使用 ONTAP 工具 10 為 vSphere 8 設定 NFS 資料存放區
 建議變更
建議變更


適用於 VMware vSphere 10 的 ONTAP 工具具備新一代架構、可為 VASA Provider (支援 iSCSI 和 NFS vVols )提供原生高可用度和擴充性。如此可簡化多個 VMware vCenter 伺服器和 ONTAP 叢集的管理。
在此案例中、我們將示範如何部署及使用適用於 VMware vSphere 10 的 ONTAP 工具、以及如何設定適用於 vSphere 8 的 NFS 資料存放區。
解決方案總覽
此案例涵蓋下列高層級步驟:
-
使用邏輯介面(生命)來建立儲存虛擬機器( SVM )、以進行 NFS 流量。
-
在 vSphere 8 叢集上為 NFS 網路建立分散式連接埠群組。
-
在 vSphere 8 叢集中的 ESXi 主機上建立適用於 NFS 的 vmkernel 介面卡。
-
部署 ONTAP 工具 10 並向 vSphere 8 叢集註冊。
-
在 vSphere 8 叢集上建立新的 NFS 資料存放區。
架構
下圖顯示適用於 VMware vSphere 10 實作的 ONTAP 工具架構元件。
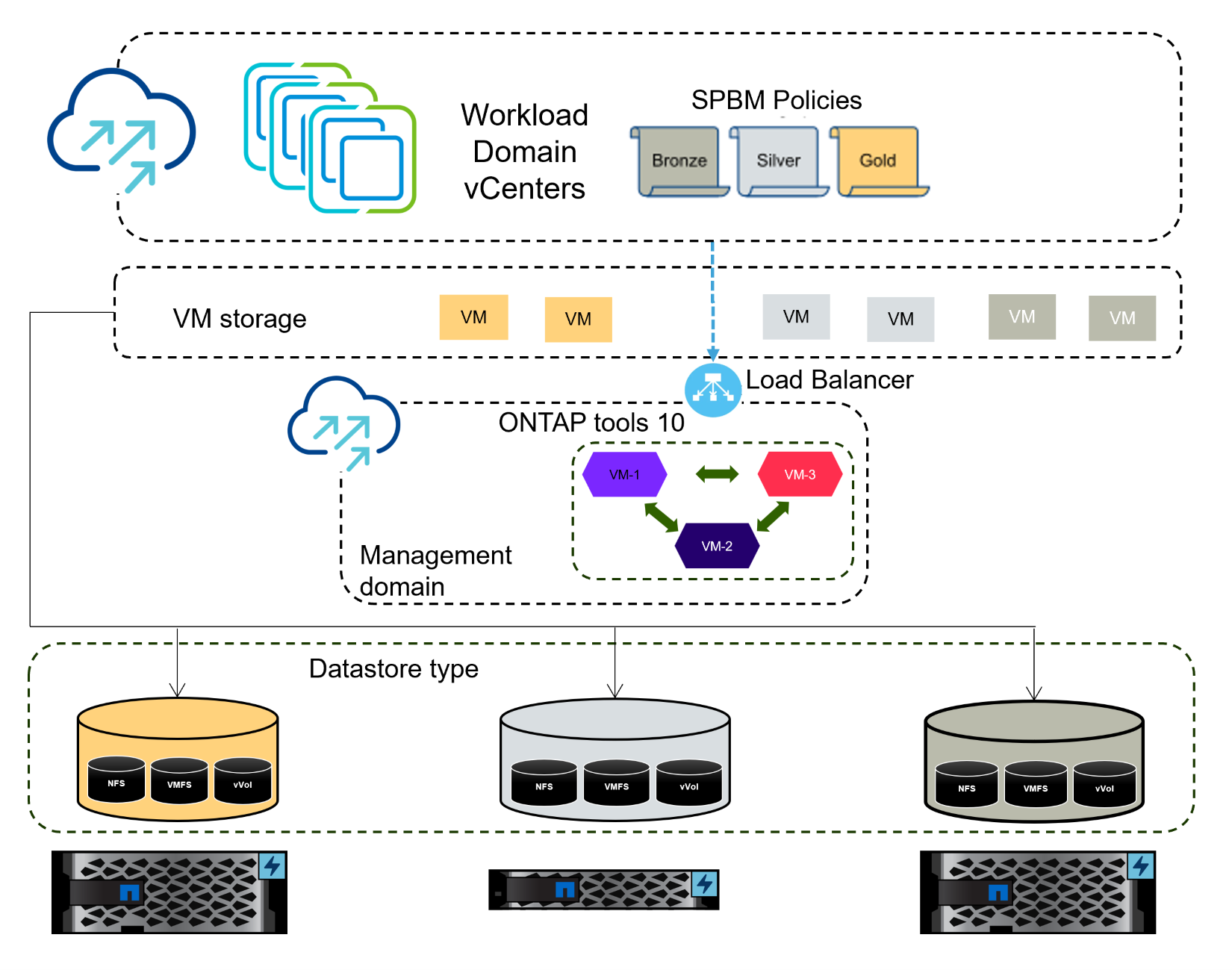
先決條件
此解決方案需要下列元件和組態:
-
ONTAP AFF 儲存系統、乙太網路交換器上的實體資料連接埠專用於儲存流量。
-
vSphere 8 叢集部署已完成、 vSphere 用戶端可存取。
-
ONTAP Tools for VMware vSphere 10 OVA 範本已從 NetApp 支援網站下載。
NetApp 建議使用 NFS 的備援網路設計、為儲存系統、交換器、網路介面卡和主機系統提供容錯能力。根據架構需求、使用單一子網路或多個子網路來部署 NFS 是很常見的做法。
請參閱 "使用 VMware vSphere 執行 NFS 的最佳實務做法" 如需 VMware vSphere 的詳細資訊、請參閱。
如需搭配 VMware vSphere 使用 ONTAP 的網路指南、請參閱 "網路組態 - NFS" NetApp 企業應用程式文件的一節。
https://docs.netapp.com/us-en/ontap-tools-vmware-vsphere-10/index.html["適用於 VMware vSphere 的 ONTAP 工具文件資源"]您可以找到完整的 ONTAP 工具 10 個資源。
部署步驟
若要部署 ONTAP 工具 10 並使用它在 VCF 管理網域上建立 NFS 資料存放區、請完成下列步驟:
在 ONTAP 儲存系統上建立 SVM 和生命
下列步驟是在 ONTAP 系統管理員中執行。
建立儲存 VM 和生命
請完成下列步驟、為 NFS 流量建立 SVM 和多個生命期。
-
從 ONTAP 系統管理員瀏覽至左側功能表中的 * 儲存 VM* 、然後按一下 + Add 開始。
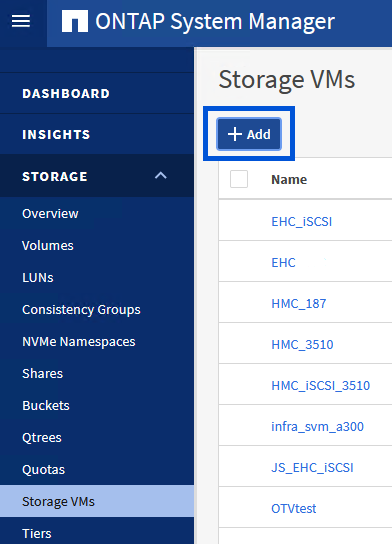
{ nbsp }
-
在 * 新增儲存 VM* 精靈中、為 SVM 提供 * 名稱 * 、選取 * IP 空間 * 、然後在 * 存取傳輸協定 * 下、按一下 SMB/CIFS 、 NFS 、 S2 標籤、並勾選 * 啟用 NFS* 方塊。
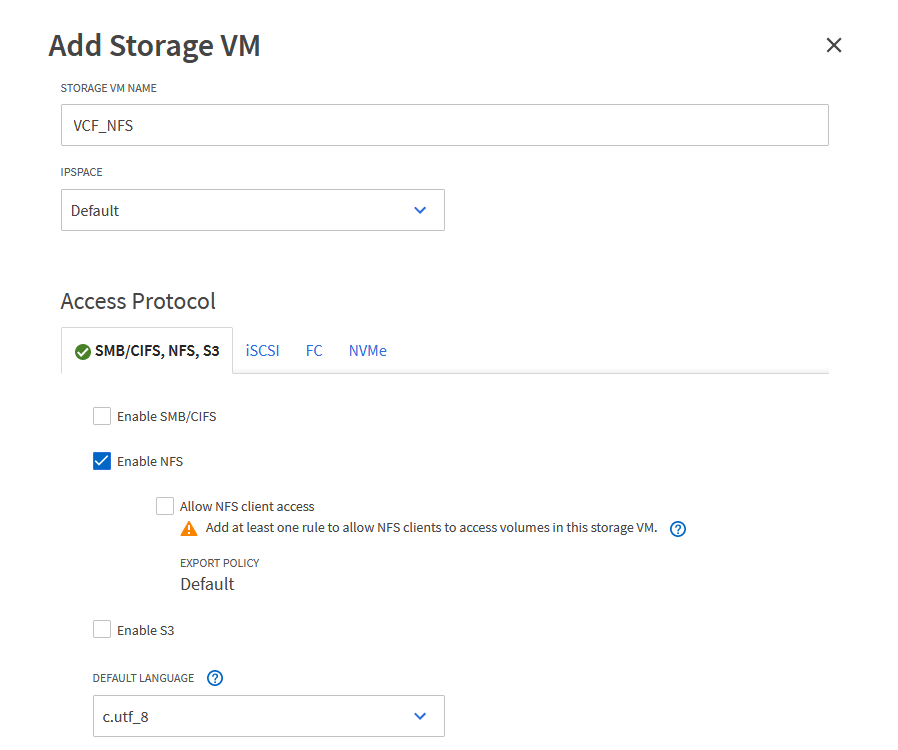
不需要勾選此處的 * 允許 NFS 用戶端存取 * 按鈕、因為 VMware vSphere 的 ONTAP 工具將用於自動化資料存放區部署程序。這包括為 ESXi 主機提供用戶端存取。  ; -
在 * 網路介面 * 區段中、填寫第一個 LIF 的 * IP 位址 * 、 * 子網路遮罩 * 和 * 廣播網域和連接埠 * 。對於後續的生命、核取方塊可以啟用、以便在所有剩餘的生命中使用一般設定、或使用個別的設定。
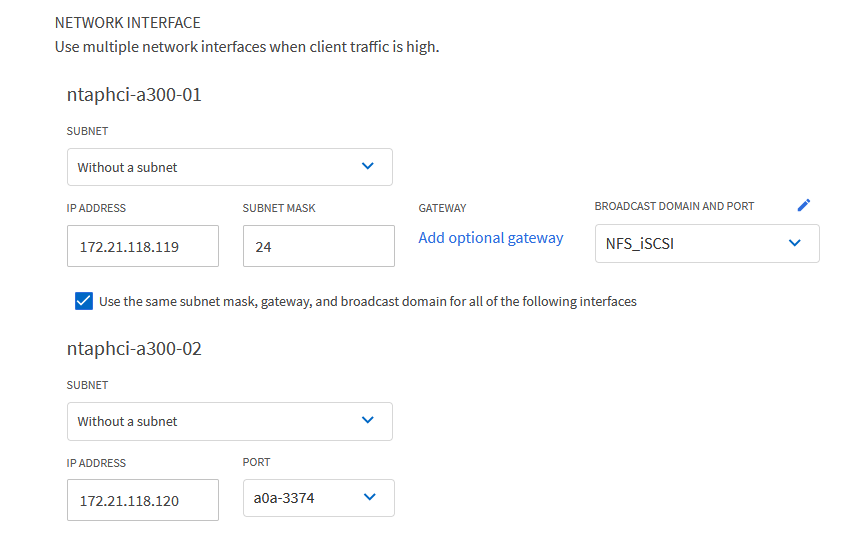
{ nbsp }
-
選擇是否啟用 Storage VM Administration 帳戶(適用於多租戶環境)、然後按一下 * Save* 以建立 SVM 。
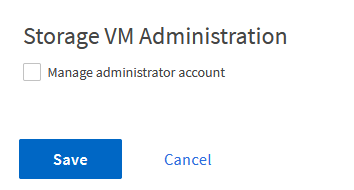
在 ESXi 主機上設定 NFS 網路
以下步驟是使用 vSphere 用戶端在 VI 工作負載網域叢集上執行的。在此案例中、正在使用 vCenter 單一登入、因此 vSphere 用戶端在管理和工作負載網域中是通用的。
為 NFS 流量建立分散式連接埠群組
完成下列步驟、為網路建立新的分散式連接埠群組、以傳輸 NFS 流量:
-
從 vSphere 用戶端瀏覽至工作負載網域的 * 清查 > 網路 * 。瀏覽至現有的分散式交換器、然後選擇建立 * 新的分散式連接埠群組 … * 的動作。
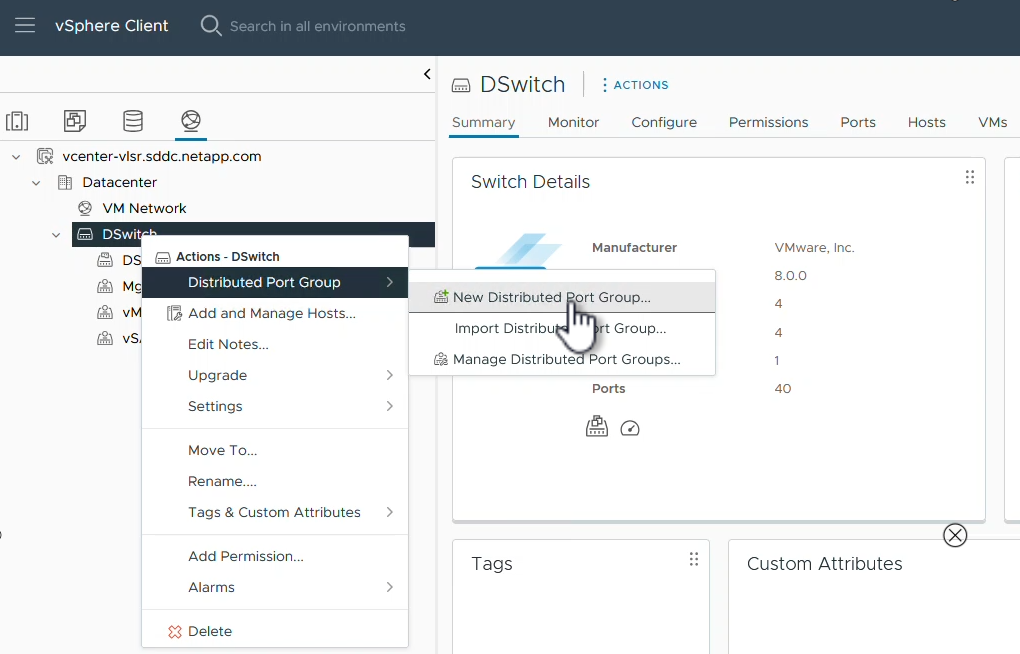
{ nbsp }
-
在 * 新增分散式連接埠群組 * 精靈中、填入新連接埠群組的名稱、然後按一下 * 下一步 * 繼續。
-
在「 * 組態設定 * 」頁面上、填寫所有設定。如果使用 VLAN 、請務必提供正確的 VLAN ID 。按一下 * 下一步 * 繼續。
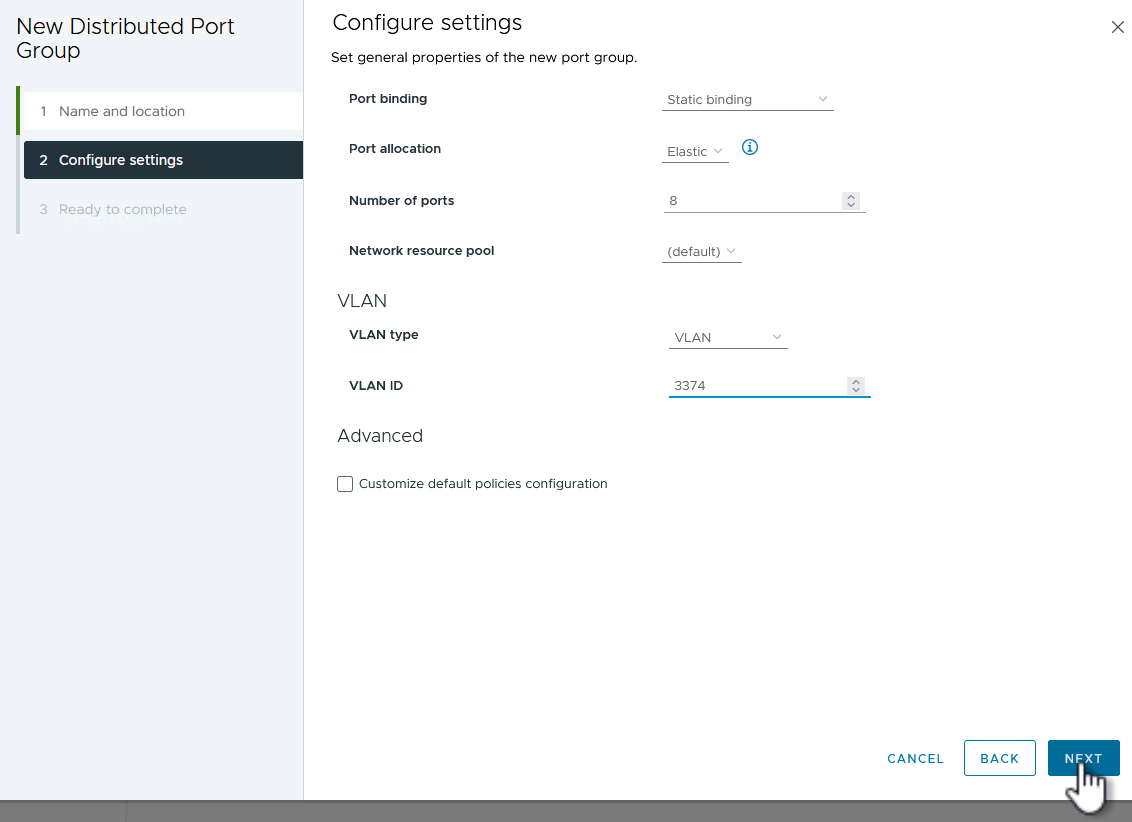
{ nbsp }
-
在「 * 準備完成 * 」頁面上、檢閱變更、然後按一下「 * 完成 * 」來建立新的分散式連接埠群組。
-
建立連接埠群組之後、請瀏覽至連接埠群組、然後選取「 * 編輯設定 … * 」動作。
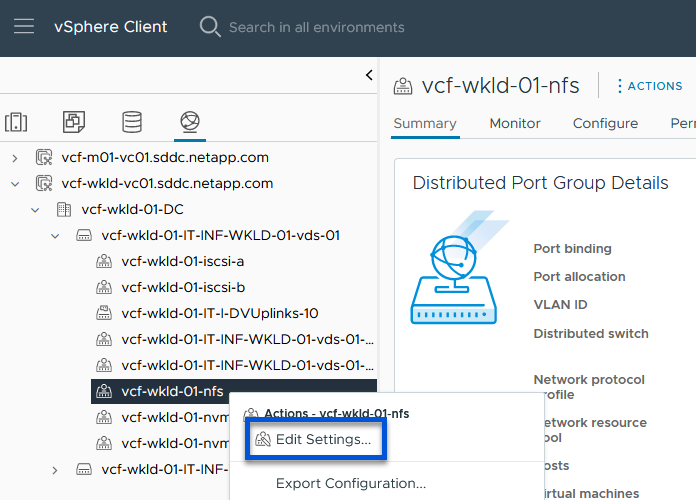
{ nbsp }
-
在 * 分散式連接埠群組 - 編輯設定 * 頁面上、瀏覽左方功能表中的 * 成組和容錯移轉 * 。確保 Uplinks 位於 *Active 上行鏈路 * 區域中、以啟用用於 NFS 流量的群組。將任何未使用的上行鏈路向下移至 * 未使用的上行鏈路 * 。
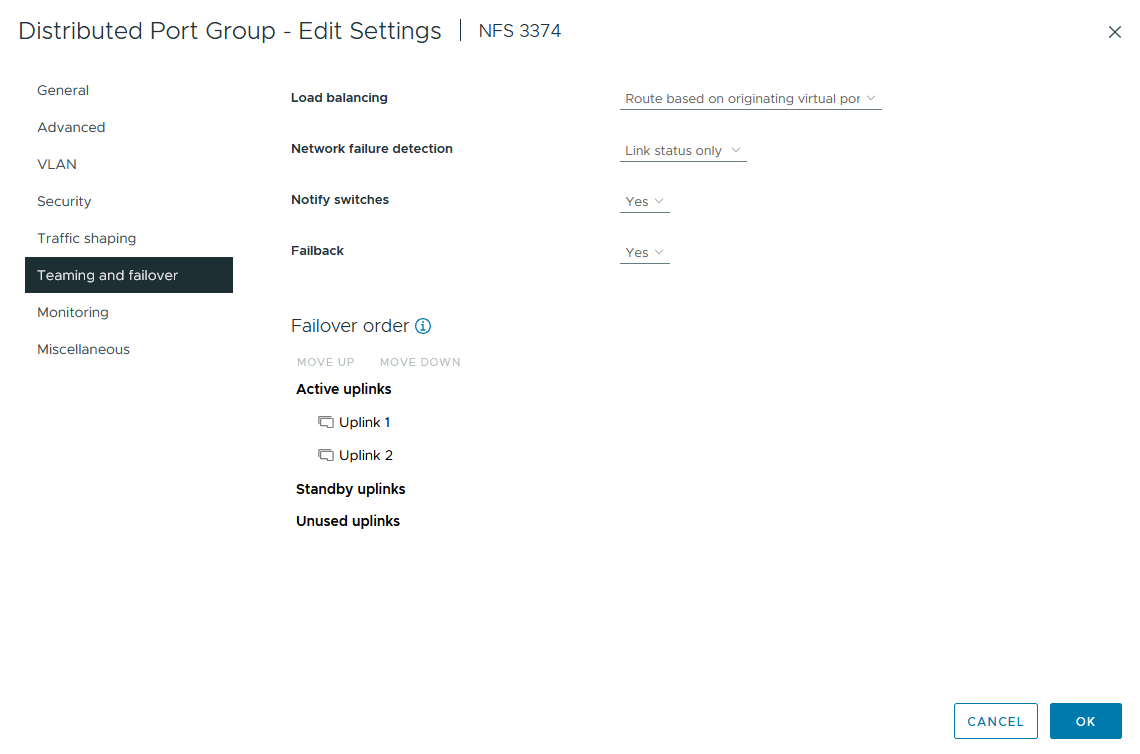
{ nbsp }
-
對叢集中的每個 ESXi 主機重複此程序。
在每個 ESXi 主機上建立 VMkernel 介面卡
在工作負載網域中的每個 ESXi 主機上重複此程序。
-
從 vSphere 用戶端導覽至工作負載網域清查中的其中一個 ESXi 主機。從 * 組態 * 標籤中選取 * VMkernel 介面卡 * 、然後按一下 * 新增網路 … * 開始。
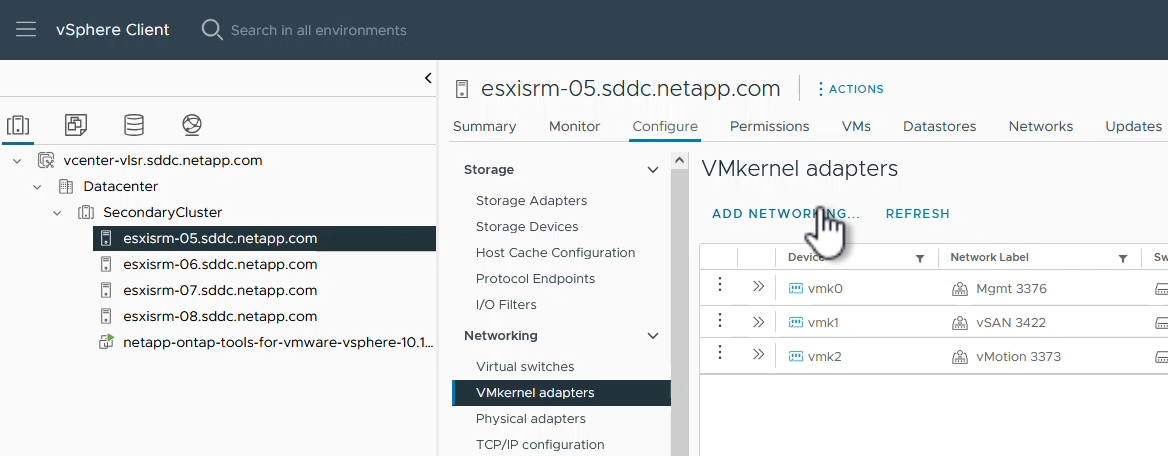
{ nbsp }
-
在 Select connection type (選擇連接類型 * )窗口中選擇 VMkernel Network Adapter ( VMkernel 網絡適配器 * ),然後單擊 Next (下一步)繼續。
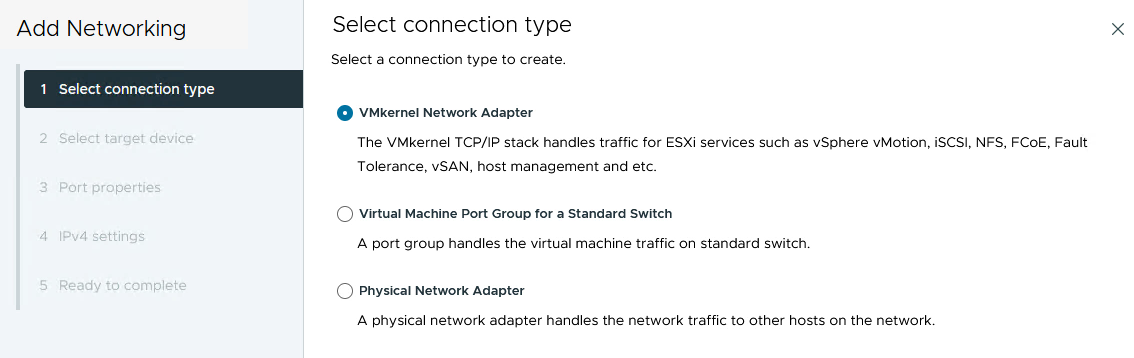 "]
"]{ nbsp }
-
在「 * 選取目標裝置 * 」頁面上、選擇先前建立的 NFS 分散式連接埠群組之一。
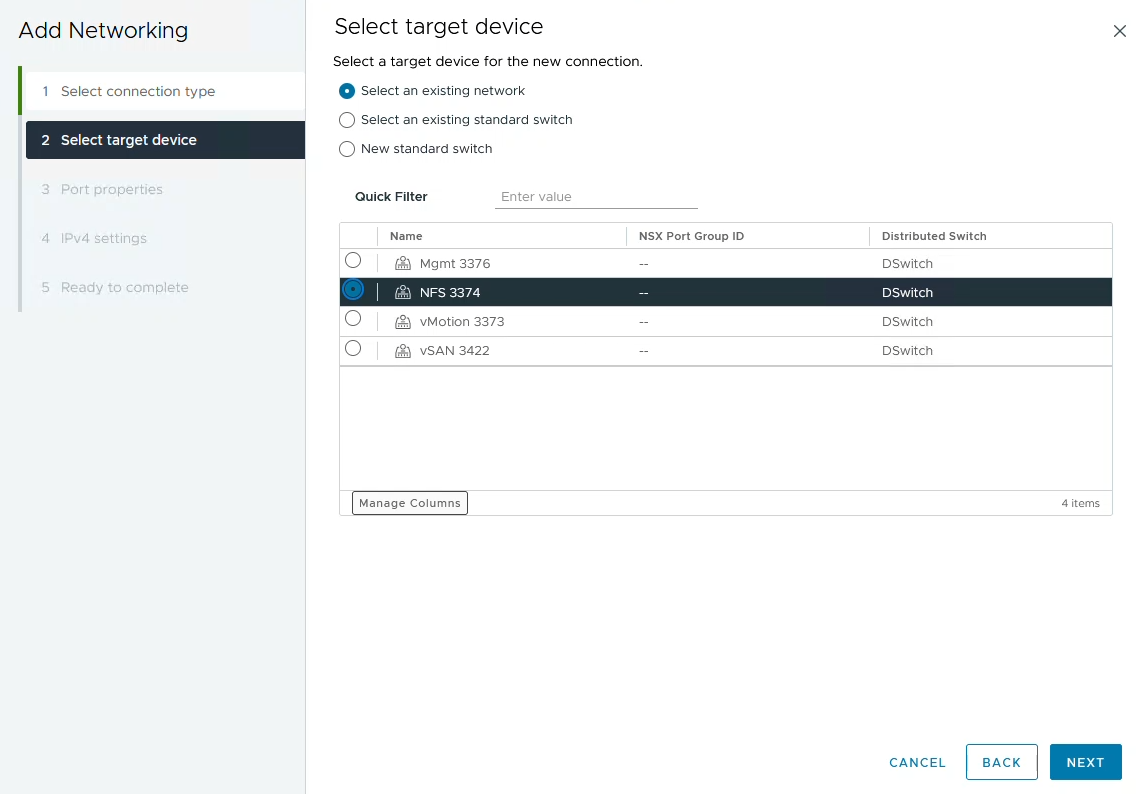
{ nbsp }
-
在「 * 連接埠內容 * 」頁面上保留預設值(無啟用的服務)、然後按一下「 * 下一步 * 」繼續。
-
在 IPv4 settings 頁面上,填寫 *IP 地址 * 、 * 子網掩碼 * ,並提供新的網關 IP 地址(僅在需要時)。按一下 * 下一步 * 繼續。
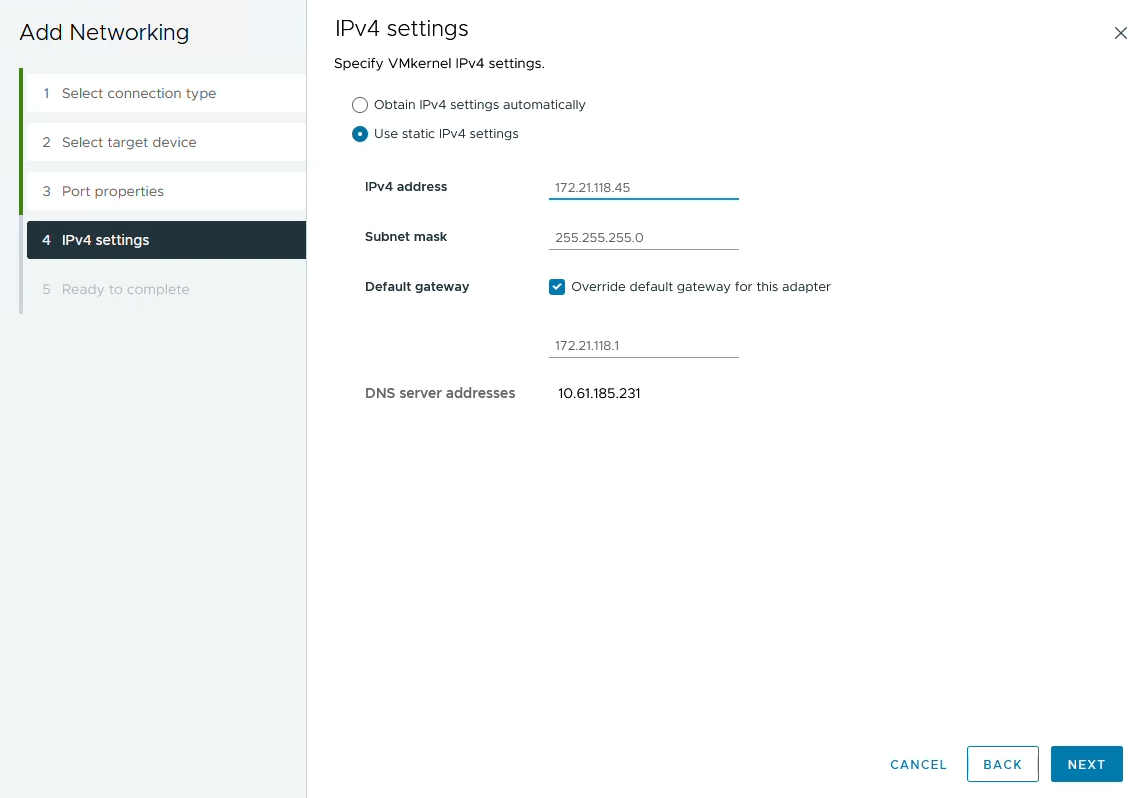
{ nbsp }
-
在「 * 準備完成 * 」頁面上檢閱您的選擇、然後按一下「 * 完成 * 」來建立 VMkernel 介面卡。
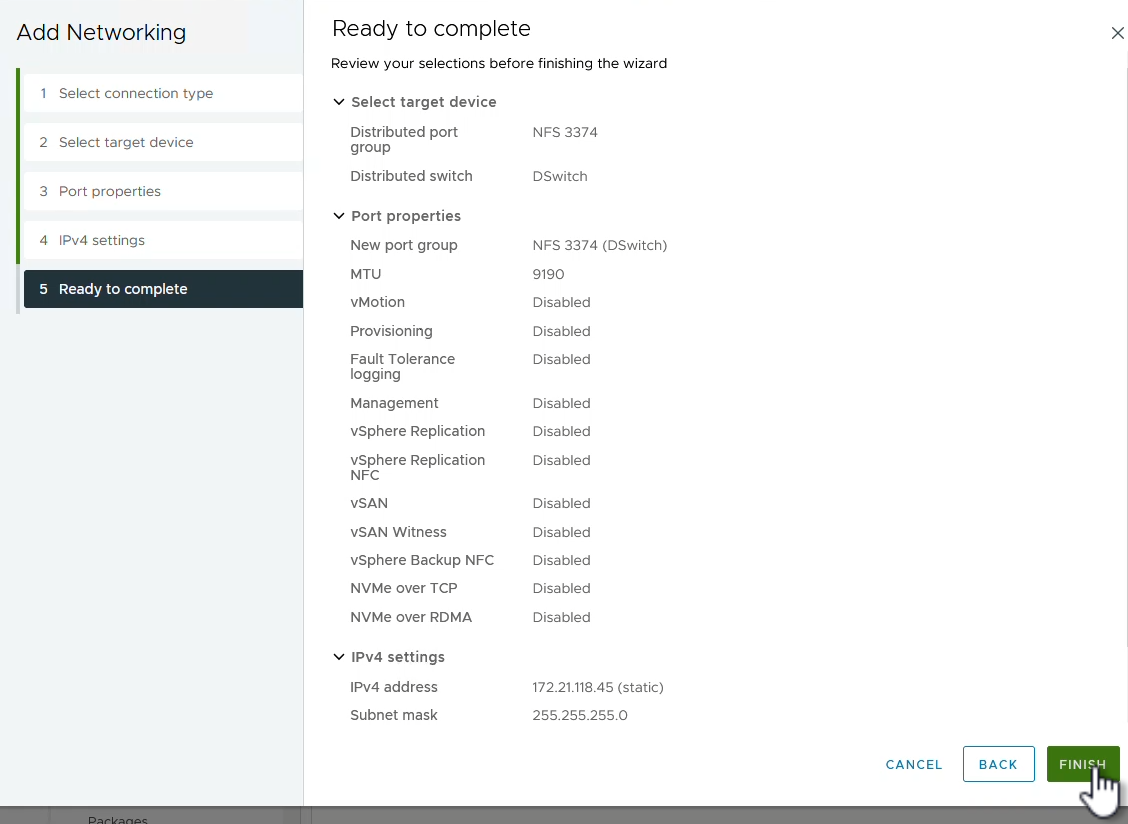
部署並使用 ONTAP 工具 10 來設定儲存設備
以下步驟是使用 vSphere 用戶端在 vSphere 8 叢集上執行、包括部署 OTV 、設定 ONTAP 工具管理員、以及建立 vVols NFS 資料存放區。
有關部署和使用適用於 VMware vSphere 10 的 ONTAP 工具的完整文檔 "部署適用於 VMware vSphere 的 ONTAP 工具",請參閱。
部署適用於 VMware vSphere 10 的 ONTAP 工具
適用於 VMware vSphere 10 的 ONTAP 工具會部署為 VM 應用裝置、並提供整合式 vCenter UI 來管理 ONTAP 儲存設備。ONTAP 工具 10 採用全新的全球管理入口網站、可管理多個 vCenter 伺服器和 ONTAP 儲存設備後端的連線。

|
在非 HA 部署案例中、需要三個可用的 IP 位址。一個 IP 位址會分配給負載平衡器、另一個 IP 位址分配給 Kubernetes 控制平面、另一個 IP 位址則分配給節點。在 HA 部署中、除了最初的三個節點之外、第二個和第三個節點還需要兩個額外的 IP 位址。在指派之前、主機名稱應與 DNS 中的 IP 位址相關聯。所有五個 IP 位址都必須位於同一個 VLAN 上、這是為部署所選的。 |
請完成下列步驟、以部署適用於 VMware vSphere 的 ONTAP 工具:
-
從取得 ONTAP 工具 OVA 映像"NetApp 支援網站"、然後下載至本機資料夾。
-
登入 vSphere 8 叢集的 vCenter 應用裝置。
-
在 vCenter 應用裝置介面上、以滑鼠右鍵按一下管理叢集、然後選取 * 部署 OVF 範本… *
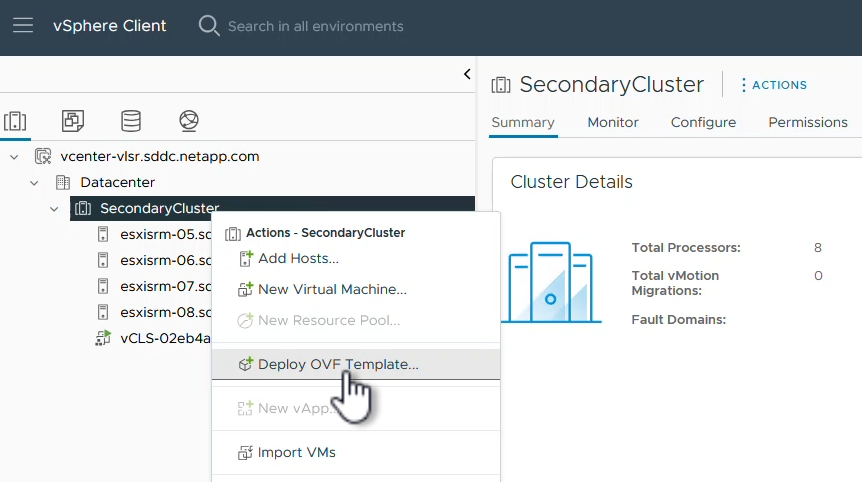
{ nbsp }
-
在 * 部署 OVF Template* 精靈中、按一下 * 本機檔案 * 選項按鈕、然後選取上一步中下載的 ONTAP 工具 OVA 檔案。
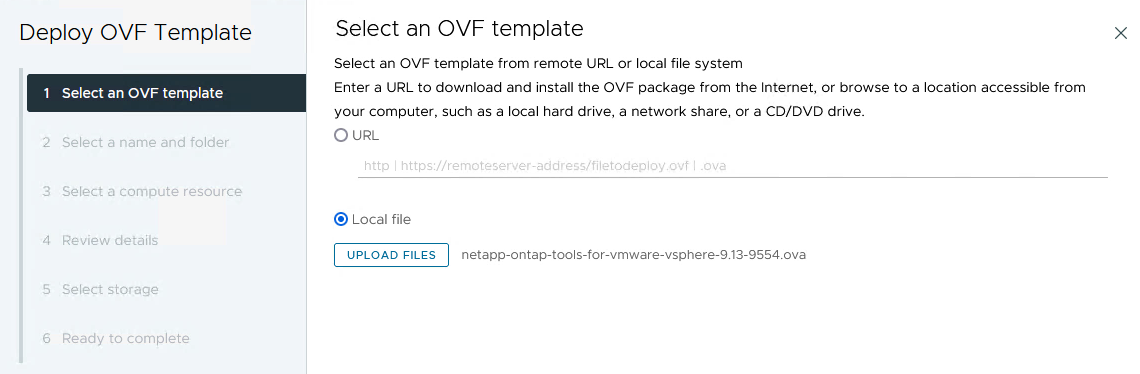
{ nbsp }
-
如需精靈的步驟 2 至 5 、請選取虛擬機器的名稱和資料夾、選取運算資源、檢閱詳細資料、然後接受授權合約。
-
針對組態和磁碟檔案的儲存位置、選取本機資料存放區或 vSAN 資料存放區。
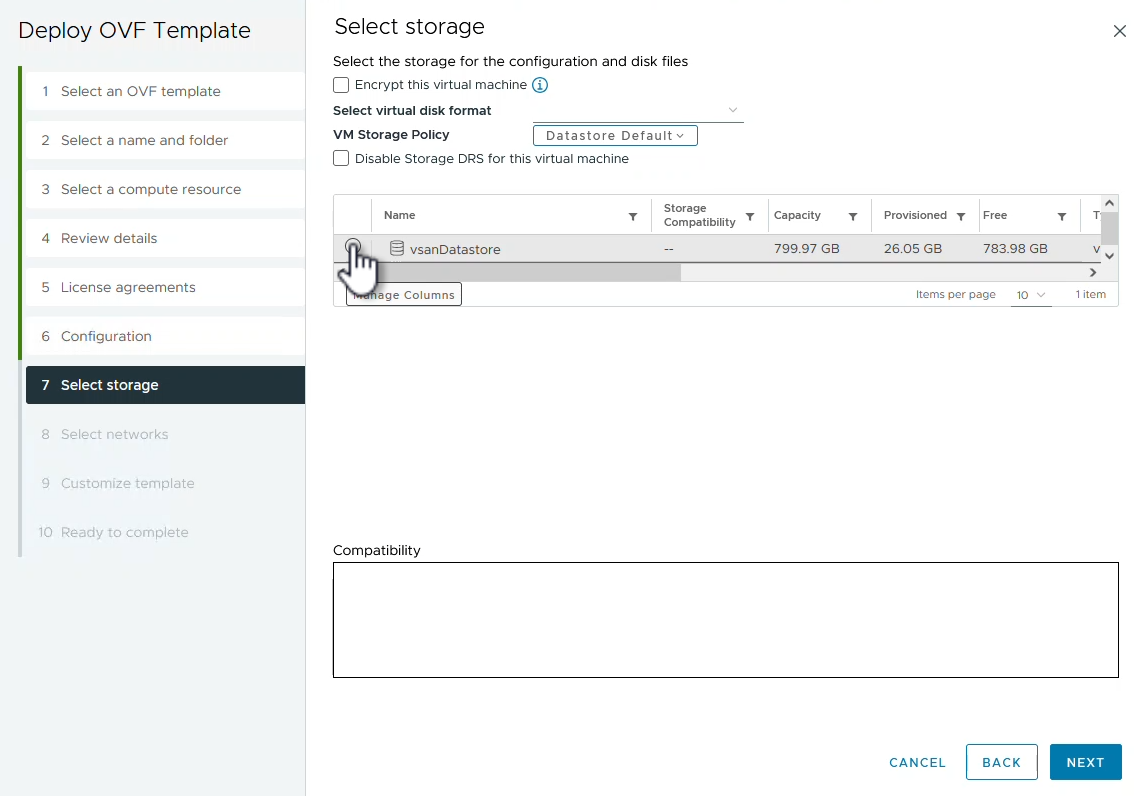
{ nbsp }
-
在「選取網路」頁面上、選取用於管理流量的網路。

{ nbsp }
-
在「組態」頁面上、選取要使用的部署組態。在此案例中、使用簡易部署方法。
ONTAP 工具 10 具備多種部署組態、包括使用多個節點的高可用度部署。有關所有部署組態和先決條件的文件,請參閱 "部署 VMware vSphere ONTAP 工具的必要條件"。 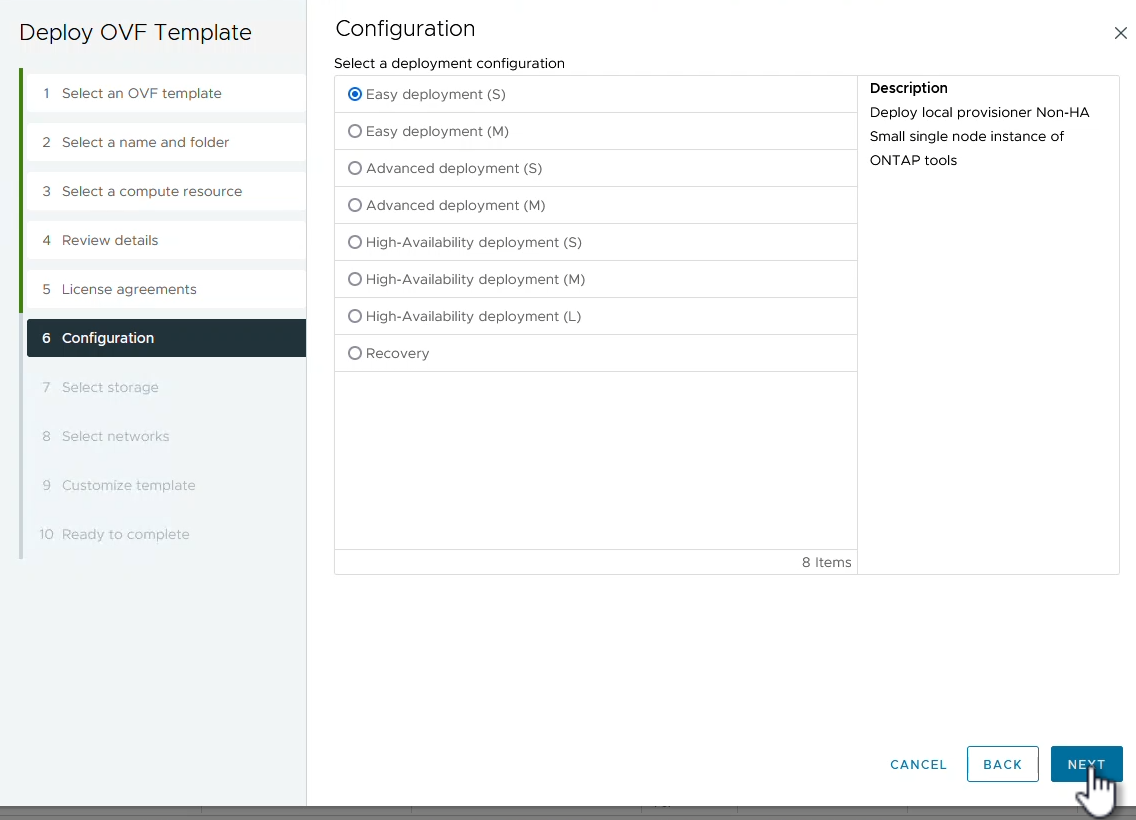
{ nbsp }
-
在「自訂範本」頁面上、填寫所有必要資訊:
-
用於在 vCenter Server 中登錄 VASA 提供者和 SRA 的應用程式使用者名稱。
-
啟用 ASUP 以獲得自動化支援。
-
ASUP Proxy URL (如果需要)。
-
系統管理員使用者名稱和密碼。
-
NTP 伺服器。
-
維護使用者密碼、可從主控台存取管理功能。
-
負載平衡器 IP 。
-
K8s 控制平面的虛擬 IP 。
-
主要 VM 以選取目前的 VM 作為主要 VM (適用於 HA 組態)。
-
VM 的主機名稱
-
提供必要的網路內容欄位。
按一下 * 下一步 * 繼續。
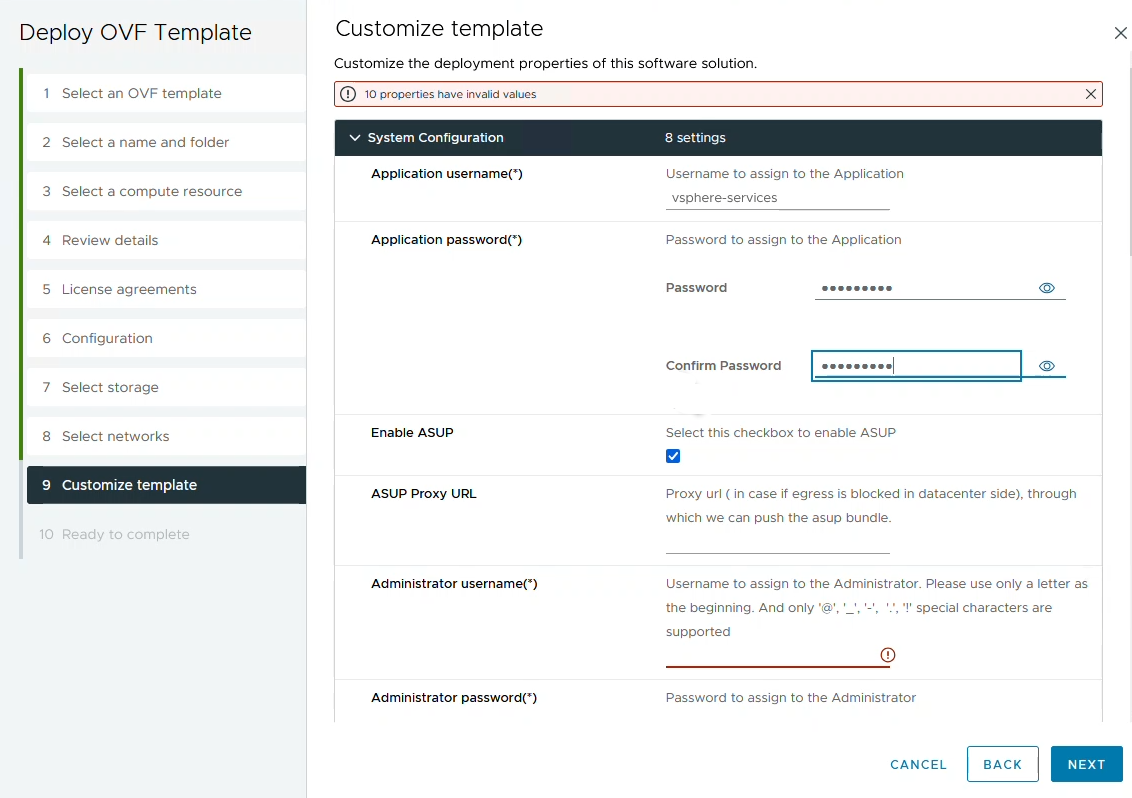
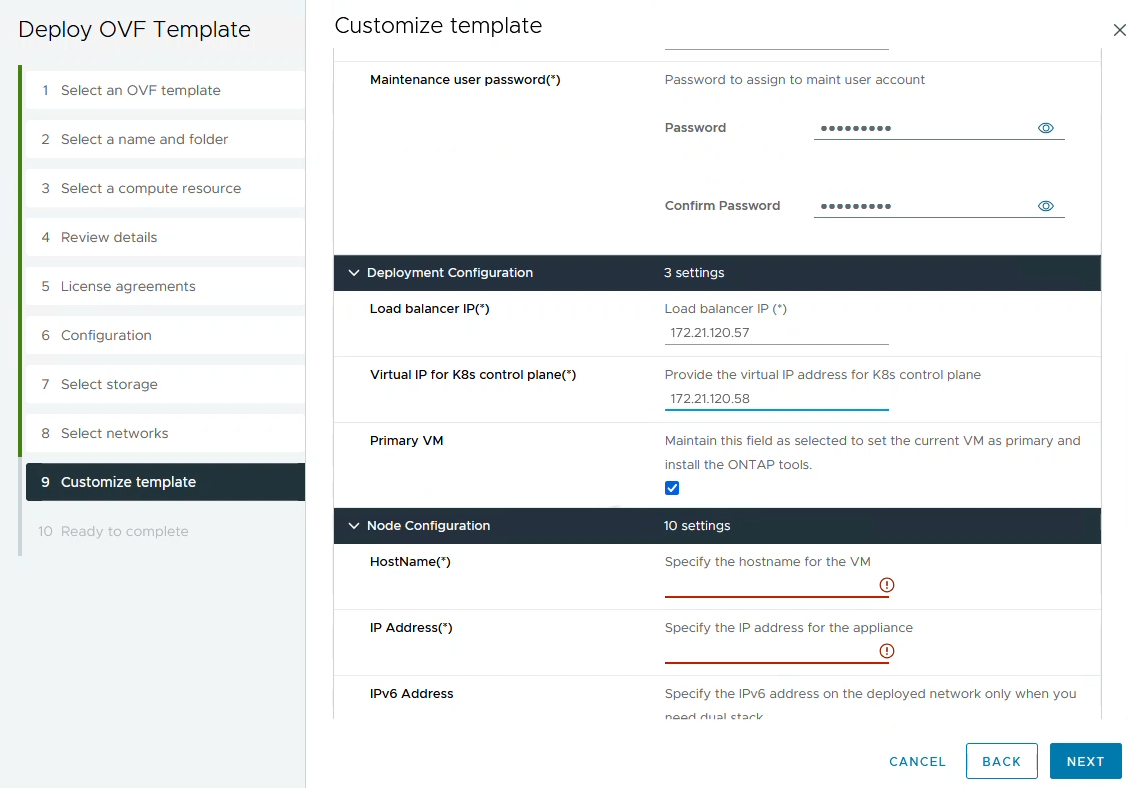
{ nbsp }
-
-
檢閱「準備完成」頁面上的所有資訊、然後按一下「完成」以開始部署 ONTAP 工具應用裝置。
將儲存後端和 vCenter Server 連線至 ONTAP 工具 10 。
ONTAP 工具管理員用於設定 ONTAP 工具 10 的全域設定。
-
`https://<loadBalanceIP>:8443/virtualization/ui/`在網頁瀏覽器中瀏覽至、然後使用部署期間提供的管理認證登入、即可存取 ONTAP 工具管理員。
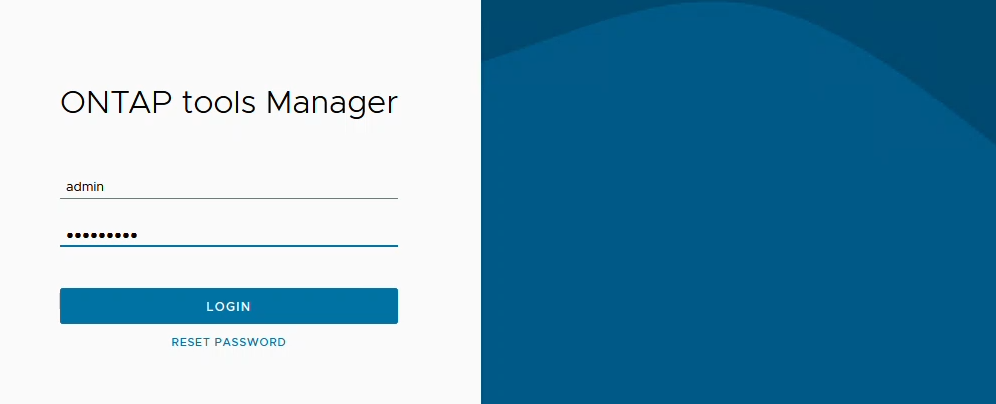
{ nbsp }
-
在 * 入門 * 頁面上、按一下 * 移至儲存設備後端 * 。
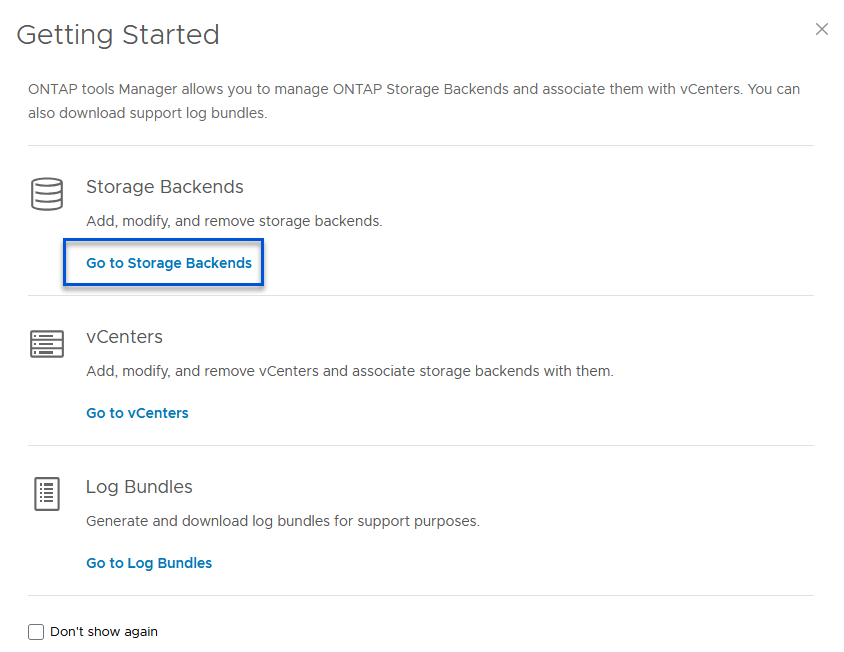
{ nbsp }
-
在 * 儲存設備後端 * 頁面上、按一下 * 新增 * 以填寫要使用 ONTAP 工具 10 註冊的 ONTAP 儲存系統認證。
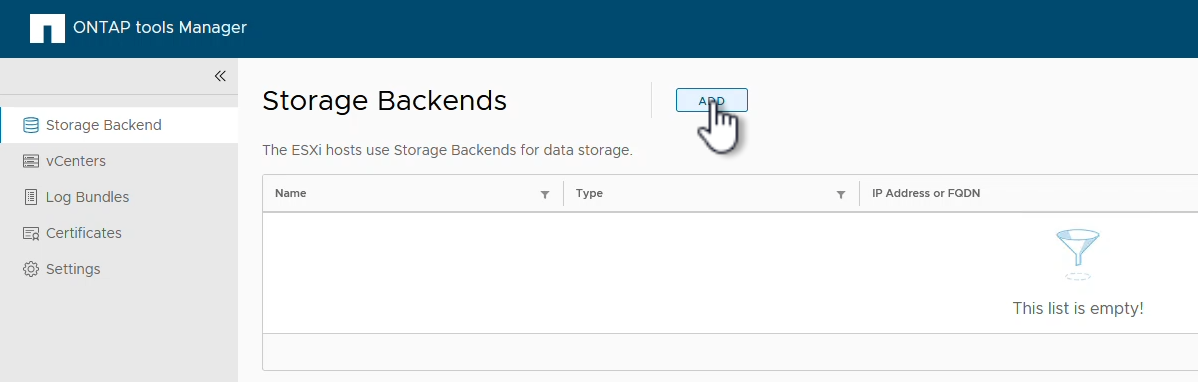
{ nbsp }
-
在 * 新增儲存後端 * 方塊中、填寫 ONTAP 儲存系統的認證。
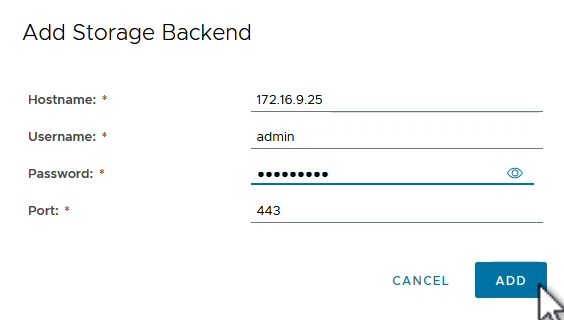
{ nbsp }
-
在左側功能表中、按一下 * vCenters * 、然後按 * 新增 * 、以填寫 vCenter 伺服器的認證資料、以便使用 ONTAP 工具 10 進行登錄。
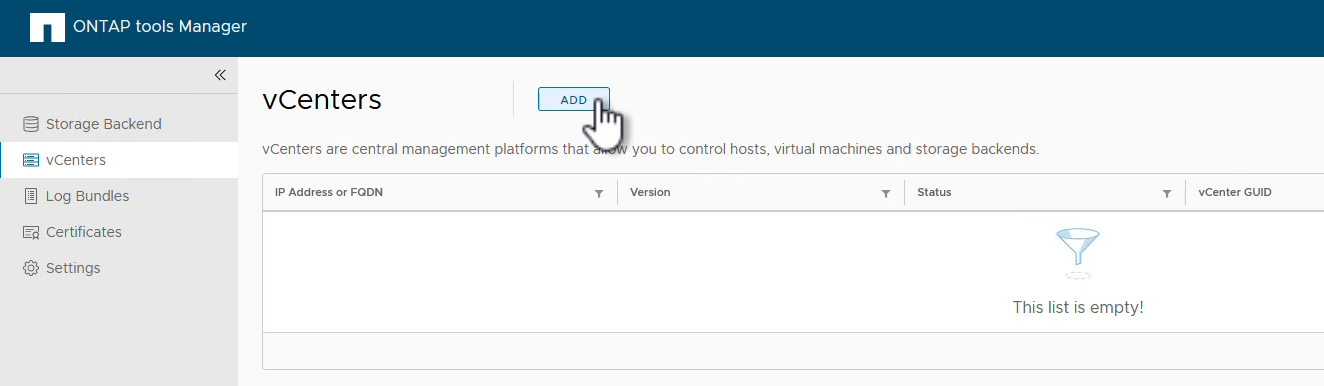
{ nbsp }
-
在 * 新增 vCenter * 方塊中、填寫 ONTAP 儲存系統的認證。
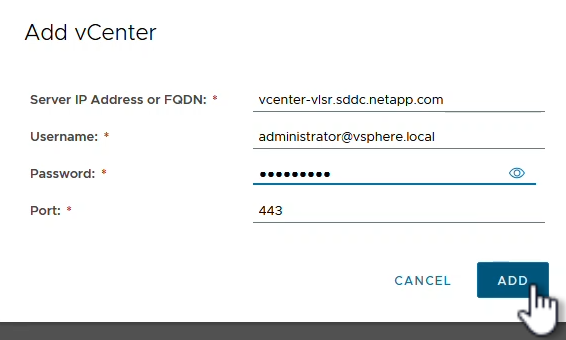
{ nbsp }
-
從新探索到的 vCenter 伺服器的垂直三點功能表中、選取 * 關聯儲存後端 * 。
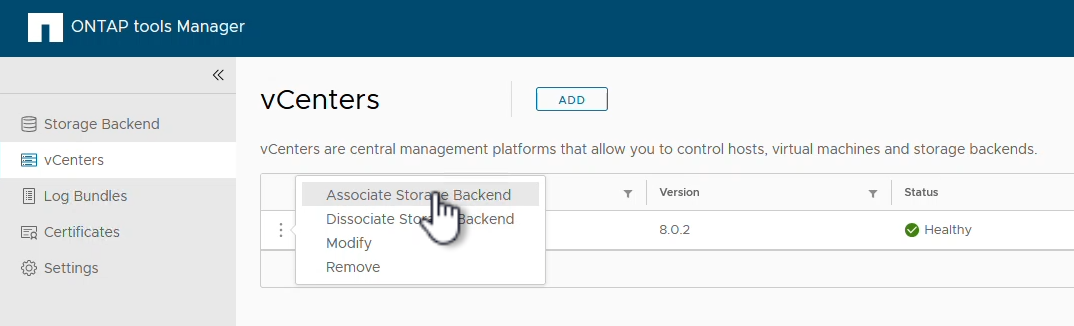
{ nbsp }
-
在 * 關聯儲存後端 * 方塊中、選取與 vCenter 伺服器相關聯的 ONTAP 儲存系統、然後按一下 * 關聯 * 以完成此動作。
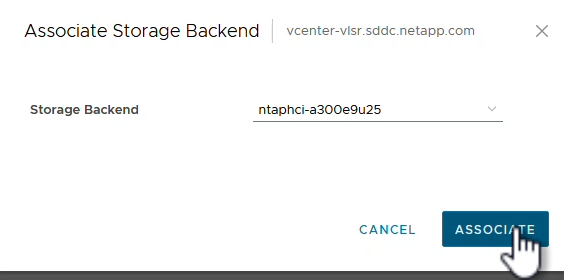
{ nbsp }
-
若要驗證安裝、請登入 vSphere 用戶端、然後從左側功能表中選取 * NetApp ONTAP tools* 。
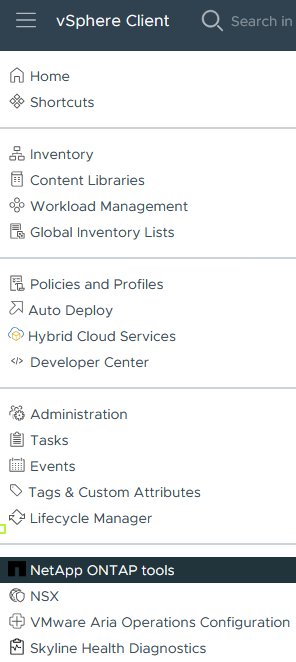
{ nbsp }
-
從 ONTAP 工具儀表板、您應該會看到儲存後端與 vCenter Server 相關聯。
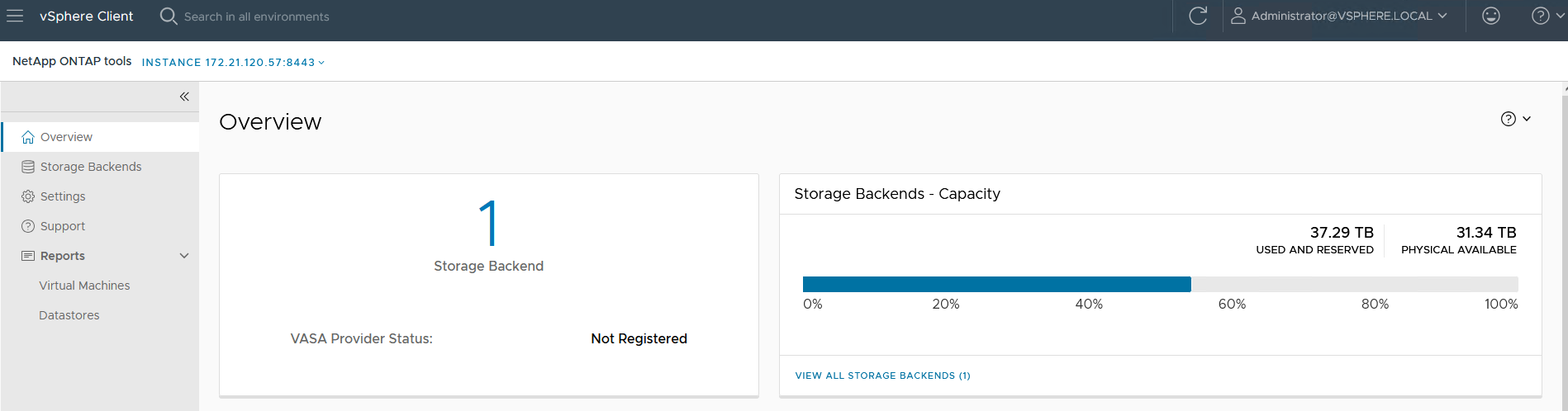
{ nbsp }
使用 ONTAP 工具 10 建立 NFS 資料存放區
請完成下列步驟、使用 ONTAP 工具 10 部署在 NFS 上執行的 ONTAP 資料存放區。
-
在 vSphere 用戶端中、瀏覽至儲存設備詳細目錄。從 * 動作 * 功能表中、選取 * NetApp ONTAP 工具 > 建立資料存放區 * 。
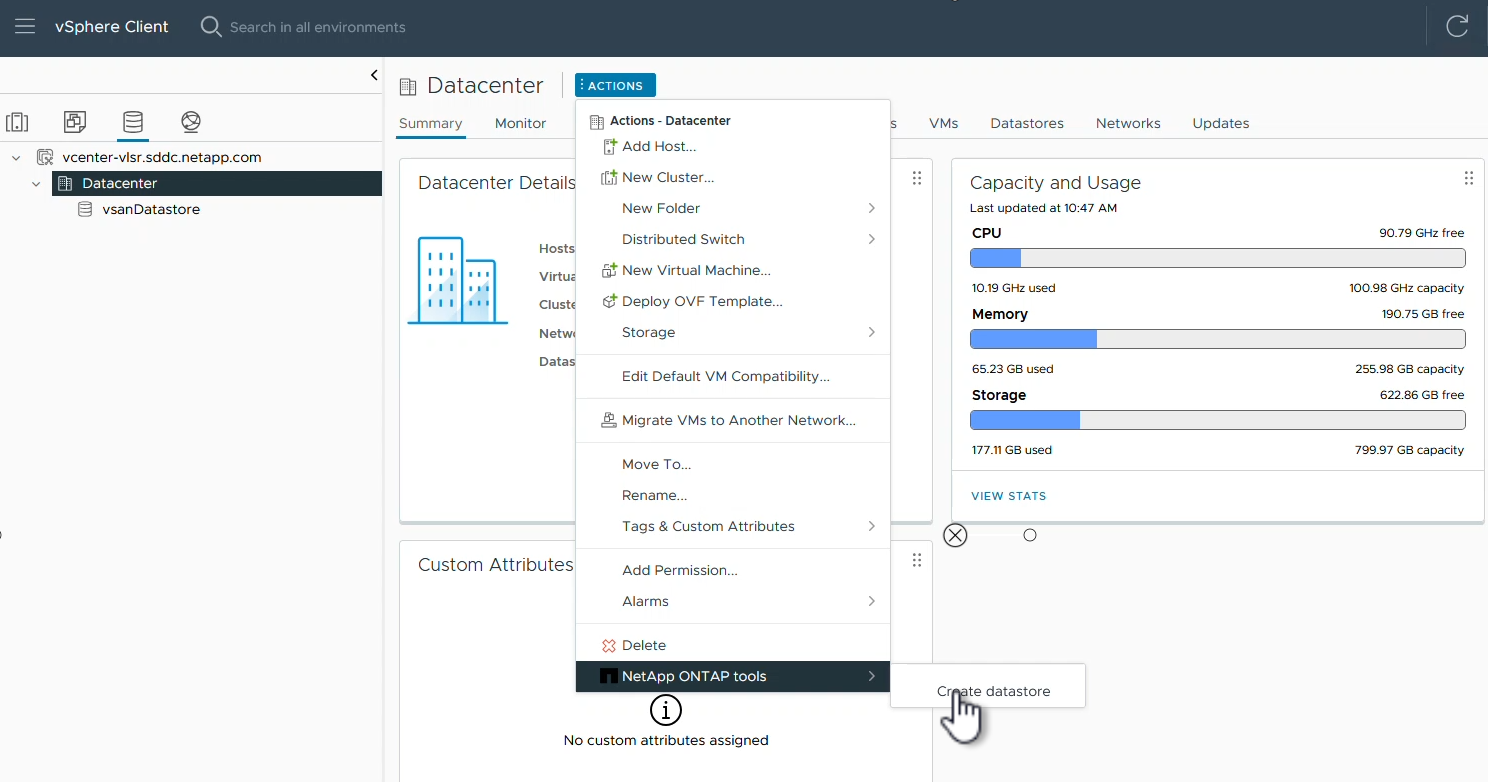
{ nbsp }
-
在 Create Datastore (建立資料存放區)精靈的 * Type* (類型 * )頁面上、按一下 NFS ( NFS )選項按鈕、然後按 * Next* (下一步)繼續。
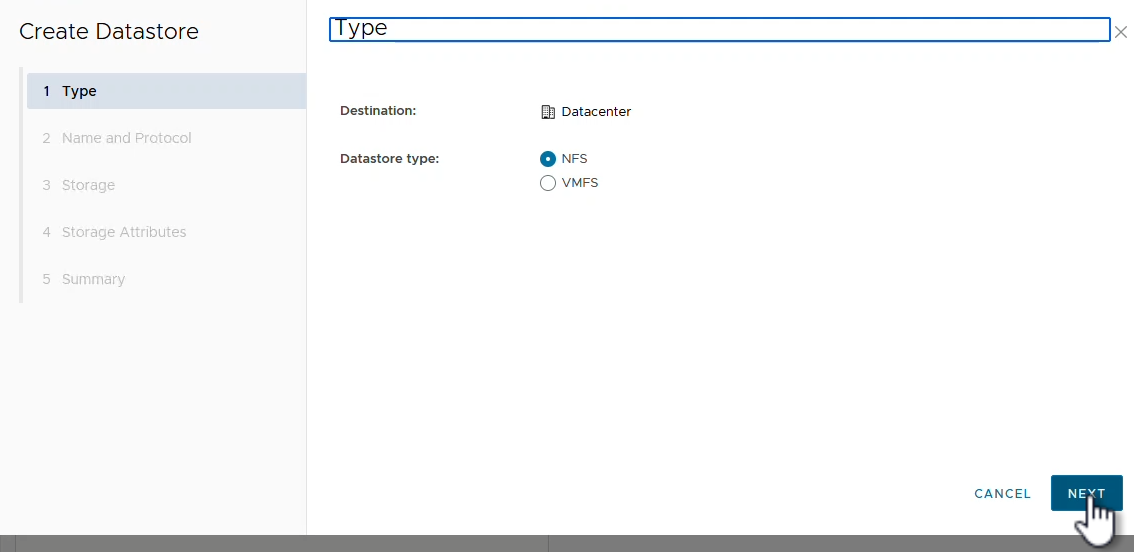
{ nbsp }
-
在「 * 名稱和傳輸協定 * 」頁面上、填寫資料存放區的名稱、大小和傳輸協定。按一下 * 下一步 * 繼續。
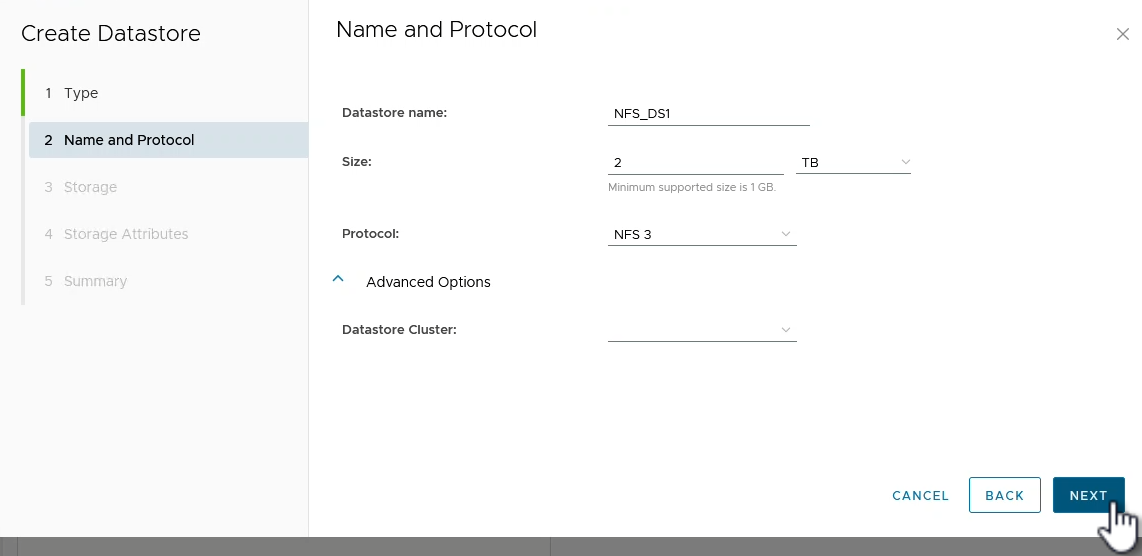
{ nbsp }
-
在 * Storage* 頁面上、為該 Volume 選取平台(依類型篩選儲存系統)和儲存 VM 。您也可以選擇自訂匯出原則。按一下 * 下一步 * 繼續。
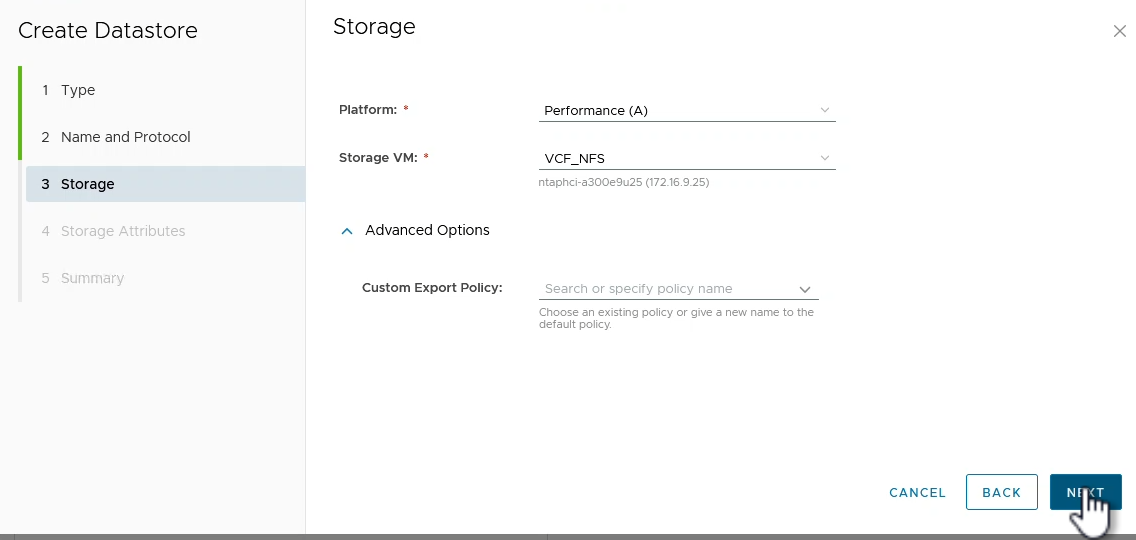
{ nbsp }
-
在「 * 儲存屬性 * 」頁面上、選取要使用的儲存集合體、並選擇性地選取進階選項、例如空間保留和服務品質。按一下 * 下一步 * 繼續。
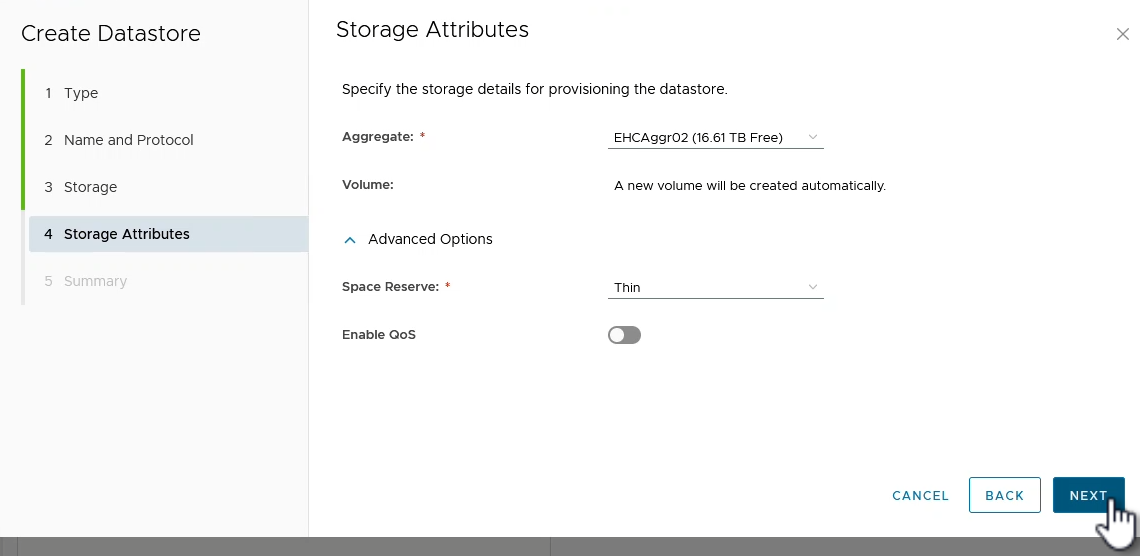
{ nbsp }
-
最後、請檢閱 * 摘要 * 、然後按一下完成、開始建立 NFS 資料存放區。
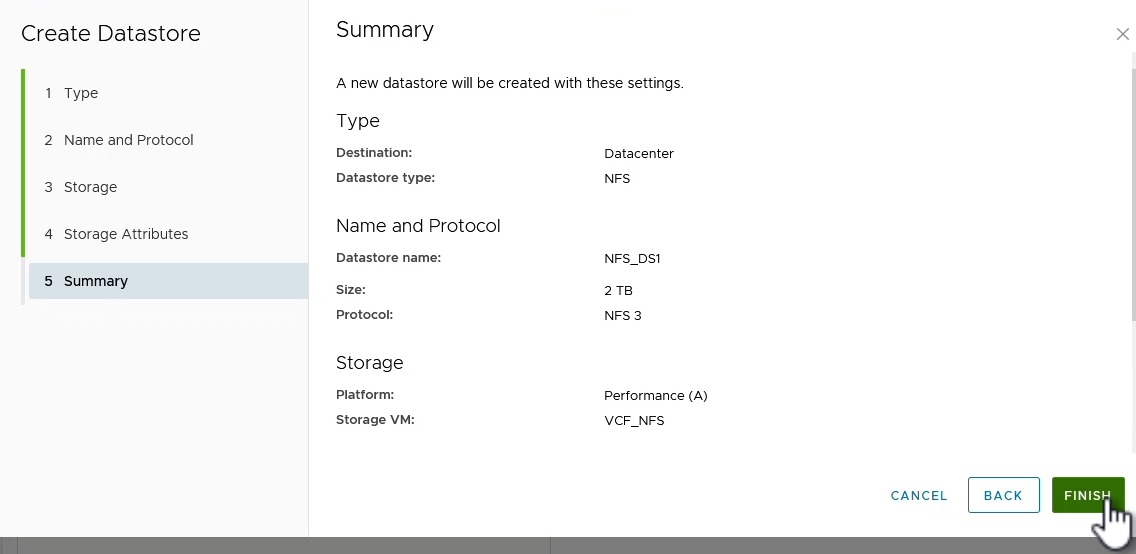
使用 ONTAP 工具調整 NFS 資料存放區大小 10.
請完成下列步驟、使用 ONTAP 工具 10 調整現有 NFS 資料存放區的大小。
-
在 vSphere 用戶端中、瀏覽至儲存設備詳細目錄。從 * 動作 * 功能表中、選取 * NetApp ONTAP 工具 > 調整資料存放區大小 * 。
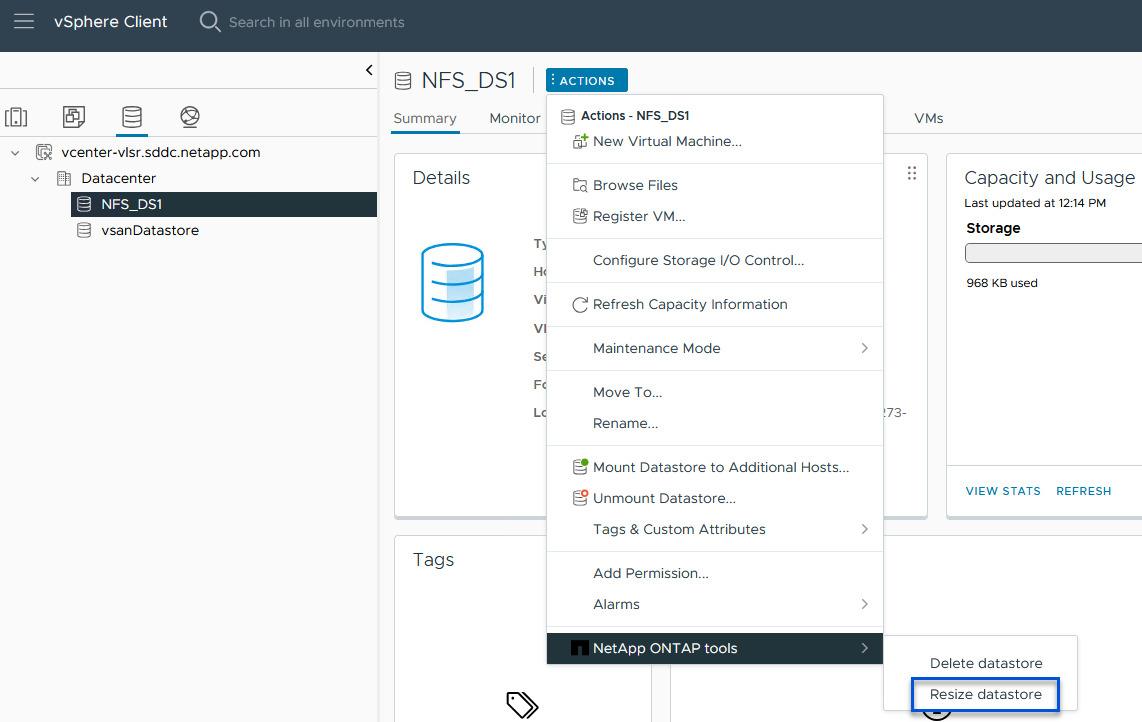
{ nbsp }
-
在 * 調整資料存放區大小 * 精靈中、以 GB 填入資料存放區的新大小、然後按一下 * 調整大小 * 以繼續。
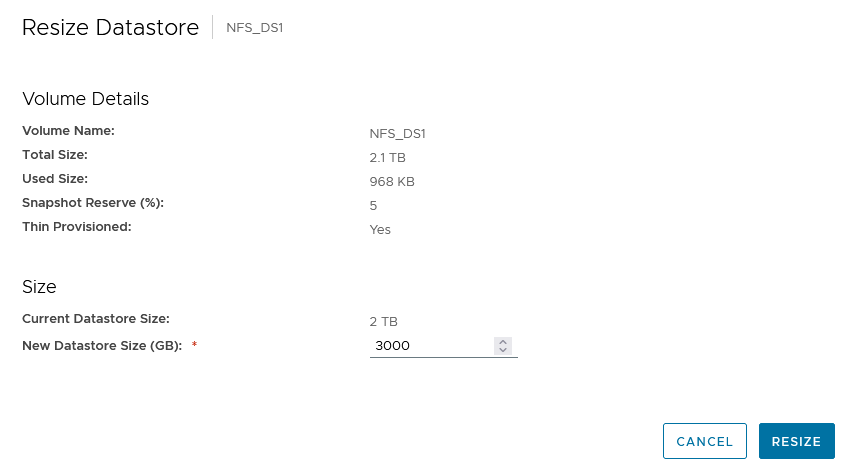
{ nbsp }
-
在 Recent Tasks 窗格中監控調整工作大小的進度。

{ nbsp }
其他資訊
如需 ONTAP Tools for VMware vSphere 10 資源的完整清單 "適用於 VMware vSphere 的 ONTAP 工具文件資源"、請參閱。
如需設定 ONTAP 儲存系統的詳細資訊"ONTAP 10 說明文件"、請參閱中心。


