Deploy ONTAP tools for VMware vSphere
 Suggest changes
Suggest changes


The ONTAP tools for VMware vSphere appliance is deployed as a small-sized single node with core services to support NFS and VMFS datastores. The ONTAP tools deployment process might take up to 45 minutes.
If you're deploying a small single node, a content library is optional. For multi-node or HA deployments, a content library is required. In VMware, a content library stores VM templates, vApp templates, and other files. Deploying with a content library provides a seamless experience because it is not dependent on network connectivity.
Consider the following before creating a content library:
-
Create the content library on a shared datastore so all hosts in the cluster can access it.
-
Set up the content library before deploying the ONTAP tools for VMware vSphere OVA.
-
Ensure the content library is created before configuring the appliance for HA.
don't delete the OVA template in the content library after deployment.

|
To enable HA deployment in the future, avoid deploying the ONTAP tools virtual machine directly on an ESXi host. Instead, deploy it within a ESXi host cluster or resource pool. |
Follow these steps to create a content library:
-
Download the file that contains the binaries (.ova) and signed certificates for ONTAP tools for VMware vSphere from the NetApp Support Site.
-
Log in to the vSphere client
-
Select the vSphere client menu and select Content libraries.
-
Select Create on the right of the page.
-
Provide a name for the library and create the content library.
-
Go to the content library you created.
-
Select Actions in the right of the page and select Import item and import the OVA file.

|
For more information, refer to Creating and Using Content Library blog. |

|
Before proceeding with the deployment, set the cluster's Distributed Resource Scheduler (DRS) on the inventory to 'Conservative'. This ensures that VMs aren't migrated during the installation. |
The ONTAP tools for VMware vSphere is initially deployed as a non-HA setup. To scale to HA deployment, you will need to enable the CPU hot plug and memory hot plug-in. You can perform this step as part of the deployment process or edit the VM settings after deployment.
-
Download the file that contains the binaries (.ova) and signed certificates for the ONTAP tools for VMware vSphere from the NetApp Support Site. If you have imported the OVA into the content library, you can skip this step and proceed with the next step.
-
Log in to the vSphere server.
-
Go to the resource pool, cluster, or host where you intend to deploy the OVA.
Never store ONTAP tools for VMware vSphere virtual machine on vVols datastores that it manages. -
You can deploy the OVA from the content library or from the local system.
From the local system
From the content library
a. Right-click and select Deploy OVF template….
b. Choose the OVA file from the URL or browse to its location, then select Next.
a. Go to your content library and select the library item that you want to deploy.
b. Select Actions > New VM from this template
-
In the Select a name and folder field, enter the virtual machine name and choose its location.
-
If you're using the vCenter Server 8.0.3 version, Select the option Customize this virtual machine's hardware, which will activate an additional step called Customize hardware before proceeding to the Ready to complete window.
-
If you're using the vCenter Server 7.0.3 version, follow the steps in the what's next? section at the end of deployment.

-
-
Select a computer resource and select Next. Optionally, check the box to Automatically power on deployed VM.
-
Review the details of the template and select Next.
-
Read and accept the license agreement and select Next.
-
Select the storage for the configuration and the disk format and select Next.
-
Select the destination network for each source network and select Next.
-
In the Customize template window, fill in the required fields and select Next.
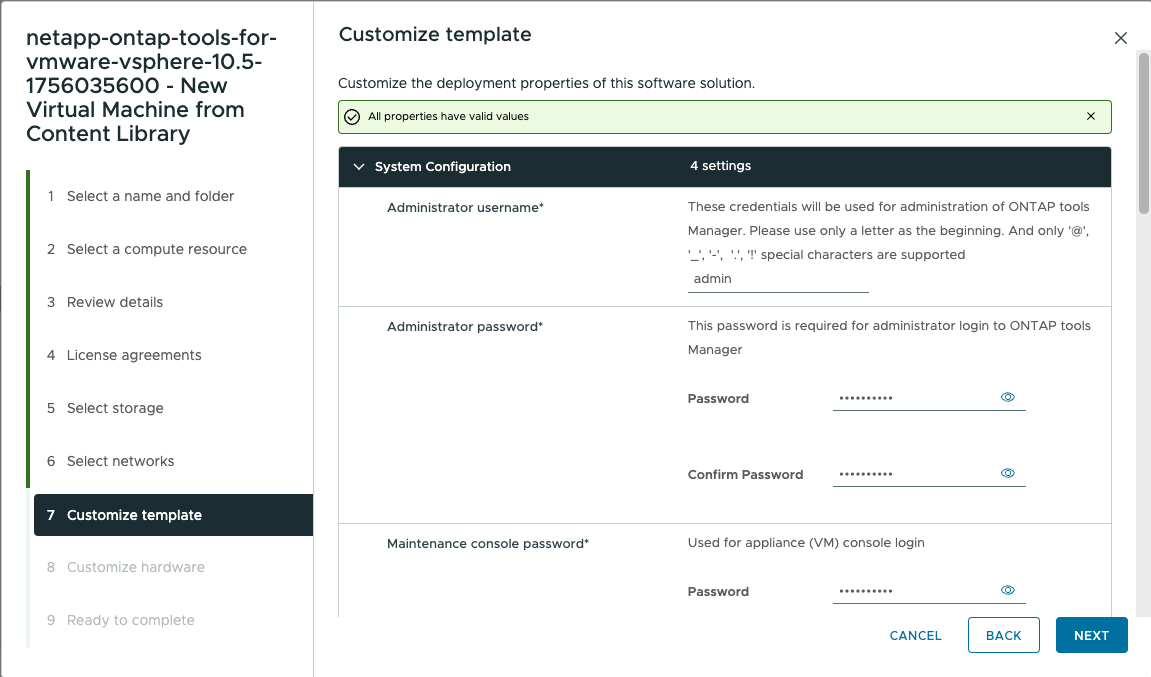
-
The information is validated during installation. If there is a discrepancy, an error message appears on the web console, and you're prompted to correct it.
-
Host names must include letters (A-Z, a-z), digits (0-9), and hyphens (-). To configure dual stack, specify the host name mapped to the IPv6 address.
Pure IPv6 is not supported. Mixed mode is supported with VLAN containing both IPv6 and IPv4 addresses. -
ONTAP tools IP address is the primary interface for communicating with ONTAP tools.
-
IPv4 is the IP address component of the node configuration, which can be utilized to enable diagnostic shell and SSH access on the node for the purposes of debugging and maintenance.
-
-
When using the vCenter Server 8.0.3 version, in the Customize hardware window, enable the CPU hot add and Memory hot plug options to allow HA functionality.
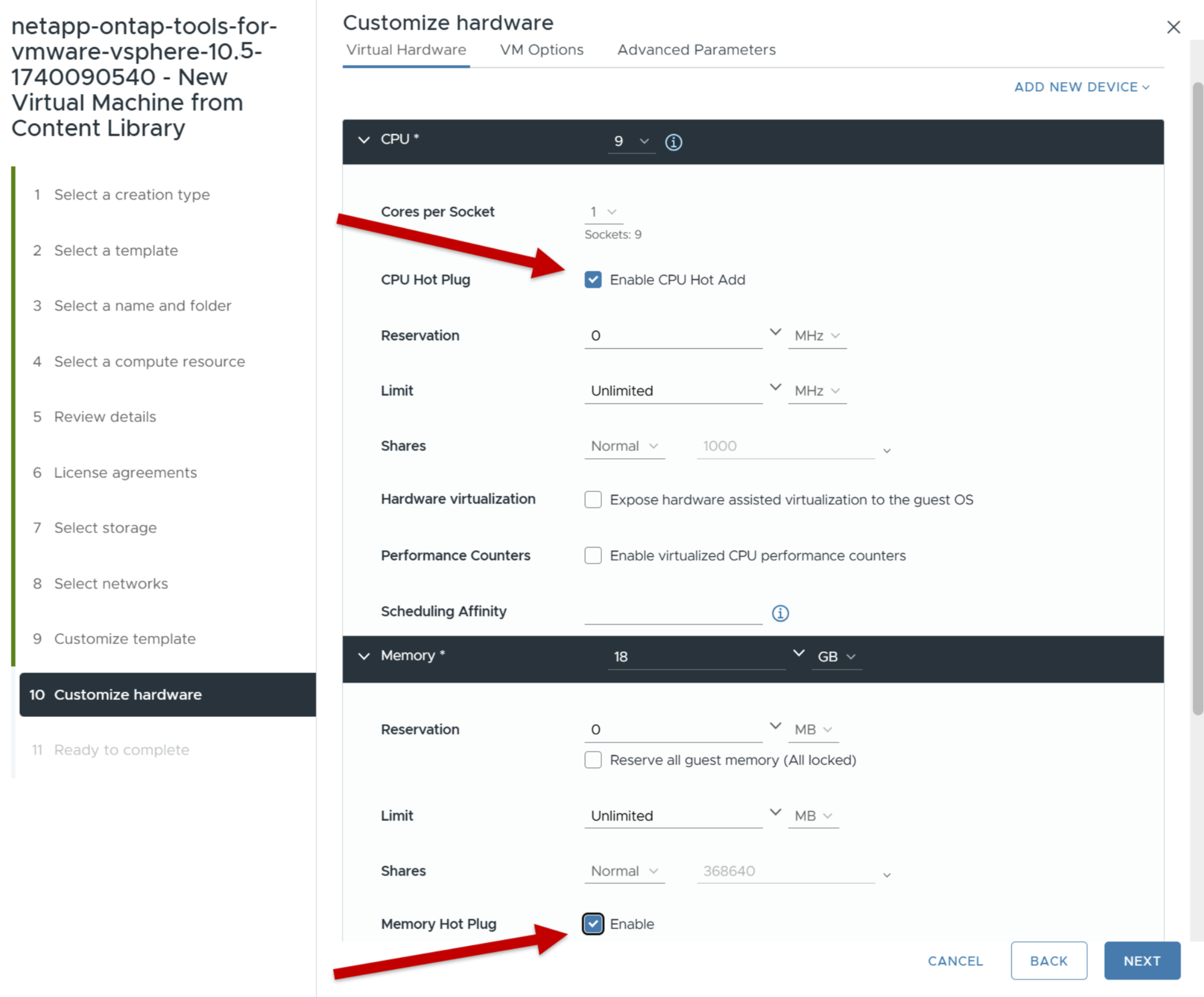
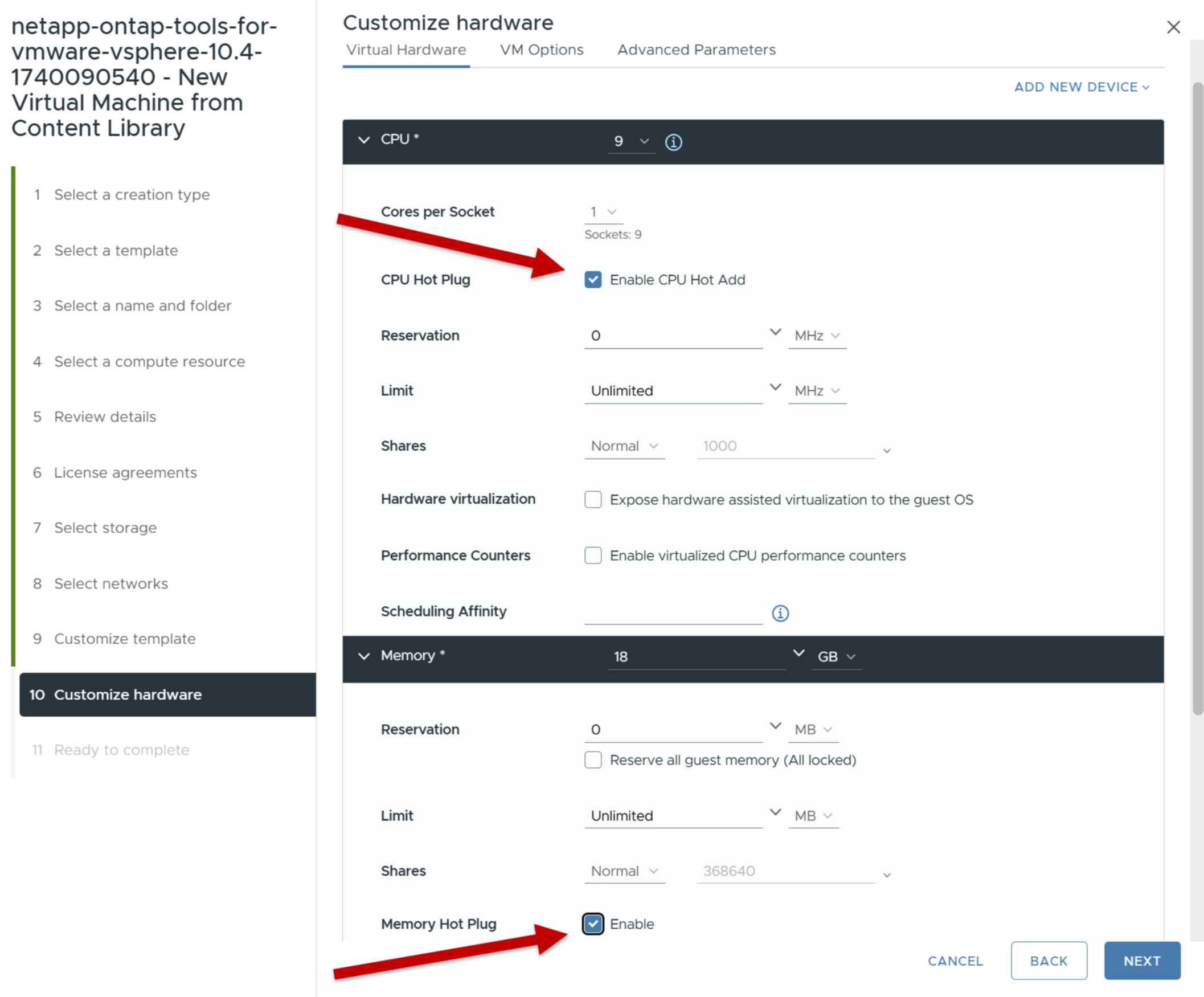
-
Review the details in the Ready to complete window, select Finish.
As the deployment task gets created, the progress is shown in the vSphere task bar.
-
Power on the VM after completing the task if the option to automatically power on the VM was not selected.
You can track the progress of the installation within the VM's web console.
If there are discrepancies in the OVF form, a dialog box will prompt corrective action. Use the tab button to navigate, make the necessary changes, and select OK. You have three attempts to resolve any issues. If problems continue after three attempts, the installation process will stop, and it is advised to retry the installation on a new virtual machine.
If you have deployment ONTAP tools for VMware vSphere with vCenter Server 7.0.3, then follow these steps after the deployment.
-
Log in to the vCenter client
-
Power down the ONTAP tools node.
-
Go to the ONTAP tools for VMware vSphere virtual machine under Inventories and select the Edit settings option.
-
Under the CPU options, check the Enable CPU hot add checkbox
-
Under the Memory options, check the Enable checkbox against Memory hot plug.


