使用適用於 VMware vSphere 的 SnapCenter 外掛程式來保護 VCF 工作負載網域上的 VM
 建議變更
建議變更


在此案例中、我們將示範如何部署及使用 SnapCenter Plug-in for VMware vSphere ( SCV )、在 VCF 工作負載網域上備份及還原 VM 和資料存放區。選擇控制閥採用 ONTAP 快照技術、可快速有效地備份主控 vSphere 資料存放區的 ONTAP 儲存磁碟區。SnapMirror 和 SnapVault 技術可用於在獨立的儲存系統上建立次要備份、並採用模仿原始 Volume 的保留原則、或獨立於原始 Volume 以長期保留。
在此解決方案中、 iSCSI 是做為 VMFS 資料存放區的儲存傳輸協定。
作者: Josh Powell
案例總覽
此案例涵蓋下列高層級步驟:
-
在 VI 工作負載網域上部署適用於 VMware vSphere ( SCV )的 SnapCenter 外掛程式。
-
將儲存系統新增至選擇控制閥。
-
在選擇控制閥中建立備份原則。
-
在選擇控制閥中建立資源群組。
-
使用選擇控制閥備份資料存放區或特定 VM 。
-
使用選擇控制閥將 VM 還原至叢集中的其他位置。
-
使用選擇控制閥將檔案還原至 Windows 檔案系統。
先決條件
此案例需要下列元件和組態:
-
ONTAP ASA 儲存系統、其 iSCSI VMFS 資料存放區已分配給工作負載網域叢集。
-
二級 ONTAP 儲存系統、設定為使用 SnapMirror 接收二級備份。
-
vcf 管理網域部署已完成、 vSphere 用戶端可存取。
-
先前已部署 VI 工作負載網域。
-
叢集選擇控制閥上有虛擬機器可供保護。
如需將 iSCSI VMFS 資料存放區設定為補充儲存區的相關資訊、請參閱 "* iSCSI 作為管理網域的補充儲存設備 *" 請參閱本文件。使用 OTV 部署資料存放區的程序與管理和工作負載網域相同。

|
除了將選擇控制閥備份複製到次要儲存設備之外、您也可以使用 NetApp BlueXP 備份和 VM 恢復功能、將資料的異地複本複製到三( 3 )家領先雲端供應商中的其中一家物件儲存設備。如需詳細資訊、請參閱解決方案 "適用於 VMware 的 3-2-1 Data Protection 、搭配 SnapCenter 外掛程式、以及適用於 VM 的 BlueXP 備份與還原"。 |
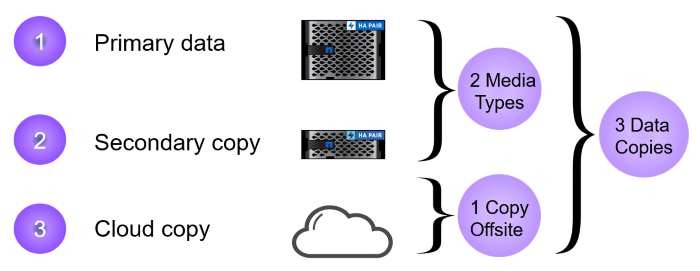
部署步驟
若要部署 SnapCenter 外掛程式並使用它來建立備份、以及還原 VM 和資料存放區、請完成下列步驟:
部署並使用選擇控制閥來保護 VI 工作負載網域中的資料
完成下列步驟以部署、設定及使用選擇控制閥來保護 VI 工作負載網域中的資料:
部署適用於 VMware vSphere 的 SnapCenter 外掛程式
SnapCenter 外掛程式裝載於 VCF 管理網域、但已登錄至 vCenter 的 VI 工作負載網域。每個 vCenter 執行個體都需要一個選擇控制閥執行個體、請記住、工作負載網域可以包含由單一 vCenter 執行個體管理的多個叢集。
從 vCenter 用戶端完成下列步驟、將選擇控制閥部署至 VI 工作負載網域:
-
從 NetApp 支援網站 下載區下載 OVA 檔案、以供選擇控制閥部署 "* 此處 *"。
-
從管理網域 vCenter Client 中、選取「 * 部署 OVF 範本 … * 」。
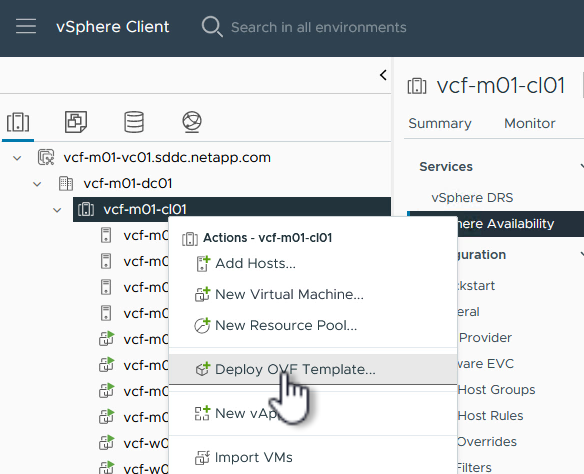
{ nbsp }
-
在 * 部署 OVF Template* 精靈中、按一下 * 本機檔案 * 選項按鈕、然後選取以上傳先前下載的 OVF 範本。按一下 * 下一步 * 繼續。
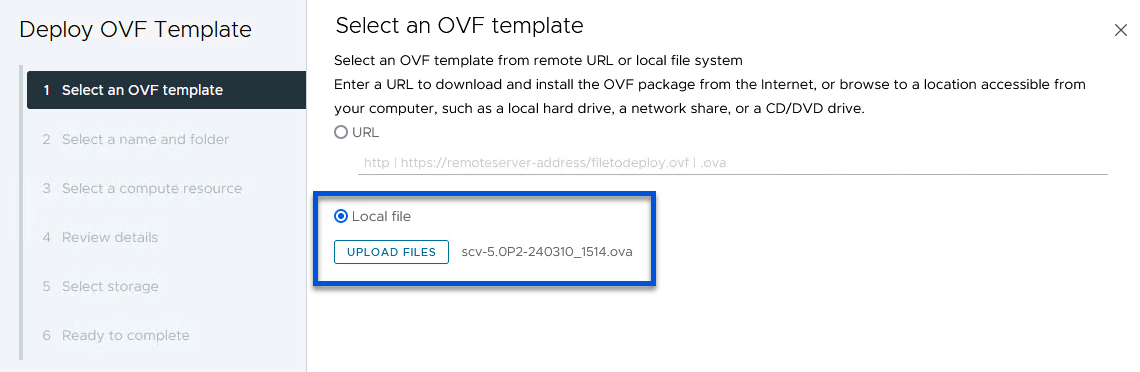
{ nbsp }
-
在「 * 選取名稱和資料夾 * 」頁面上、提供選擇控制閥資料代理 VM 的名稱、以及管理網域上的資料夾。按一下 * 下一步 * 繼續。
-
在 * 選取運算資源 * 頁面上、選取叢集中的管理網域叢集或特定 ESXi 主機、以便將 VM 安裝到其中。
-
檢閱 * 審查詳細資料 * 頁面上有關 OVF 範本的資訊、並同意 * 授權合約 * 頁面上的授權條款。
-
在「 * 選取儲存設備 * 」頁面上、選擇要安裝 VM 的資料存放區、然後選取 * 虛擬磁碟格式 * 和 * VM 儲存原則 * 。在本解決方案中、 VM 將安裝在 ONTAP 儲存系統上的 iSCSI VMFS 資料存放區上、如同先前在本文件的另一節中所部署。按一下 * 下一步 * 繼續。

{ nbsp }
-
在「 * 選取網路 * 」頁面上、選取能夠與工作負載網域 vCenter 應用裝置以及主要和次要 ONTAP 儲存系統進行通訊的管理網路。
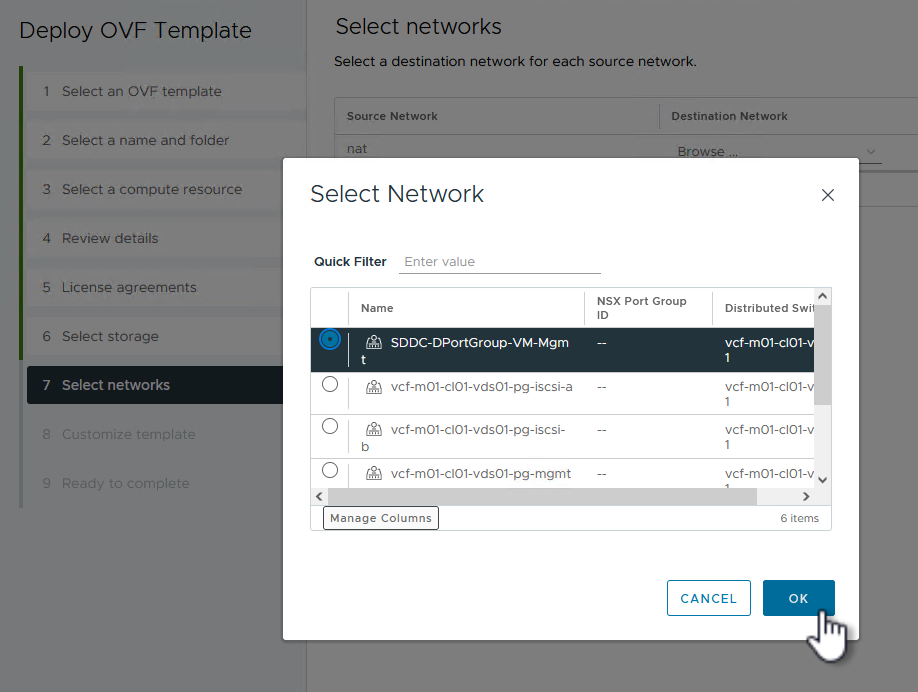
{ nbsp }
-
在 * 自訂範本 * 頁面上、填寫部署所需的所有資訊:
-
工作負載網域 vCenter 應用裝置的 FQDN 或 IP 、以及認證。
-
選擇控制閥管理帳戶的認證。
-
選擇控制閥維護帳戶的認證。
-
IPv4 網路內容詳細資料(也可使用 IPv6 )。
-
日期與時間設定。
按一下 * 下一步 * 繼續。
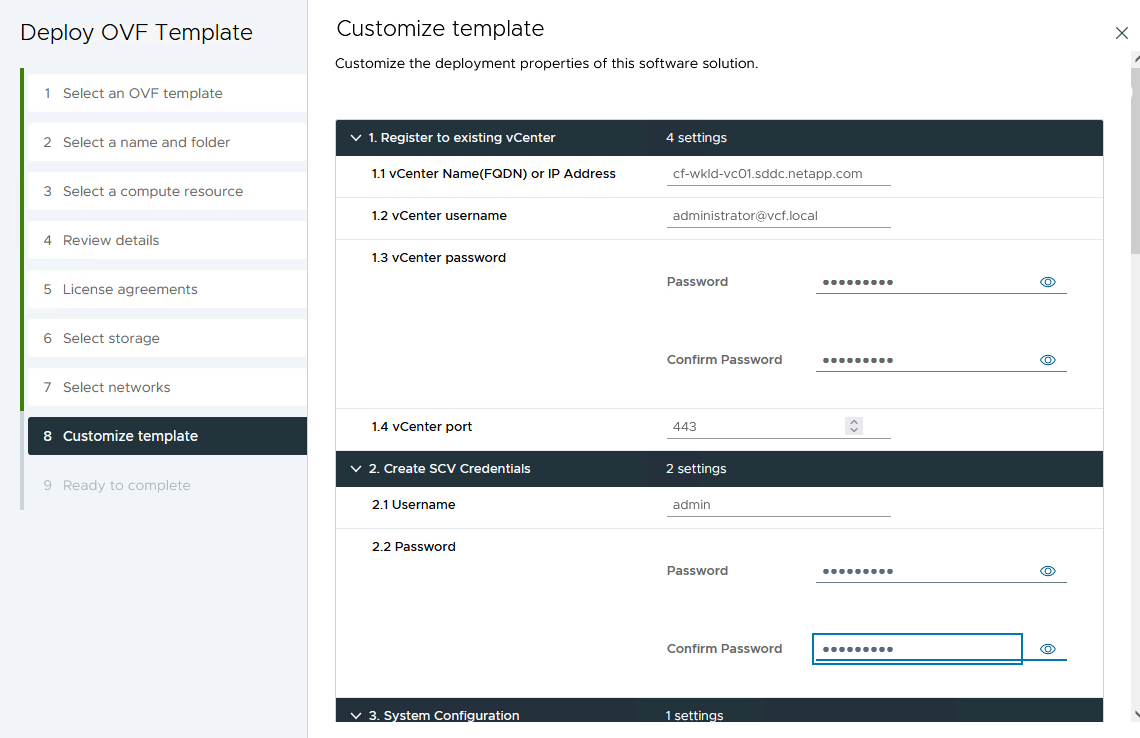
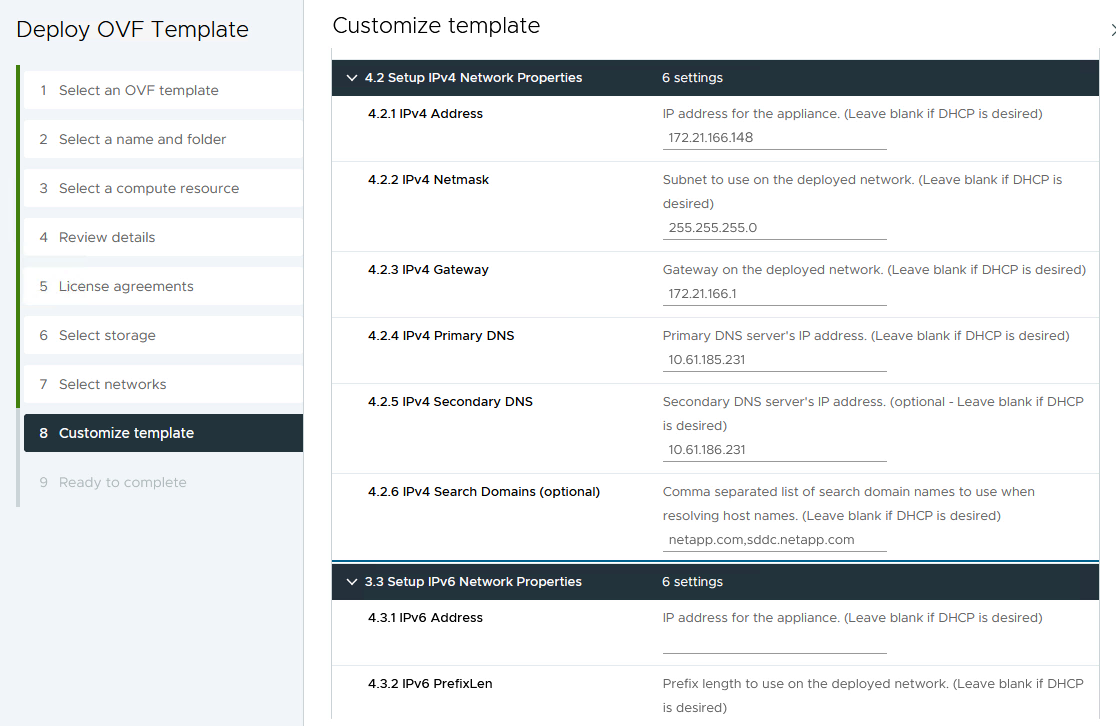

{ nbsp }
-
-
最後、在 * 準備完成頁面 * 上、檢閱所有設定、然後按一下「完成」以開始部署。
將儲存系統新增至選擇控制閥
安裝 SnapCenter 外掛程式後、請完成下列步驟、將儲存系統新增至選擇控制閥:
-
您可以從 vSphere Client 的主功能表存取選擇控制閥。
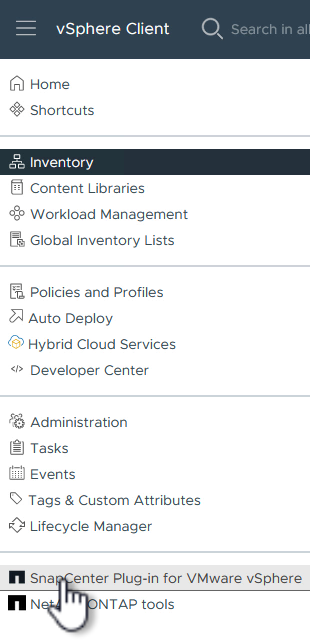
{ nbsp }
-
在選擇控制閥 UI 介面頂端、選取與要保護的 vSphere 叢集相符的正確選擇控制閥執行個體。

{ nbsp }
-
瀏覽左側功能表中的 * 儲存系統 * 、然後按一下 * 新增 * 開始使用。
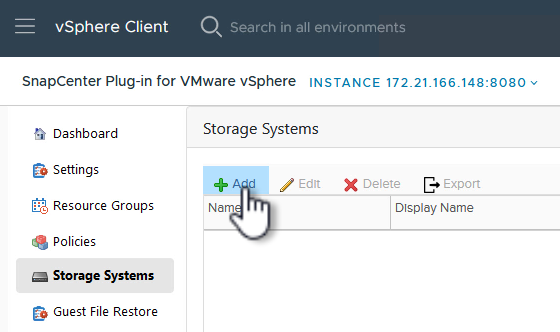
{ nbsp }
-
在 * 新增儲存系統 * 表單上、填寫要新增的 ONTAP 儲存系統的 IP 位址和認證、然後按一下 * 新增 * 以完成此動作。
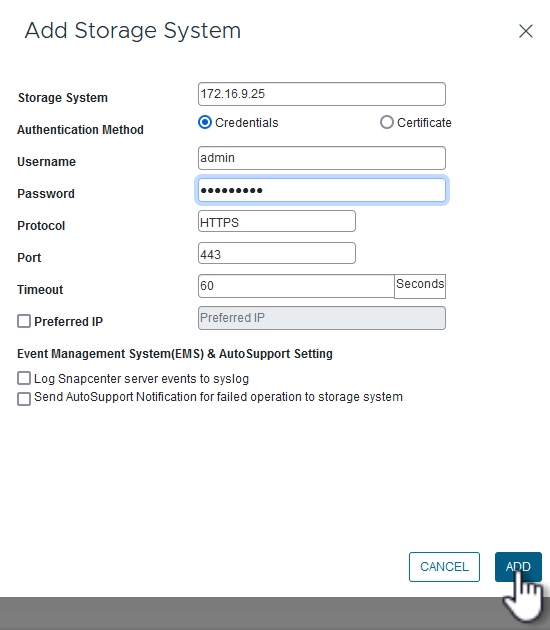
{ nbsp }
-
對要管理的任何其他儲存系統(包括任何要用作次要備份目標的系統)重複此程序。
在選擇控制閥中設定備份原則
如需建立選擇控制閥備份原則的詳細資訊、請參閱 "為VM和資料存放區建立備份原則"。
完成下列步驟以建立新的備份原則:
-
從左側菜單中選擇 Policis ,然後單擊 Create 開始。
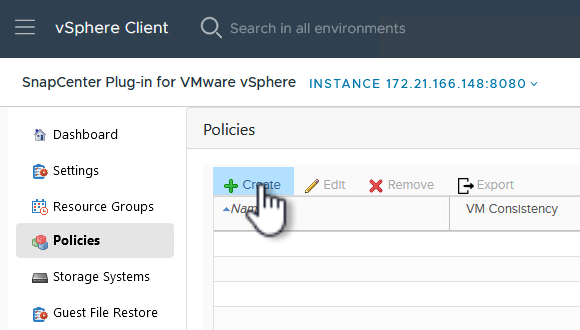
{ nbsp }
-
在 * 新備份原則 * 表單上、提供原則的 * 名稱 * 和 * 說明 * 、備份的 * 頻率 * 、以及指定備份保留時間的 * 保留 * 期間。
-
鎖定期間 * 可讓 ONTAP SnapLock 功能建立防竄改快照、並允許設定鎖定期間。
對於 * 複製 * 選擇此選項可更新 ONTAP 儲存磁碟區的基礎 SnapMirror 或 SnapVault 關係。
SnapMirror 和 SnapVault 複寫類似、因為它們都使用 ONTAP SnapMirror 技術、以非同步方式將儲存磁碟區複寫到次要儲存系統、以提高保護和安全性。對於 SnapMirror 關係、在選擇控制閥備份原則中指定的保留排程將控制主要和次要 Volume 的保留。透過 SnapVault 關係、可在次要儲存系統上建立獨立的保留排程、以供長期或不同的保留排程使用。在這種情況下、快照標籤會在選擇控制閥備份原則和與次要磁碟區相關的原則中指定、以識別要套用其自訂保留排程的磁碟區。 選擇任何其他進階選項、然後按一下 * 新增 * 以建立原則。
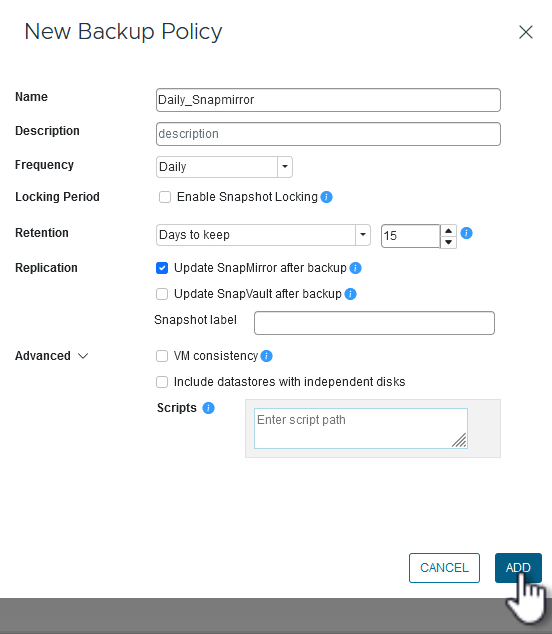
-
在選擇控制閥中建立資源群組
如需建立選擇控制閥資源群組的詳細資訊、請參閱 "建立資源群組"。
完成下列步驟以建立新的資源群組:
-
從左側功能表中選取 * 資源群組 * 、然後按一下 * 建立 * 開始。
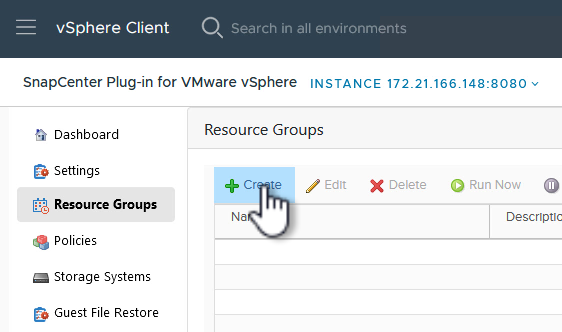
{ nbsp }
-
在 * 一般資訊與通知 * 頁面上、提供資源群組的名稱、通知設定、以及快照命名的任何其他選項。
-
在「 * 資源 * 」頁面上、選取要在資源群組中保護的資料存放區和 VM 。按一下 * 下一步 * 繼續。
即使只選取特定 VM 、整個資料存放區也會一律備份。這是因為 ONTAP 會擷取主控資料存放區的磁碟區快照。不過請注意、只選取特定的 VM 進行備份、就會限制只還原到那些 VM 的能力。 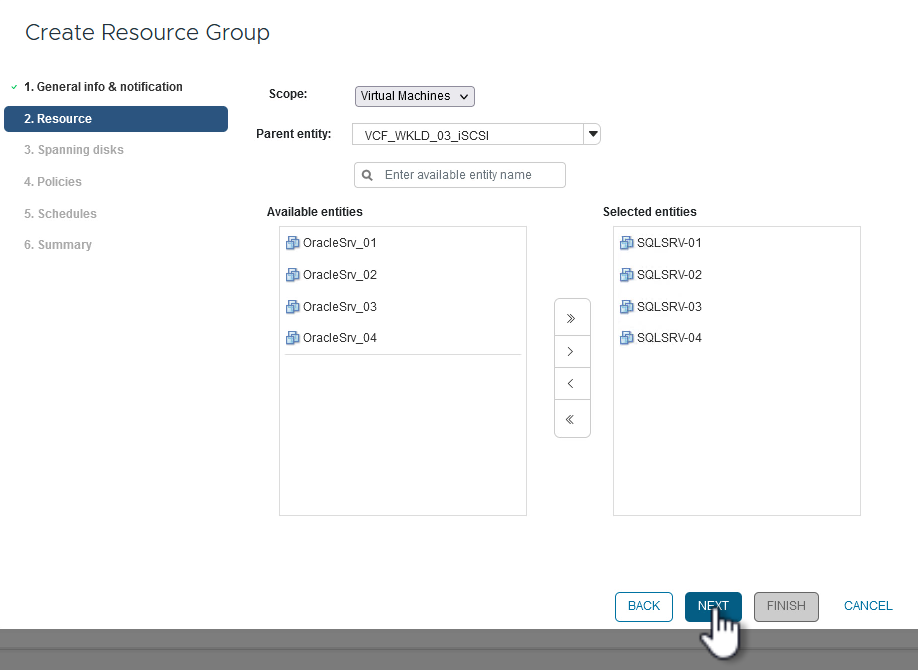
{ nbsp }
-
在「 * 擴充磁碟 * 」頁面上、選取選項、以瞭解如何使用跨多個資料存放區的 VMDK 來處理 VM 。按一下 * 下一步 * 繼續。
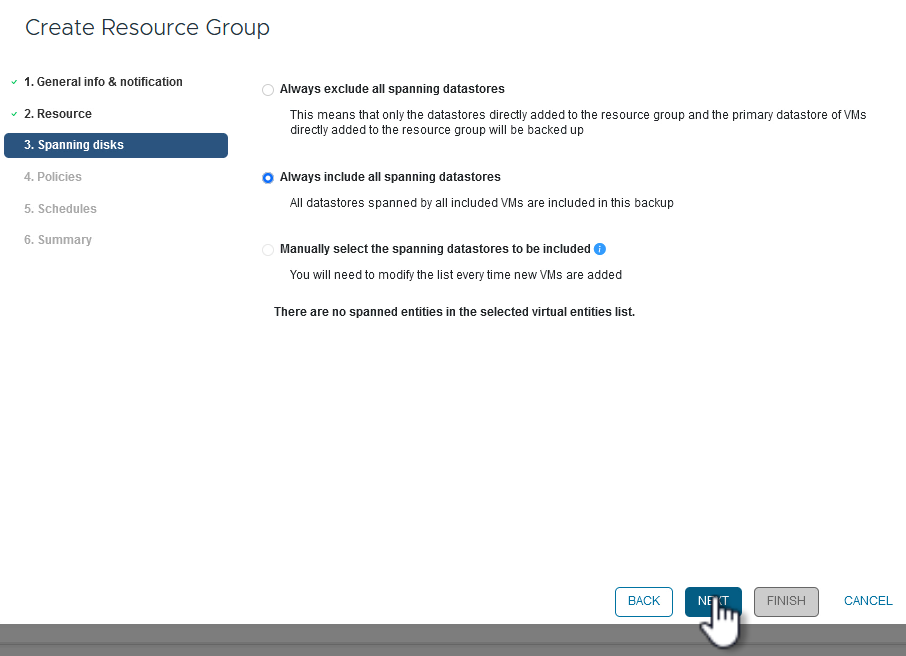
{ nbsp }
-
在「 * 原則 * 」頁面上、選取先前建立的原則或將用於此資源群組的多個原則。 按一下 * 下一步 * 繼續。
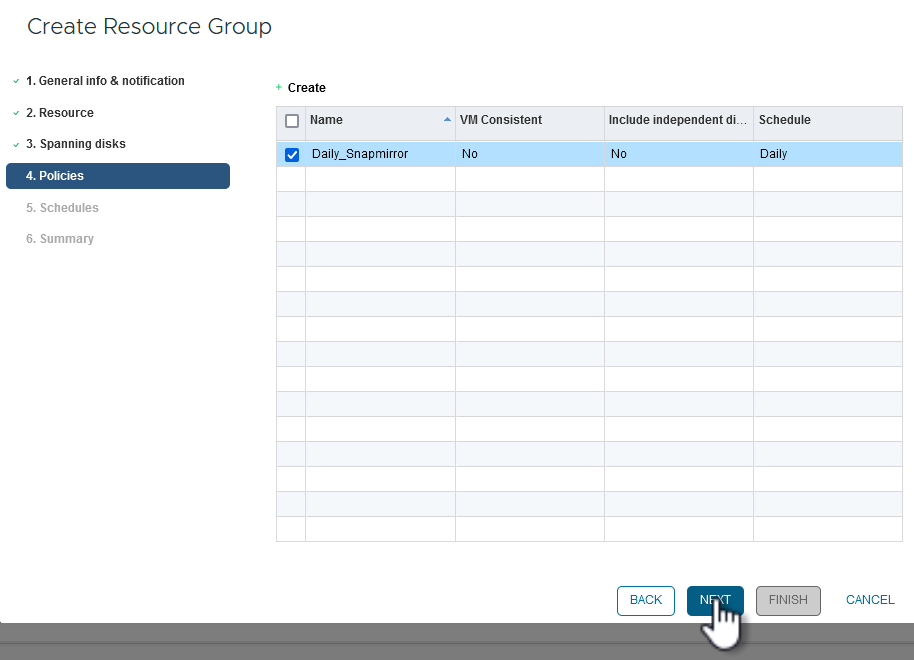
{ nbsp }
-
在 * 排程 * 頁面上、設定一天中的週期和時間、以確定備份的執行時間。按一下 * 下一步 * 繼續。
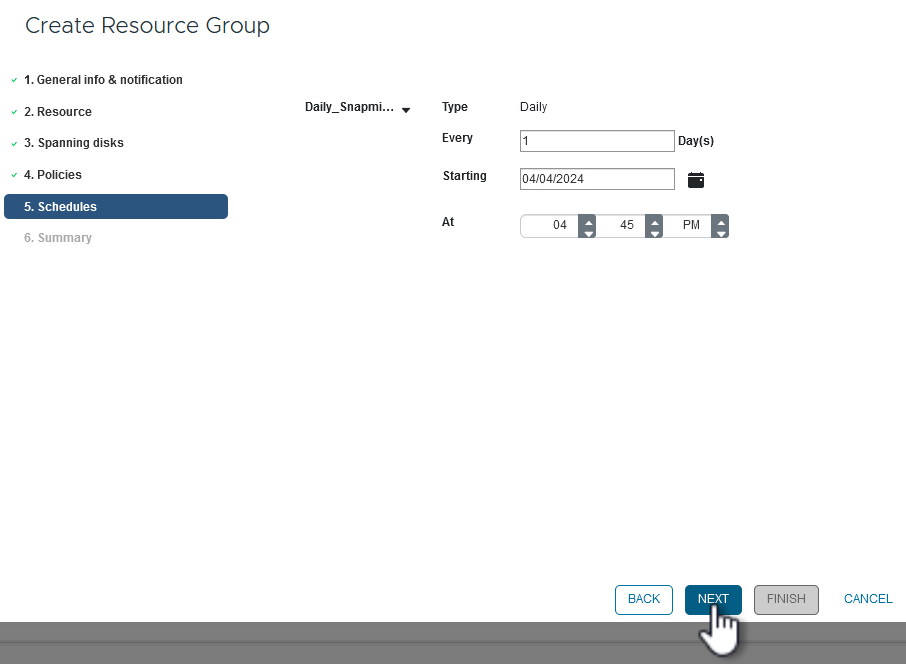
{ nbsp }
-
最後檢閱 * 摘要 * 、然後按一下 * 完成 * 以建立資源群組。
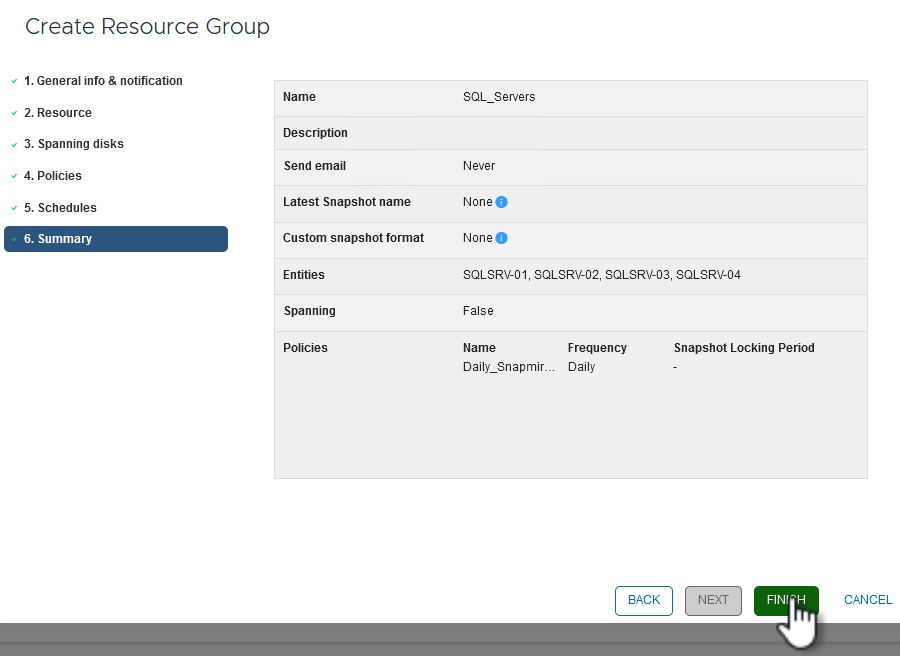
{ nbsp }
-
建立資源群組後、按一下「 * 立即執行 * 」按鈕以執行第一個備份。
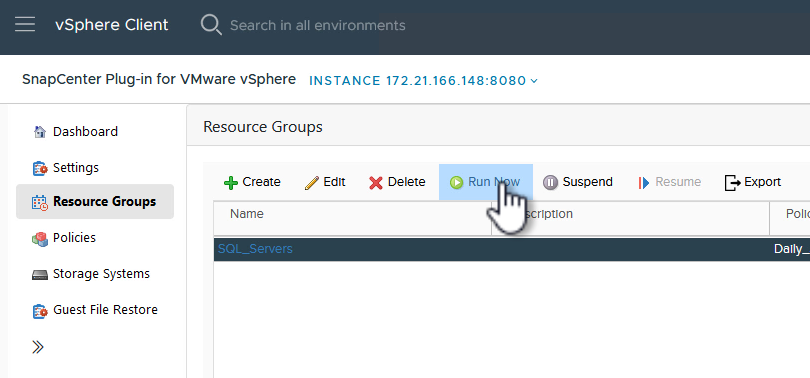
{ nbsp }
-
瀏覽至 * 儀表板 * 、並在 * 最近工作活動 * 下按一下 * 工作 ID * 旁的數字、以開啟工作監控器並檢視執行中工作的進度。
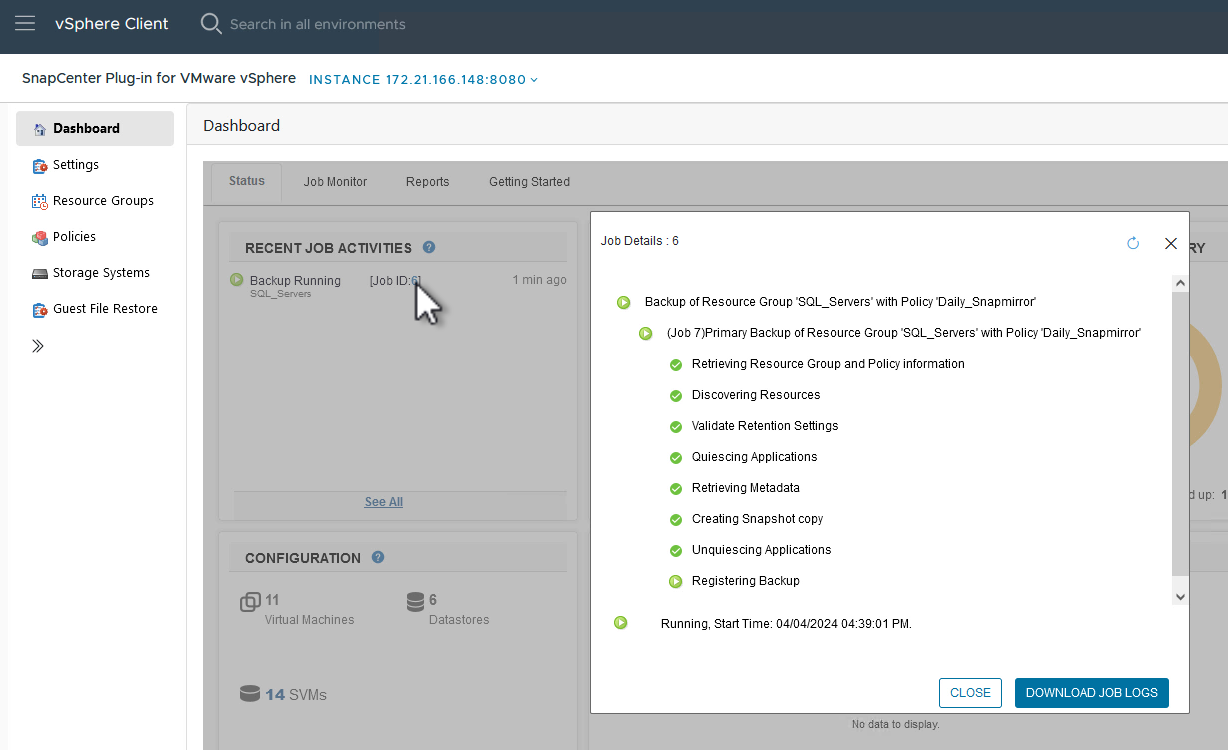
使用選擇控制閥來還原 VM 、 VMDK 和檔案
SnapCenter 外掛程式可從主要或次要備份還原 VM 、 VMDK 、檔案和資料夾。
VM 可還原至原始主機、或還原至同一 vCenter Server 中的替代主機、或還原至由同一個 vCenter 或任何 vCenter 以連結模式管理的替代 ESXi 主機。
VVOL VM 可還原至原始主機。
傳統 VM 中的 VMDK 可還原至原始資料存放區或替代資料存放區。
vVol VM 中的 VMDK 可還原至原始資料存放區。
來賓檔案還原工作階段中的個別檔案和資料夾可以還原、這些檔案和資料夾會附加虛擬磁碟的備份複本、然後還原選取的檔案或資料夾。
完成下列步驟以還原 VM 、 VMDK 或個別資料夾。
使用 SnapCenter 外掛程式還原 VM
完成下列步驟、以使用選擇控制閥還原虛擬機器:
-
瀏覽至要在 vSphere 用戶端中還原的 VM 、按一下滑鼠右鍵、然後瀏覽至 * SnapCenter Plug-in for VMware vSphere * 。 從子功能表中選取 * 還原 * 。
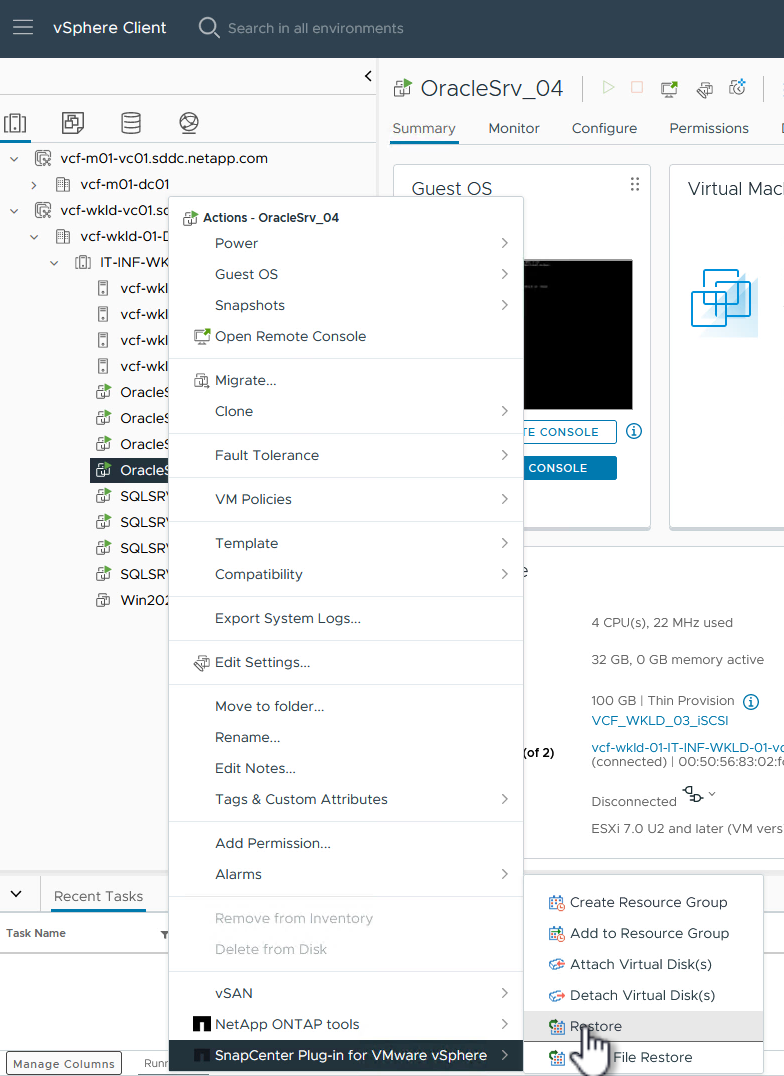
另一種方法是瀏覽至清查中的資料存放區、然後在 * 組態 * 索引標籤下、前往 * SnapCenter Plug-in for VMware vSphere > Backups* 。從所選的備份中、選取要還原的 VM 。 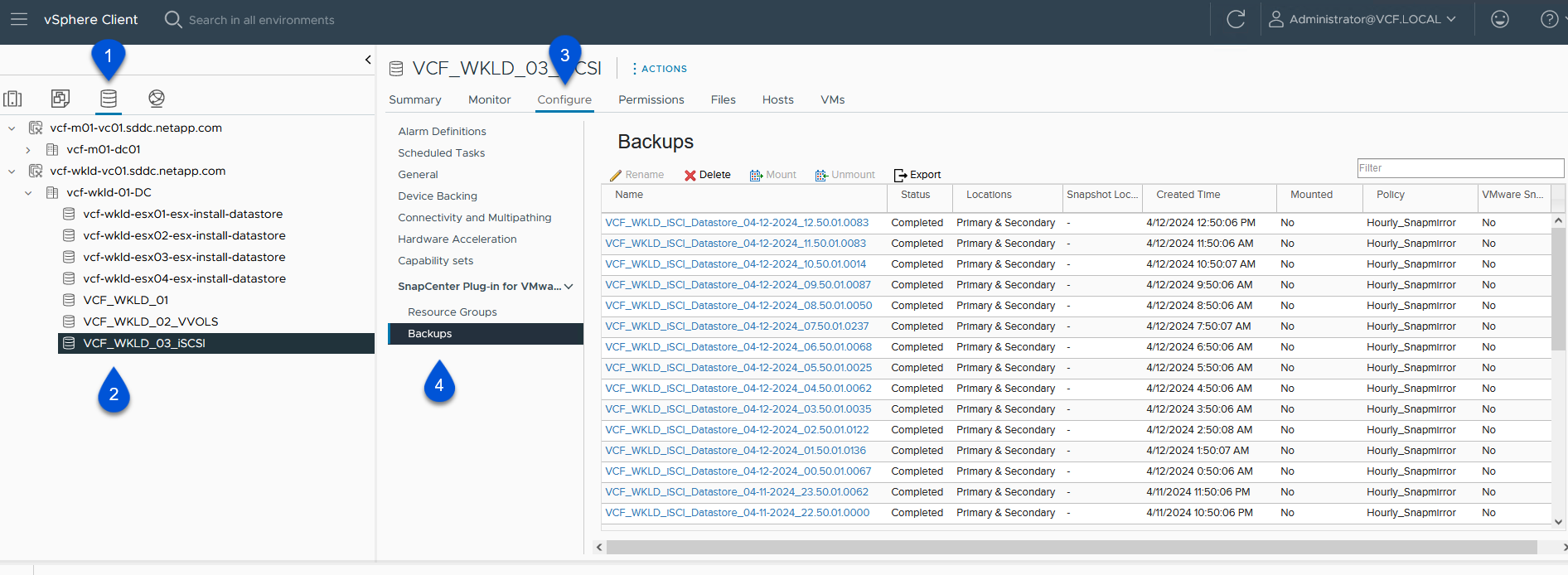
{ nbsp }
-
在 * 還原 * 精靈中、選取要使用的備份。按一下 * 下一步 * 繼續。
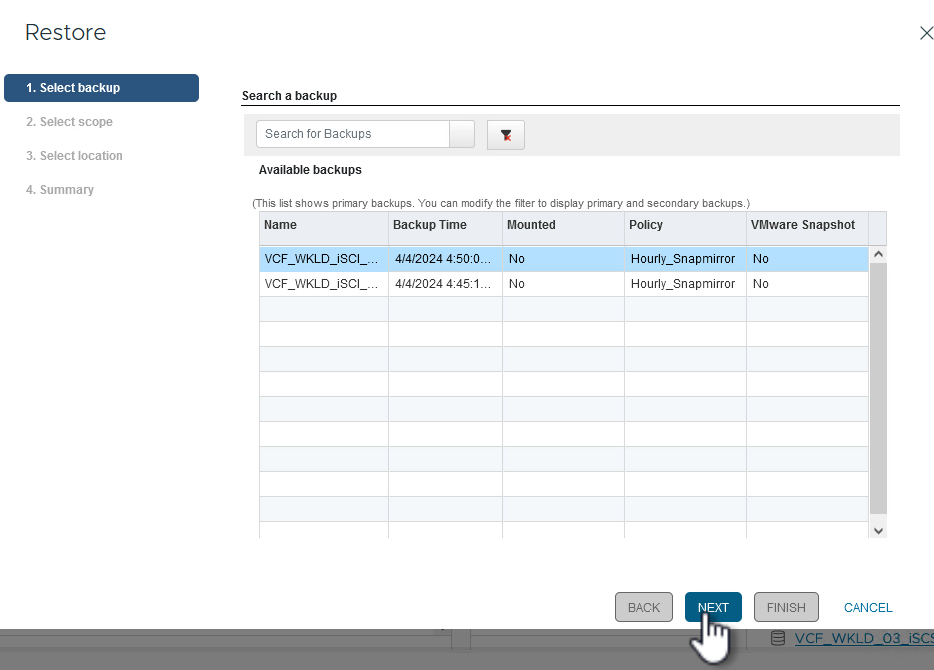
{ nbsp }
-
在「 * 選取範圍 * 」頁面上、填寫所有必填欄位:
-
* 還原範圍 * - 選取以還原整個虛擬機器。
-
* 重新啟動 VM* :選擇是否在還原後啟動 VM 。
-
* 還原位置 * :選擇還原至原始位置或其他位置。選擇替代位置時、請從每個欄位中選取選項:
-
* 目的地 vCenter Server * :本機 vCenter 或以連結模式替代 vCenter
-
* 目的地 ESXi 主機 *
-
網路
-
* 還原後的 VM 名稱 *
-
* 選擇資料存放區: *
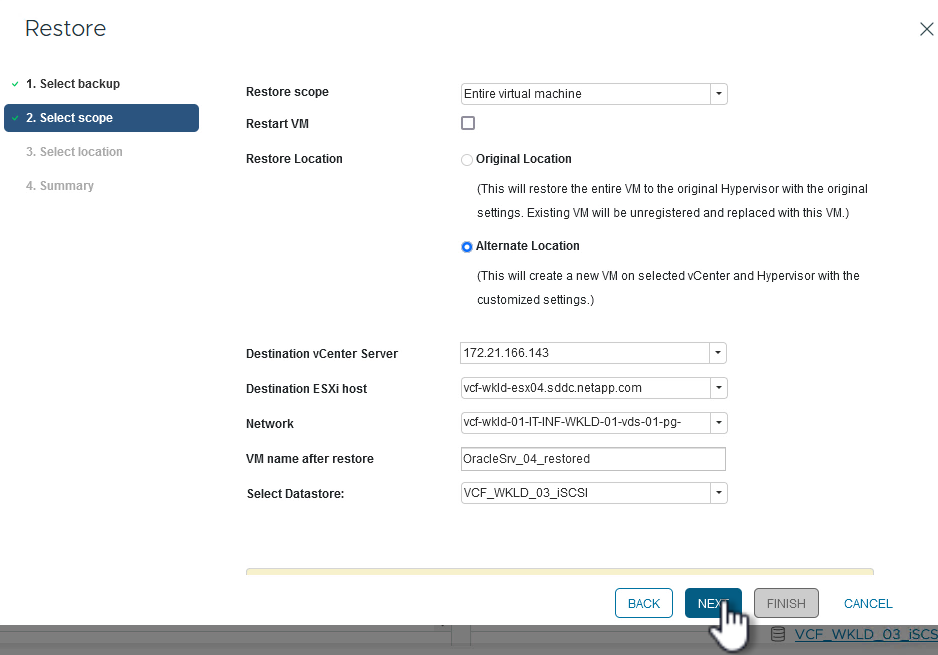
{ nbsp }
-
按一下 * 下一步 * 繼續。
-
-
在 * 選取位置 * 頁面上、選擇從主要或次要 ONTAP 儲存系統還原 VM 。按一下 * 下一步 * 繼續。
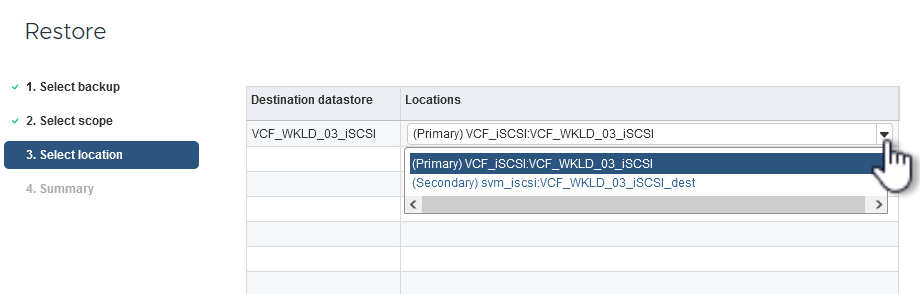
{ nbsp }
-
最後、請檢閱 * 摘要 * 、然後按一下 * 完成 * 以開始還原工作。
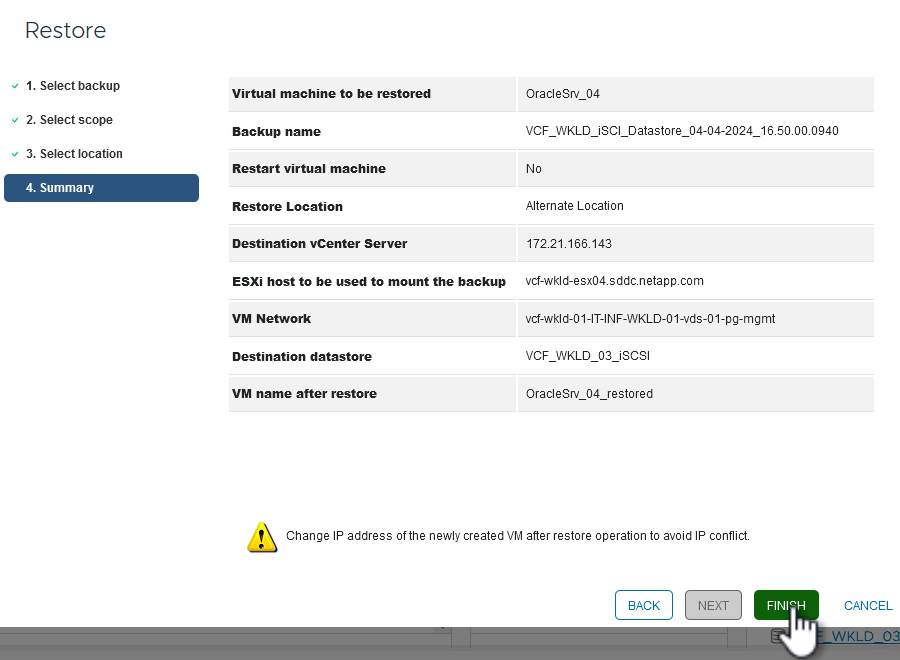
{ nbsp }
-
還原工作進度可從 vSphere Client 的「最近工作」窗格和選擇控制閥的工作監控器進行監控。
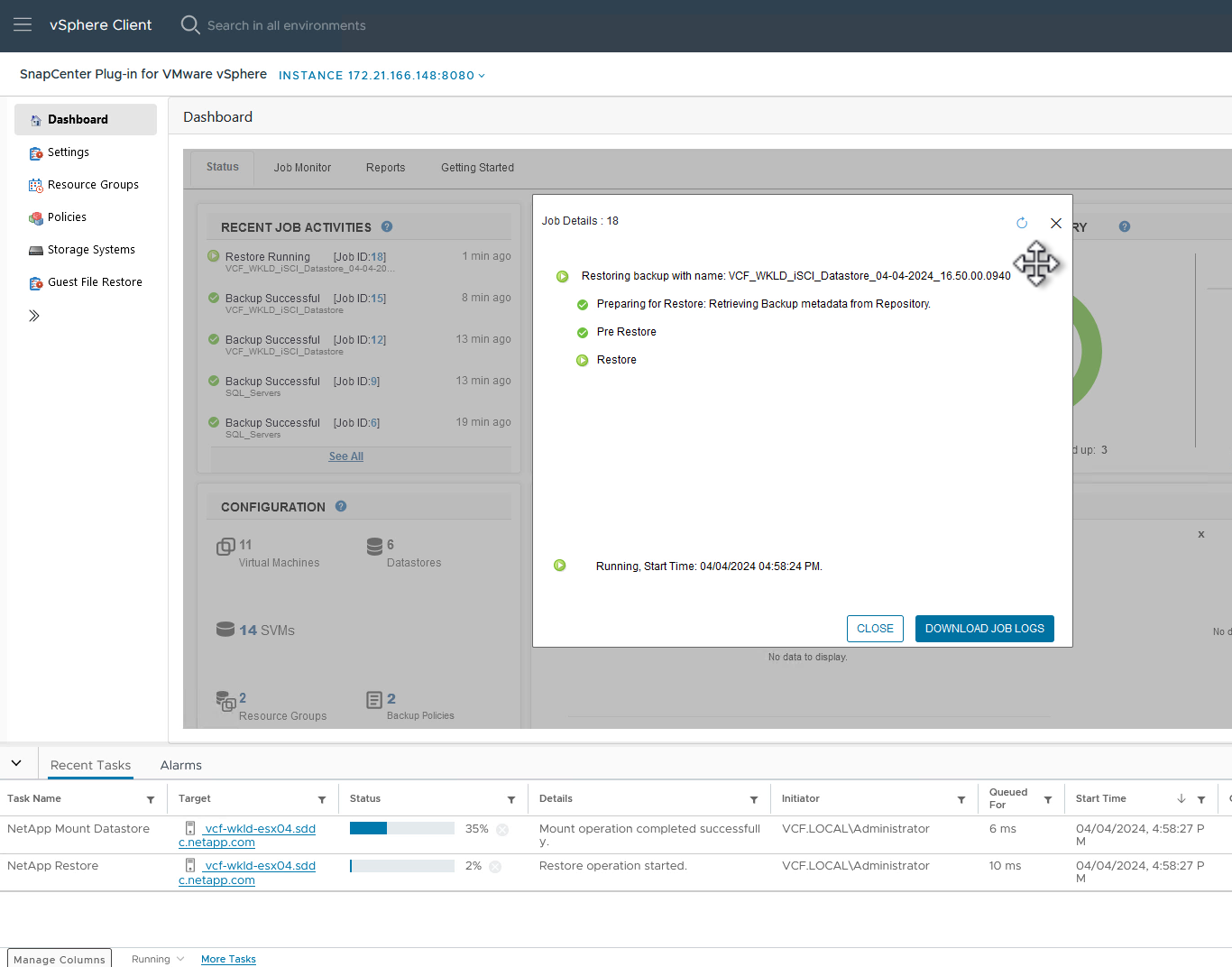
使用 SnapCenter 外掛程式還原 VMDK
ONTAP 工具可將 VMDK 完整還原至原始位置、或將 VMDK 作為新磁碟附加至主機系統。在此案例中、 VMDK 會附加至 Windows 主機、以存取檔案系統。
若要從備份附加 VMDK 、請完成下列步驟:
-
在 vSphere Client 導覽至虛擬機器、然後從 * 動作 * 功能表中、選取 * SnapCenter Plug-in for VMware vSphere > Attach Virtual Disk ( s ) * 。
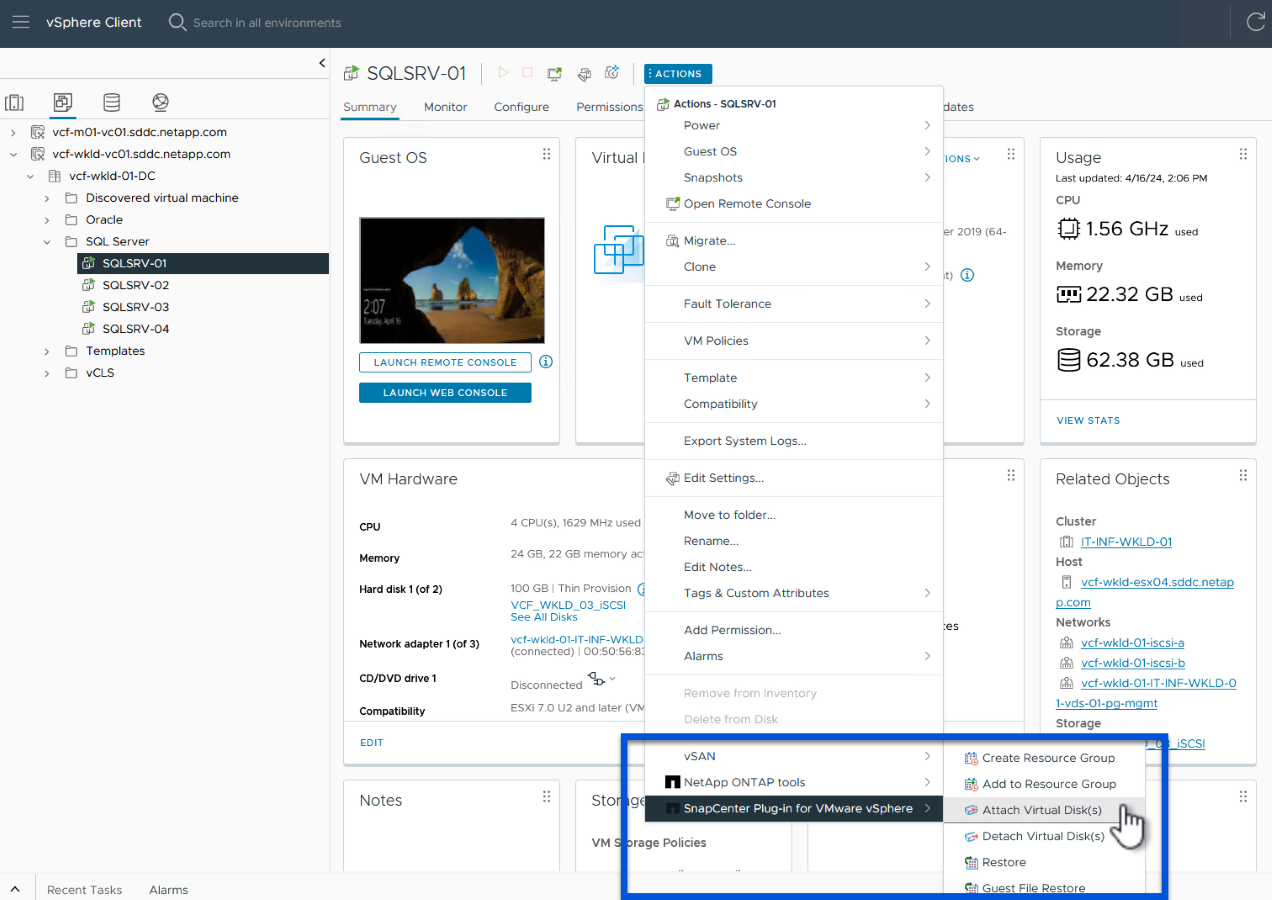
{ nbsp }
-
在 * 附加虛擬磁碟 * 精靈中、選取要使用的備份執行個體和要附加的特定 VMDK 。
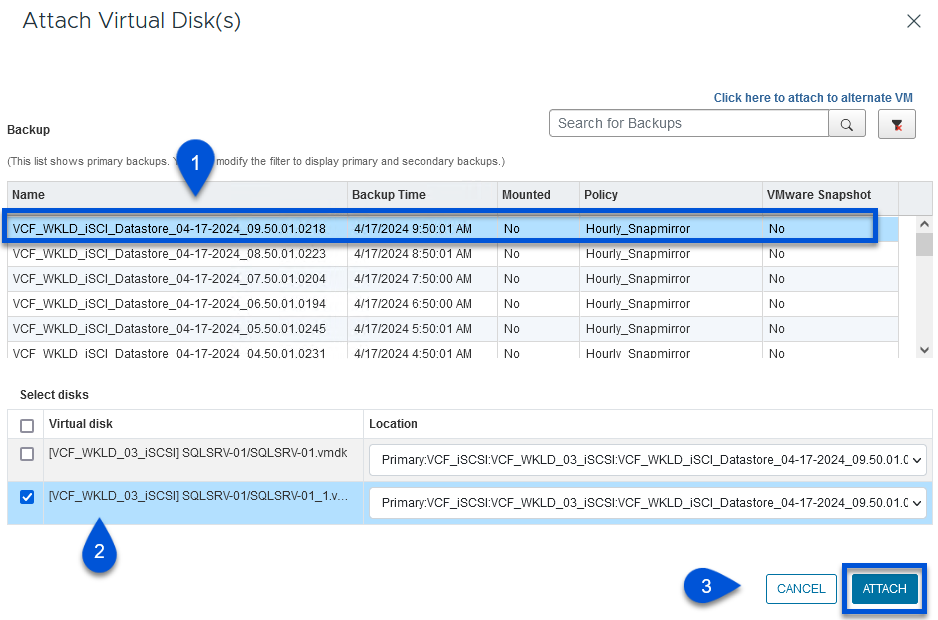
篩選選項可用於尋找備份、以及顯示主要與次要儲存系統的備份。 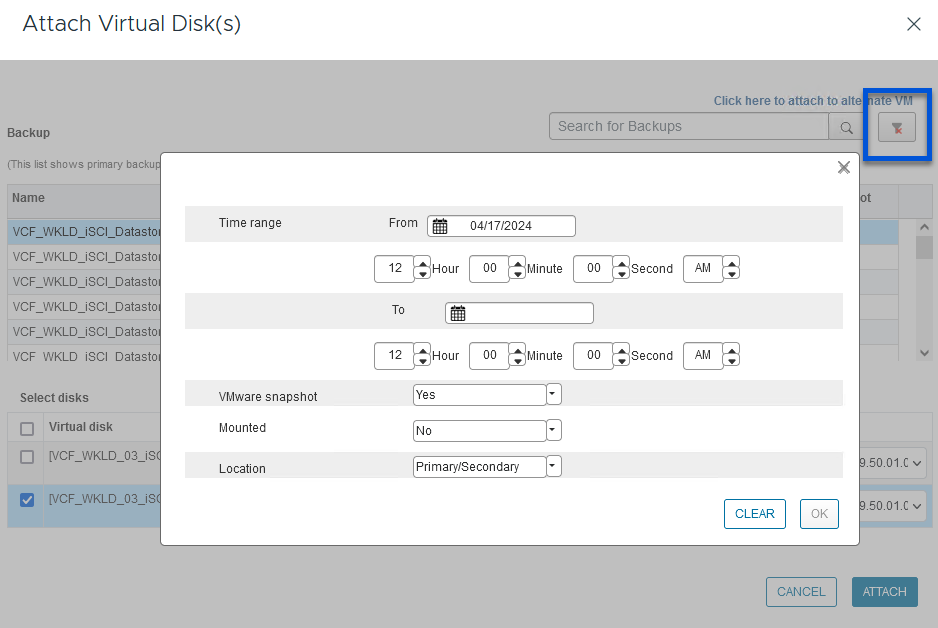
{ nbsp }
-
選取所有選項後、按一下 * 附加 * 按鈕以開始還原程序、並將 VMDK 附加到主機。
-
完成附加程序後、即可從主機系統的作業系統存取磁碟。在這種情況下、選擇控制閥將磁碟及其 NTFS 檔案系統附加至 Windows SQL Server 的 E :磁碟機、檔案系統上的 SQL 資料庫檔案則可透過檔案總管存取。
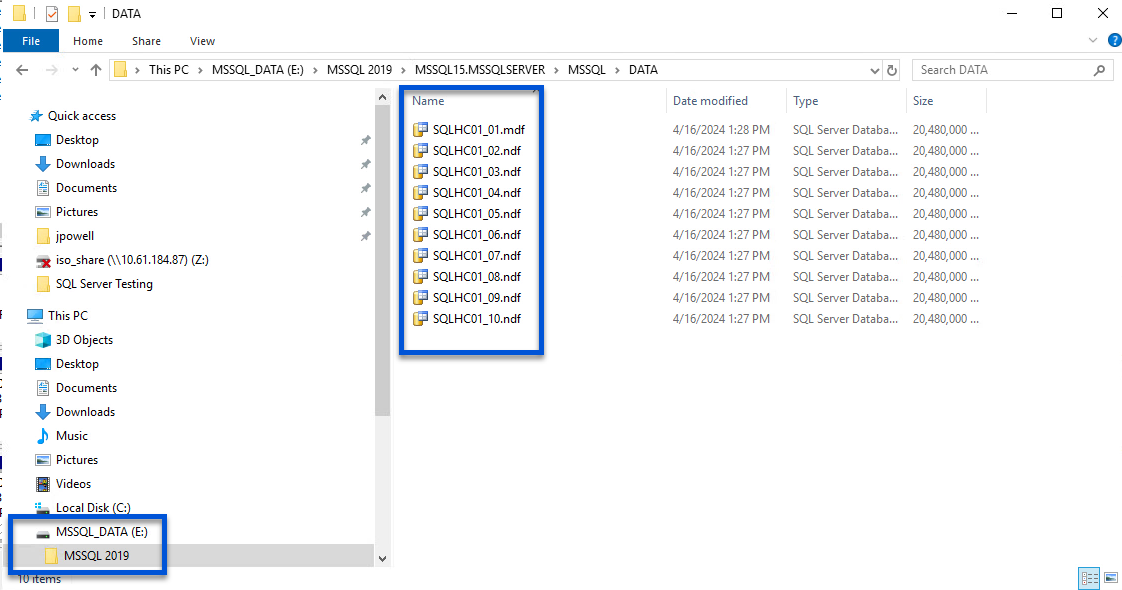
使用 SnapCenter 外掛程式還原客體檔案系統
ONTAP 工具可在 Windows 伺服器作業系統上、從 VMDK 還原來賓檔案系統。這是從 SnapCenter 外掛程式介面集中預先建立的。
如需詳細資訊、請參閱 "還原來賓檔案和資料夾" 在選擇控制閥文件位置。
若要為 Windows 系統執行來賓檔案系統還原、請完成下列步驟:
-
第一步是建立「以身分執行」認證、以提供對 Windows 主機系統的存取。在 vSphere Client 中瀏覽至 CSV 外掛介面、然後按一下主功能表中的 * 來賓檔案還原 * 。
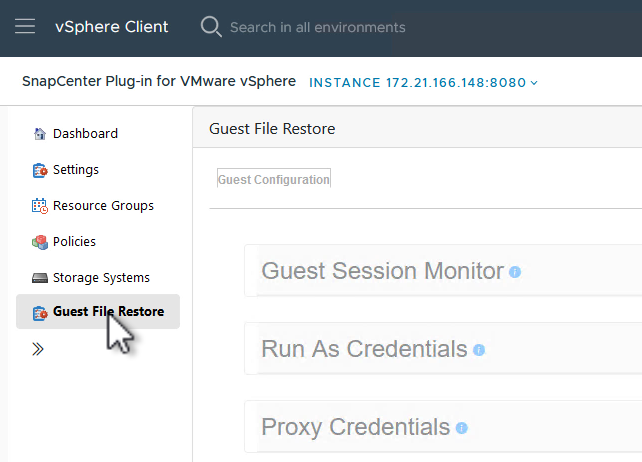
{ nbsp }
-
在 * 以認證身分執行 * 下、按一下 * + * 圖示以開啟 * 以認證身分執行 * 視窗。
-
填寫認證記錄的名稱、 Windows 系統的管理員使用者名稱和密碼、然後按一下 * 選取 VM* 按鈕、以選取要用於還原的選用 Proxy VM 。
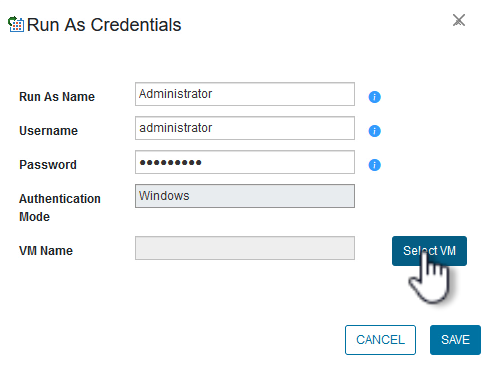
{ nbsp }
-
在 Proxy VM 頁面上、提供虛擬機器的名稱、並依 ESXi 主機或名稱進行搜尋、以找出該虛擬機器。選取後、按一下 * 儲存 * 。
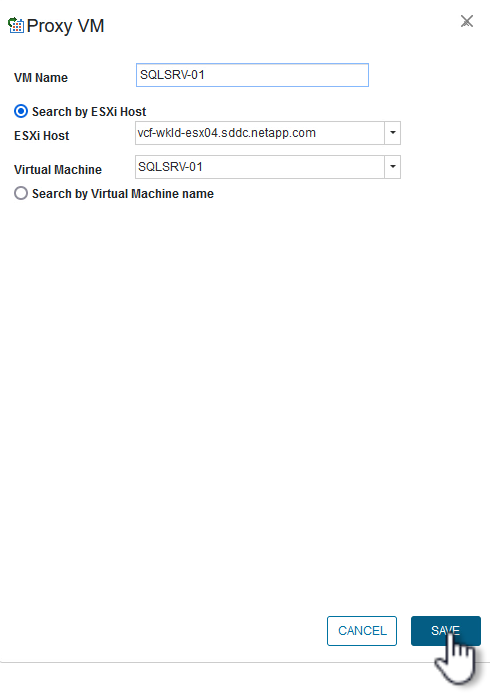
{ nbsp }
-
在「 * 以認證身分執行 * 」視窗中再次按一下「 * 儲存 * 」以完成記錄的儲存。
-
接著、瀏覽至庫存中的 VM 。從 * 動作 * 功能表、或在虛擬機器上按一下滑鼠右鍵、選取 * SnapCenter Plug-in for VMware vSphere > 來賓檔案還原 * 。
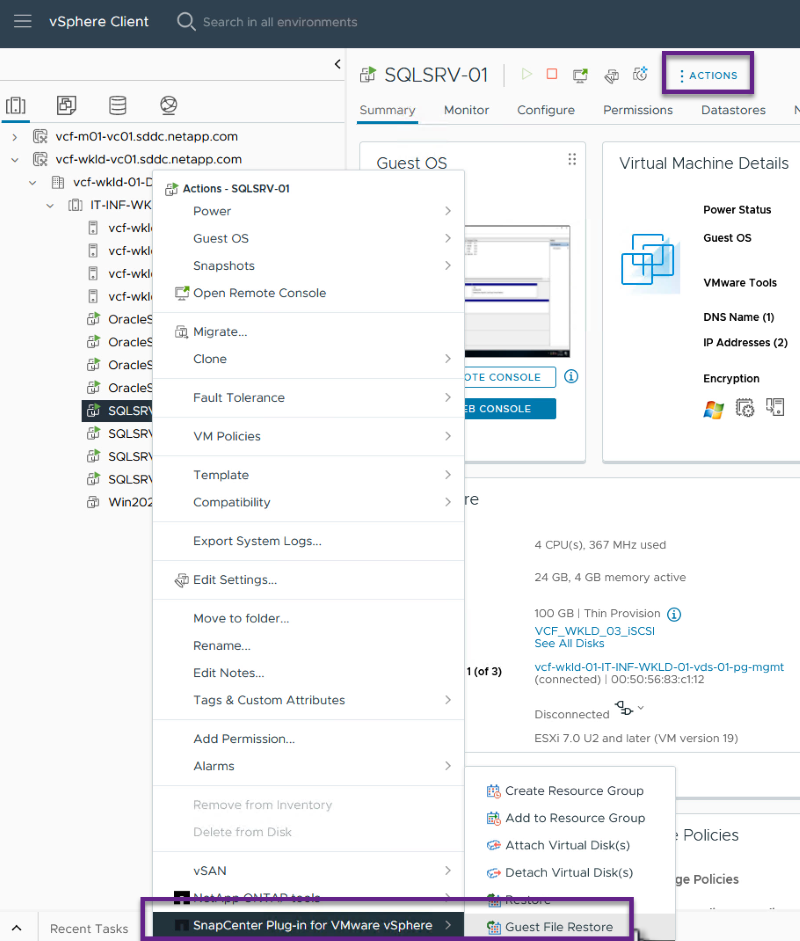
{ nbsp }
-
在 * 來賓檔案還原 * 精靈的 * 還原範圍 * 頁面上、選取要還原的備份、特定的 VMDK 、以及還原 VMDK 的位置(主要或次要)。按一下 * 下一步 * 繼續。
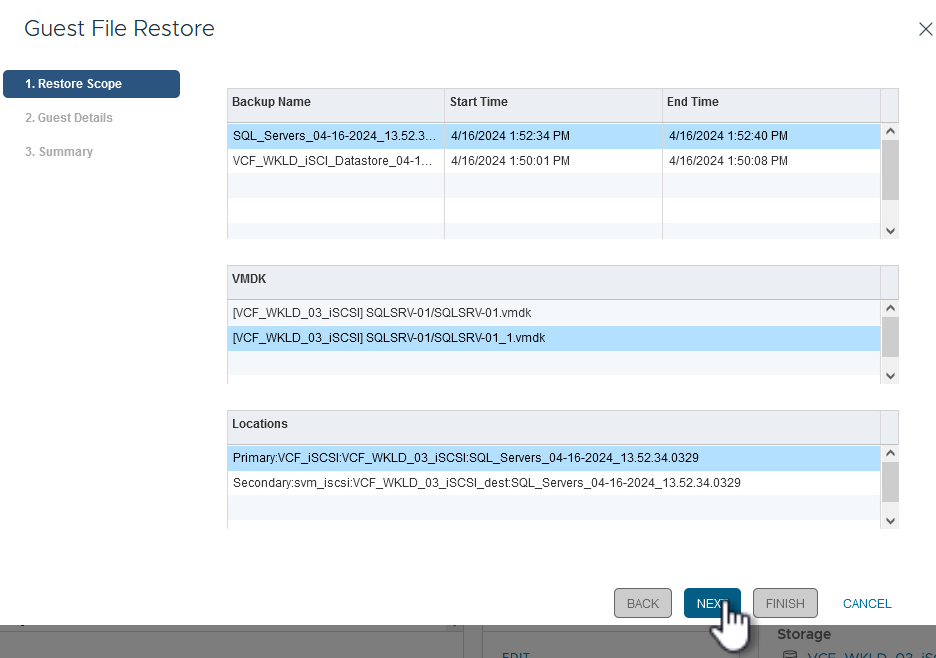
{ nbsp }
-
在 * 來賓詳細資料 * 頁面上、選取以使用 * 來賓 VM* 或 * 使用 GUEST 檔案還原 Proxy VM* 進行還原。此外、如有需要、請在此填寫電子郵件通知設定。按一下 * 下一步 * 繼續。
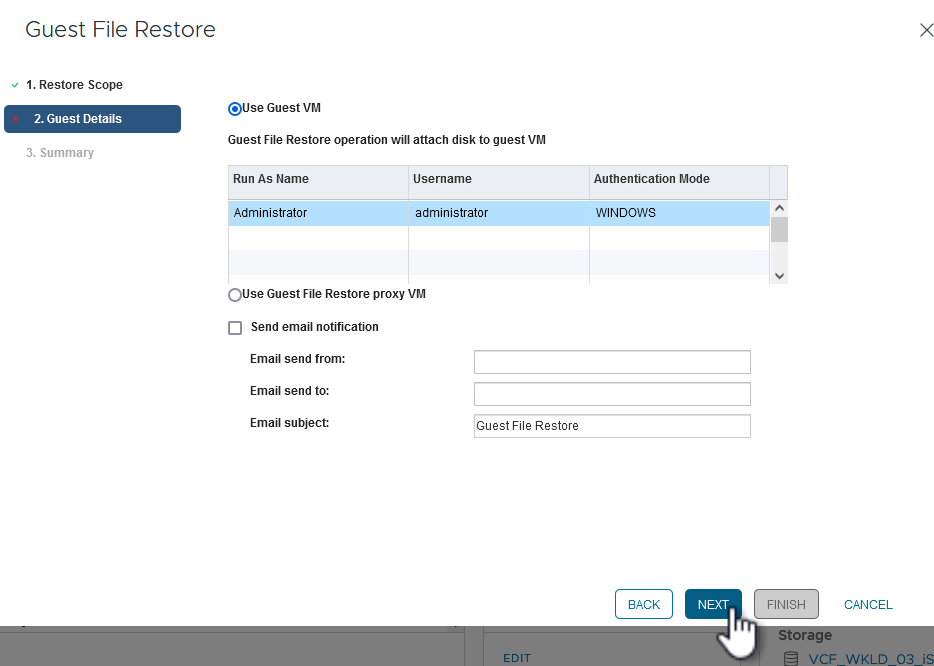
{ nbsp }
-
最後、請檢閱 * 摘要 * 頁面、然後按一下 * 完成 * 以開始來賓檔案系統還原工作階段。
-
返回 SnapCenter 外掛程式介面、再次瀏覽至 * 來賓檔案還原 * 、並在 * 來賓工作階段監視 * 下檢視執行中的工作階段。按一下 * 瀏覽檔案 * 下的圖示以繼續。
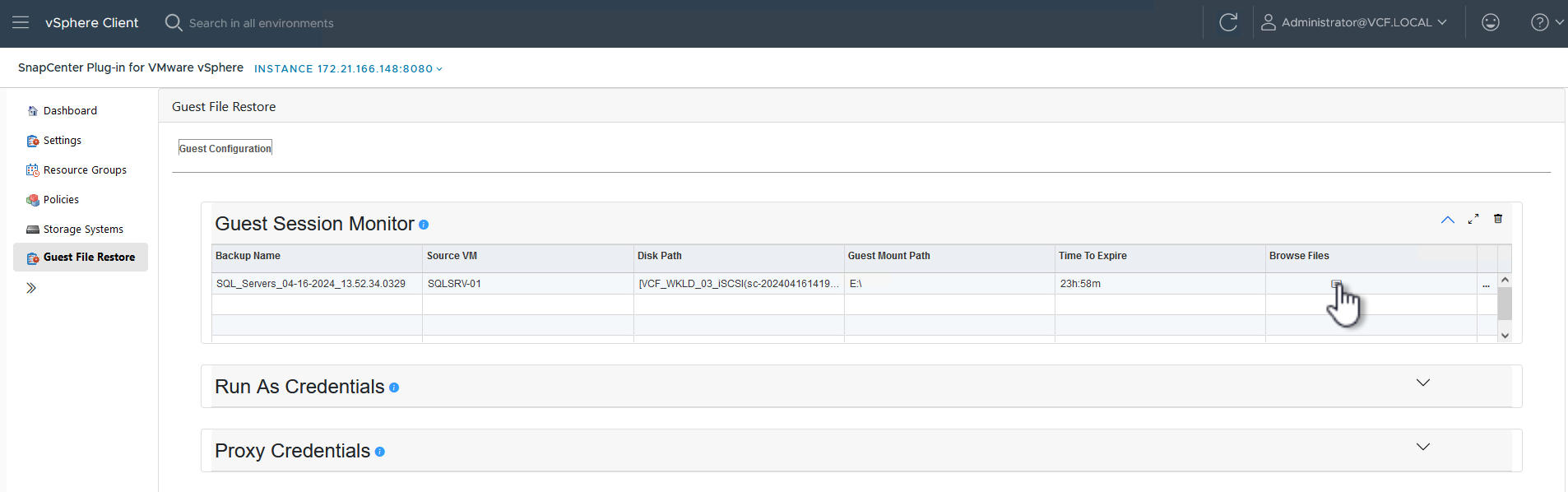
{ nbsp }
-
在 * 來賓檔案瀏覽 * 精靈中、選取要還原的資料夾或檔案、以及要還原的檔案系統位置。最後、按一下 * 還原 * 以開始 * 還原 * 程序。
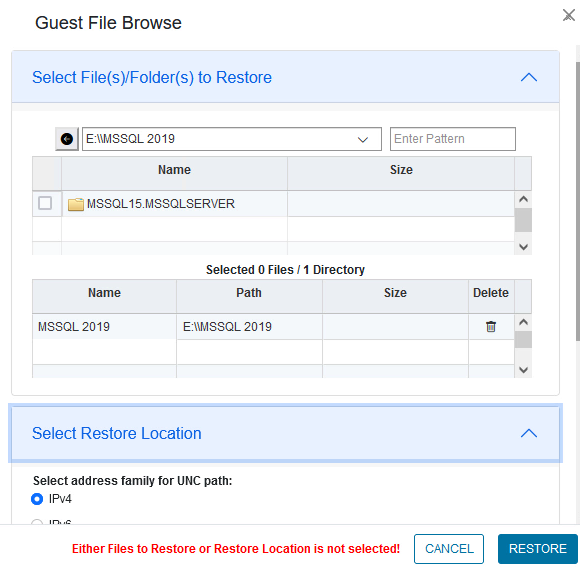
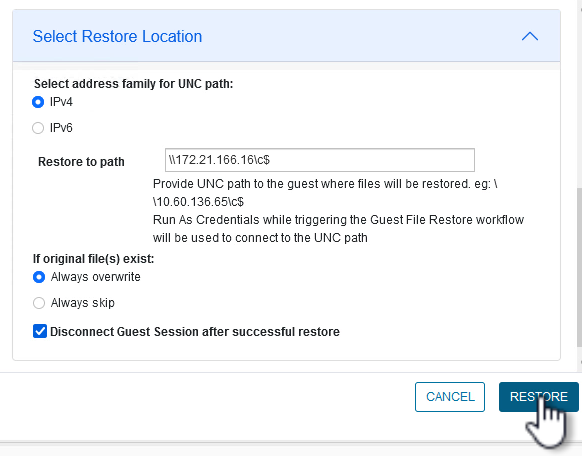
{ nbsp }
-
還原工作可從 vSphere Client 工作窗格進行監控。
其他資訊
如需設定 VCF 的詳細資訊、請參閱 "VMware Cloud Foundation 文件"。
如需設定 ONTAP 儲存系統的相關資訊、請參閱 "供應說明文件ONTAP" 中心。
如需使用 SnapCenter Plug-in for VMware vSphere 的相關資訊、請參閱 "VMware vSphere文件的VMware外掛程式SnapCenter"。

