設定 Cloud Volumes Service 適用於 Google Cloud 的功能
 建議變更
建議變更


在 Cloud Volumes Service Cloud Manager 中建立一個適用於 Google Cloud 的工作環境、以建立及管理磁碟區和快照。
快速入門
請依照下列步驟快速入門、或前往下一節以取得完整詳細資料。
 啟用 Cloud Volumes Service 此功能
啟用 Cloud Volumes Service 此功能
從 Google 啟用 Cloud Volumes Service 適用於 GCP API 的功能、讓 Cloud Manager 能夠管理訂閱和雲端磁碟區。
 建立 GCP 服務帳戶並下載認證資料
建立 GCP 服務帳戶並下載認證資料
從 Google 建立 GCP 服務帳戶和角色、以便 Cloud Manager 存取 Cloud Volumes Service 您的適用於 GCP 的支援服務帳戶。
 建立 Cloud Volumes Service GCP 工作環境的功能
建立 Cloud Volumes Service GCP 工作環境的功能
在 Cloud Manager 中、按一下 * 新增工作環境 * > * Google Cloud * > * Cloud Volumes Service S供 * 、然後提供服務帳戶和 Google Cloud 專案的詳細資料。
啟用 Cloud Volumes Service 此功能
在 Google Cloud Shell 中、執行下列命令來啟用 Cloud Volumes Service 此功能:
「 gCloud --project =<my-cs-project > 服務可支援 cloudvolumesgcp-api.netapp.com`
讓 Cloud Manager 能夠存取 Cloud Volumes Service 適用於 GCP 的功能
您必須完成下列工作、 Cloud Manager 才能存取您的 Google Cloud 專案:
-
建立新的服務帳戶
-
將新的服務帳戶成員新增至專案、並指派給專案特定的角色(權限)
-
為用於驗證 Google 的服務帳戶建立並下載金鑰配對
-
在 Google Cloud Console 中、前往 * 服務帳戶 * 頁面。
-
按一下 * 選取專案 * 、選擇您的專案、然後按一下 * 開啟 * 。
-
按一下「 * 建立服務帳戶 * 」、輸入服務帳戶名稱(易記的顯示名稱)和說明、然後按一下「 * 建立 * 」。
-
從「 IAM 」頁面按一下「 * 新增 * 」、然後填寫「 _Add Memu_ 」頁面中的欄位:
-
在 New Members (新成員)欄位中、輸入完整的服務帳戶 ID 、例如 user1-service-account-cvs@project1.iam.gserviceaccount.com 。
-
新增以下角色:
-
_NetApp Cloud Volumes 管理 _
-
運算網路檢視器 _
-
_ 資料夾檢視器 _
-
-
按一下「 * 儲存 * 」。
-
-
在「服務帳戶詳細資料」頁面中、按一下「 * 新增金鑰 > 建立新金鑰 * 」。
-
選擇 * JSON* 作為金鑰類型、然後按一下 * 「 Create * (建立 * )」。
按一下「 * 建立 * 」、就會產生新的公開 / 私密金鑰配對、並下載至您的系統。它是唯一的私密金鑰複本。請安全地儲存此檔案、因為它可用於驗證您的服務帳戶。
如需詳細步驟、請參閱 Google Cloud 主題 "建立及管理服務帳戶"、 "授予、變更及撤銷資源存取權"和 "建立及管理服務帳戶金鑰"。
建立 Cloud Volumes Service GCP 工作環境的功能
在 Cloud Volumes Service Cloud Manager 中設定適用於 GCP 工作環境的功能、以便開始建立磁碟區。
無論您已經從 Google Cloud Console 建立磁碟區、或是剛註冊 Cloud Volumes Service 使用適用於 GCP 且尚未建立磁碟區、第一步都是根據 GCP 訂閱來建立磁碟區的工作環境。
如果此訂閱已存在雲端磁碟區、則磁碟區會出現在新的工作環境中。如果您尚未新增任何雲端磁碟區以供 GCP 訂閱、請在建立新的工作環境之後再新增。

|
如果您在多個 GCP 專案中有訂閱和磁碟區、則必須針對每個專案執行此工作。 |
新增每個專案的訂閱時、您必須提供下列資訊:
-
服務帳戶認證(您下載的 Json 私密金鑰)
-
專案名稱
-
在 Cloud Manager 中、新增工作環境、選取位置 * Google Cloud * 、然後按一下 * 繼續 * 。
-
選取 * Cloud Volumes Service 《 * 》 * 《 * 》 * 、然後按一下 * 「 Continue * 」。
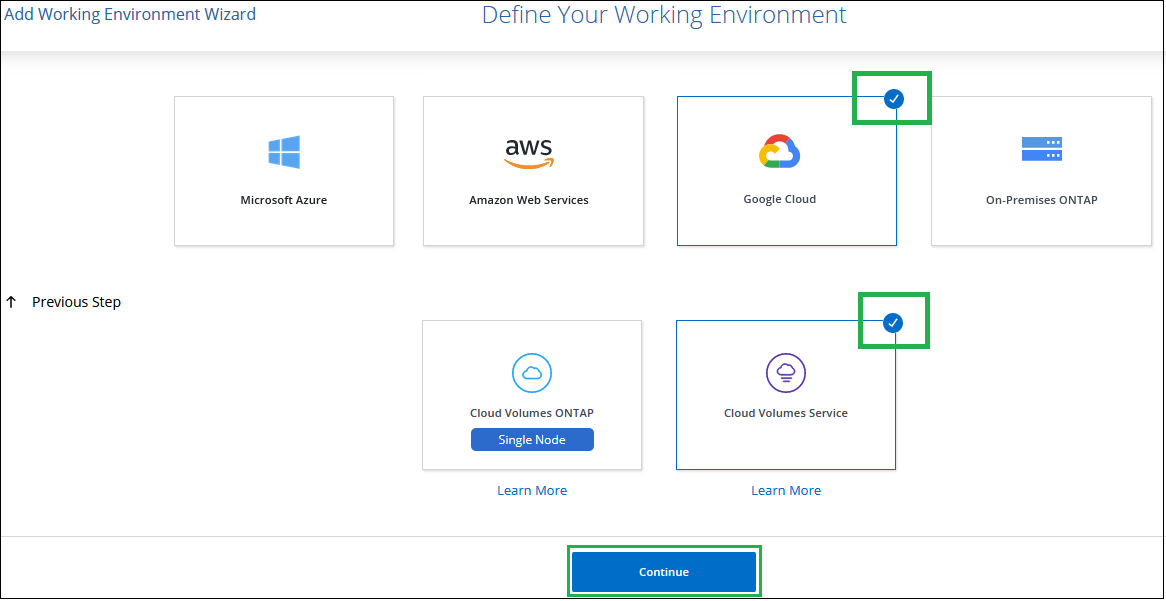
-
提供 Cloud Volumes Service 有關您的不訂閱資訊:
-
輸入您要使用的工作環境名稱。
-
複製 / 貼上您在先前步驟中下載的 Json 私密金鑰。
-
選取 Google Cloud 專案的名稱。
-
按一下「 * 新增 * 」。
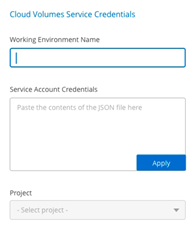
-
Cloud Manager 會顯示 Cloud Volumes Service 您的 Google Cloud 工作環境的功能。
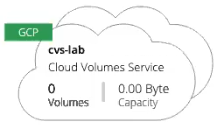
如果此訂閱已存在雲端磁碟區、則磁碟區會出現在新的工作環境中、如螢幕快照所示。您可以從 Cloud Manager 新增其他雲端磁碟區。
如果此訂閱不存在任何雲端磁碟區、請立即建立。


