新增儲存設備
 建議變更
建議變更


在備份或還原VM之前、您必須先新增儲存叢集或儲存VM。新增儲存設備可讓SnapCenter VMware vSphere的VMware vCenter的VMware vCenter外掛程式辨識及管理vCenter中的備份與還原作業。
-
要使用的GUI
使用VMware vSphere Web用戶端新增儲存設備。
-
大型LUN
VMware vSphere 4.5及更新版本的支援VMware vSphere 4.5外掛程式、可在支援高達128 TB的大型LUN上支援資料存放區。SnapCenter ASA對於大型LUN、SnapCenter 為了避免延遲、支援使用者只能使用完整配置的LUN。
ESXi伺服器SnapCenter 、VMware vCenter外掛程式和每個vCenter必須同步至相同時間。如果您嘗試新增儲存設備、但vCenter的時間設定並未同步、則作業可能會失敗、並顯示Java憑證錯誤。
VMware vCenter外掛程式可在直接連線的儲存VM和儲存叢集中的儲存VM上執行備份與還原作業。SnapCenter

|
如果您使用SnapCenter VMware的支援功能來支援VMDK上的應用程式型備份、則必須使用SnapCenter VMware GUI輸入儲存認證資料並登錄儲存系統。 |
-
若為連結模式的vCenter、您必須分別將儲存系統新增至每個vCenter。
-
儲存虛擬機器的名稱必須解析為管理生命期。
如果您在SnapCenter 支援資源共享區中新增ETC主機項目來儲存VM名稱、您必須確認這些項目也可從虛擬應用裝置解析。
如果您新增名稱無法解析為管理LIF的儲存VM、則排程的備份工作將會失敗、因為外掛程式無法探索該儲存VM上的任何資料存放區或磁碟區。如果發生這種情況、請將儲存虛擬機器新增SnapCenter 至F地、並指定管理LIF、或新增包含儲存虛擬機器的叢集、然後指定叢集管理LIF。
-
儲存認證資料不會在SnapCenter 多個VMware插件執行個體之間共享、也不會在vCenter上的Windows SnapCenter 支援服務器和SnapCenter VMware外掛程式之間共享。
-
在vSphere Web用戶端的左側導覽器窗格中、按一下*儲存系統*。
-
在「Storage Systems(儲存系統)」頁面上、按一下
 新增。
新增。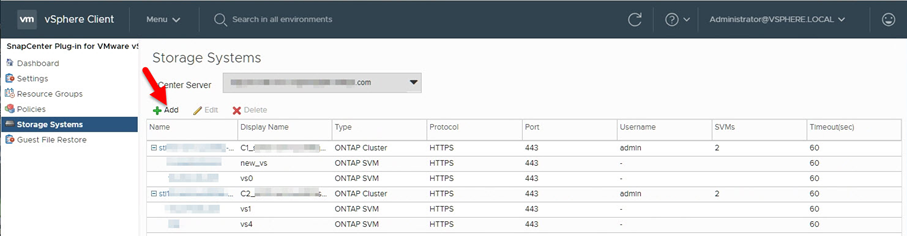
-
在「新增儲存系統」精靈中、輸入下表所列的基本儲存VM或叢集資訊:
對於此欄位… 執行此操作… 儲存系統
輸入儲存叢集或儲存VM的FQDN或IP位址。不支援在不同叢集上使用相同名稱的多個儲存系統。SnapCenter支援的每個儲存系統SnapCenter 都必須有唯一的資料LIF IP位址。
平台
選取平台。
使用者名稱
輸入ONTAP 用來登入儲存虛擬機器的別名。
密碼
輸入儲存VM登入密碼。
傳輸協定
選取儲存傳輸協定。
連接埠
選取連接埠443(預設值)或連接埠80以與vCenter通訊。
逾時
輸入vCenter在逾時作業之前應等待的秒數。預設值為60秒。
偏好的IP
如果儲存虛擬機器有多個管理IP位址、請勾選此方塊、然後輸入SnapCenter 您要使用的IP位址。*附註:*輸入IP位址時、請勿使用方括弧([])。
將SnapCenter 伺服器事件記錄到syslog
勾選此方塊以記錄SnapCenter VMware vCenter外掛程式的事件。
將AutoSupport 故障操作的部分通知傳送至儲存系統
如果您想AutoSupport 要針對失敗的資料保護工作發出資訊提示、請勾選此方塊。您也必須在AutoSupport 儲存VM上啟用「支援功能」、並設定AutoSupport 「支援功能」電子郵件設定。
-
按一下「 * 新增 * 」。
如果您新增儲存叢集、則會自動新增該叢集中的所有儲存VM。自動新增的儲存VM(有時稱為「內含」儲存VM)會以連字號(-)取代使用者名稱顯示在叢集摘要頁面上。使用者名稱只會針對明確的儲存實體顯示。


