升級至SnapCenter 舊版VMware vSphere的VMware vSphere用版不整合式外掛程式
 建議變更
建議變更


如果您使用SnapCenter 適用於VMware vSphere虛擬應用裝置的VMware vCenter外掛程式、則可以升級至較新的版本。
請參閱 "VMware vSphere的版次說明SnapCenter" 以取得支援的升級途徑資訊。

|
在SnapCenter 開始升級之前、請先備份VMware vSphere OVA的VMware vCenter外掛程式。 |
-
停用SnapCenter VMware vSphere的VMware vCenter外掛程式、做好升級準備。
-
登入SnapCenter VMware vSphere管理GUI的VMware vCenter外掛程式。當您部署SnapCenter VMware vCenter外掛程式時、會顯示IP。
-
按一下左導覽窗格中的*組態*、然後按一下「外掛程式詳細資料」區段中的*服務*選項、即可停用外掛程式。
-
-
下載升級文件.iso'。
-
登入NetApp支援網站 。
-
從產品清單中、選取* SnapCenter 《VMware vSpher*適用的》「VMware Plug-In」、然後按一下*「下載最新版本*」按鈕。
-
下載SnapCenter VMware vSphere的VMware vSphere升級版「.ISO」檔案至任何位置。
-
-
安裝升級。
-
在瀏覽器中、瀏覽至VMware vSphere vCenter。
-
在vCenter GUI上、按一下* vSphere Web Client(HTML)*。
-
登入「* VMware vCenter單一登入*」頁面。
-
在導覽器窗格中、按一下您要升級的VM、然後按一下*摘要*索引標籤。
-
在*相關物件*窗格中、按一下清單中的任何資料存放區、然後按一下*摘要*索引標籤。
-
在所選資料存放區的「* Files 」索引標籤上、按一下清單中的任何資料夾、然後按一下「*上傳檔案」。
-
在上傳快顯畫面上、瀏覽至您下載「.ISO」檔案的位置、然後按一下「.ISO」檔案映像、再按一下「* Open*(開啟*)」。檔案會上傳至資料存放區。
-
瀏覽回要升級的VM、然後按一下* Summary(摘要)索引標籤。在「 VM Hardware 」( VM硬體*)窗格的「CD / DVD」欄位中、此值應為「Disconnected」(中斷連線)。
-
按一下「CD/DVD」欄位中的連線圖示、然後選取「*連線至資料存放區*上的CD/DVD映像」。
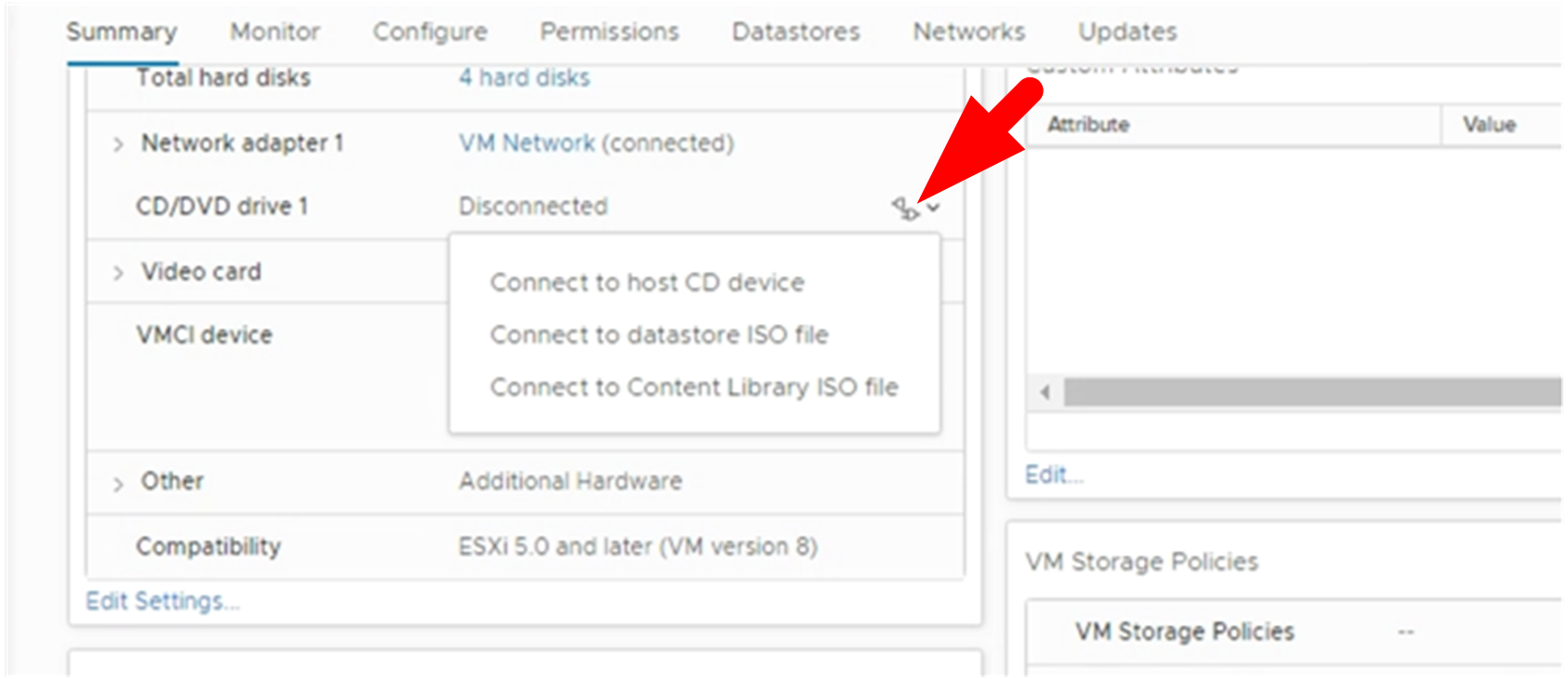
-
在精靈中、執行下列動作:
-
在「資料存放區」欄中、選取您上傳「.ISO」檔案的資料存放區。
-
在「目錄」欄中、瀏覽至您上傳的「.ISO」檔案、確定「檔案類型」欄位中已選取「ISO映像」、然後按一下「確定」。等待欄位顯示「Connected(已連線)」狀態。
-
-
存取虛擬應用裝置的* Summary(摘要)*索引標籤、然後按一下綠色的RUN(執行)箭頭以啟動維護主控台、即可登入維護主控台。
-
輸入「系統組態」* 2 、然後輸入「 8 *」進行升級。
-
輸入* y*繼續並開始升級。
-


