備份個別的自訂外掛程式資源
 建議變更
建議變更


如果個別的自訂外掛程式資源不是任何資源群組的一部分、您可以從「資源」頁面備份資源。您可以隨需備份資源、或者、如果資源已附加原則並已設定排程、則會根據排程自動進行備份。
-
您必須已建立備份原則。
-
如果您想要備份與二線儲存設備有SnapMirror關係的資源、ONTAP 指派給儲存設備使用者的這個角色應該包含「全部快照鏡射」權限。不過、如果您使用「vsadmin」角色、則不需要「全部快照鏡像」權限。
-
在左導覽窗格中、按一下*資源*、然後從清單中選取適當的外掛程式。
-
在「資源」頁面中、根據資源類型篩選*檢視*下拉式清單中的資源。
按一下
 ,然後選取主機名稱和資源類型以篩選資源。接著您可以按一下
,然後選取主機名稱和資源類型以篩選資源。接著您可以按一下  以關閉篩選窗格。
以關閉篩選窗格。 -
按一下您要備份的資源。
-
在 [ 資源 ] 頁面中,如果您想要使用自訂名稱,請選取 [ 使用快照複本的自訂名稱格式 ] 核取方塊,然後輸入快照名稱的自訂名稱格式。
例如、customtext_policy_hostname_或_resource_hostname。根據預設、 Snapshot 名稱會附加時間戳記。
-
在「應用程式設定」頁面中、執行下列動作:
-
按一下*備份*箭頭以設定其他備份選項:
視需要啟用一致性群組備份、並執行下列工作:
針對此欄位… 執行此動作… 等待一致性群組快照作業完成的時間
選取「緊急」、「中」或「放鬆」、以指定完成 Snapshot 作業的等待時間。
「緊急」= 5秒、「中」= 7秒、「輕鬆」= 20秒。
停用WAFL Sync
選擇此選項可避免強制WAFL 使用不一致點。
+
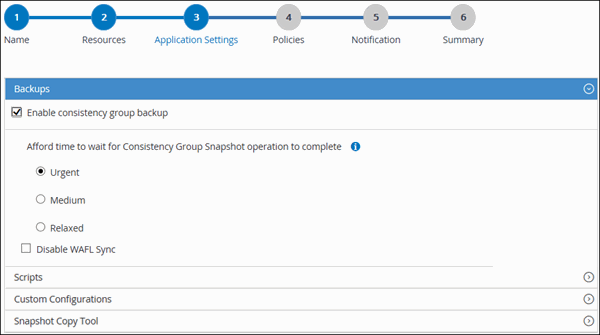
-
按一下 * 指令碼 * 箭頭、執行停止、快照和取消停止作業的前置和後置命令。您也可以在結束備份作業之前執行pres命令。
指令碼和指令碼會在SnapCenter 支援服務器上執行。
-
按一下「自訂組態」箭頭、然後輸入使用此資源之所有工作所需的自訂值配對。
-
按一下 * Snapshot Copy Tool* (快照複製工具 * )箭頭、選取建立 Snapshot 的工具:
如果您需要… 然後… SnapCenter 可取得儲存層級快照
選擇* SnapCenter 不含檔案系統一致性*的功能。
SnapCenter 使用 Windows 外掛程式將檔案系統置於一致的狀態、然後製作 Snapshot
選擇* SnapCenter 《以檔案系統一致性*》。
可輸入命令以創建 Snapshot
選取 * 其他 * 、然後輸入命令以建立 Snapshot 。
-
-
在「原則」頁面中、執行下列步驟:
-
從下拉式清單中選取一或多個原則。
您也可以按一下建立原則  。
。
在「設定所選原則的排程」區段中、會列出所選原則。
-
按一下
 您要設定排程之原則的「設定排程」欄。
您要設定排程之原則的「設定排程」欄。 -
在「新增原則_policy_name_的排程」對話方塊中、設定排程、然後按一下「確定」。
其中、_policy_name_是您選取的原則名稱。
已設定的排程會列在「已套用的排程」欄中。
-
-
在「通知」頁面的*電子郵件喜好設定*下拉式清單中、選取您要傳送電子郵件的案例。
您也必須指定寄件者和接收者的電子郵件地址、以及電子郵件的主旨。也必須在*設定*>*全域設定*中設定SMTP。
-
檢閱摘要、然後按一下「完成」。
此時會顯示「資源拓撲」頁面。
-
按一下*立即備份*。
-
在「備份」頁面中、執行下列步驟:
-
如果您已將多個原則套用至資源、請從* Policy*下拉式清單中選取要用於備份的原則。
如果針對隨需備份所選取的原則與備份排程相關聯、則會根據為排程類型指定的保留設定來保留隨需備份。
-
按一下*備份*。
-
-
按一下*監控*>*工作*來監控作業進度。



