此產品有較新版本可以使用。
本繁體中文版使用機器翻譯,譯文僅供參考,若與英文版本牴觸,應以英文版本為準。
步驟3:上傳用戶端憑證
 建議變更
建議變更


在「新增金鑰管理伺服器」精靈的步驟3(上傳用戶端憑證)中、您會上傳用戶端憑證和用戶端憑證私密金鑰。用戶端憑證StorageGRID 可讓支援驗證本身到KMS。
步驟
-
從*步驟3(上傳用戶端憑證)*瀏覽至用戶端憑證的位置。
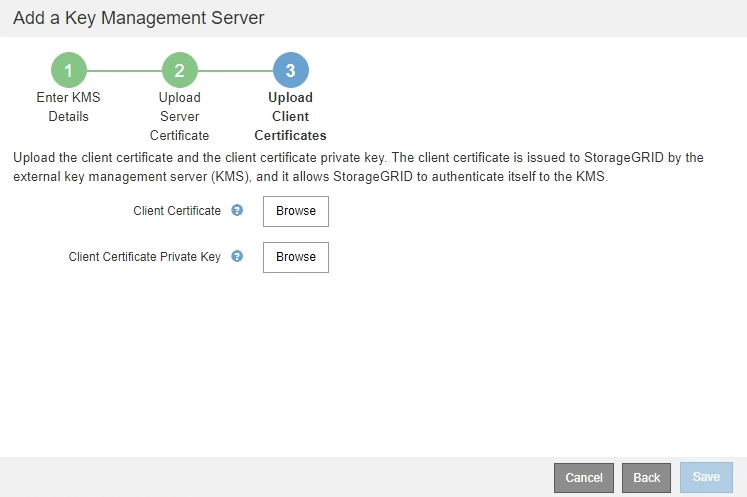
-
上傳用戶端憑證檔案。
此時會出現用戶端憑證中繼資料。
-
瀏覽至用戶端憑證的私密金鑰位置。
-
上傳私密金鑰檔案。
此時會顯示用戶端憑證和用戶端憑證私密金鑰的中繼資料。

-
選擇*保存*。
測試金鑰管理伺服器與應用裝置節點之間的連線。如果所有連線都有效、且KMS上找到正確的金鑰、新的金鑰管理伺服器就會新增至金鑰管理伺服器頁面的表格。
新增KMS之後、「金鑰管理伺服器」頁面上的憑證狀態會立即顯示為「未知」。可能需要StorageGRID 30分鐘才能取得每個憑證的實際狀態。您必須重新整理網頁瀏覽器、才能查看目前狀態。 -
如果在選擇*保存*時出現錯誤訊息、請檢閱訊息詳細資料、然後選擇*確定*。
例如、如果連線測試失敗、您可能會收到「無法處理的實體」錯誤。
-
如果您需要儲存目前的組態而不測試外部連線、請選取*強制儲存*。
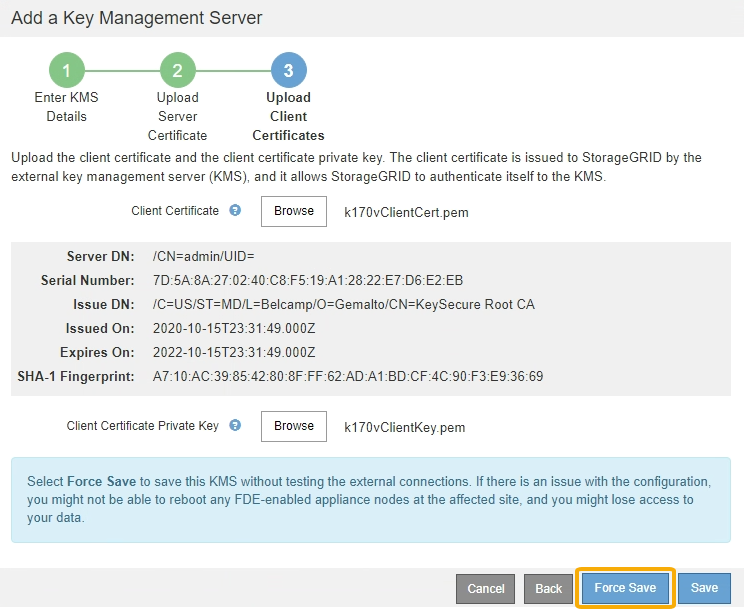
選取*強制儲存*會儲存KMS組態、但不會測試每個應用裝置與該KMS之間的外部連線。如果組態發生問題、您可能無法重新啟動受影響站台已啟用節點加密的應用裝置節點。在問題解決之前、您可能無法存取資料。 -
檢閱確認警告、如果您確定要強制儲存組態、請選取* OK *。
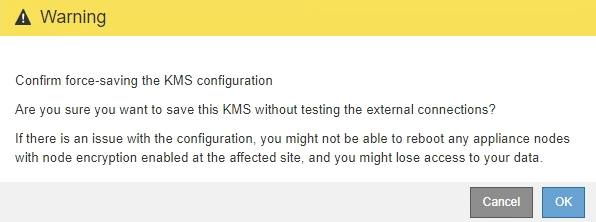
系統會儲存KMS組態、但不會測試與KMS的連線。




