檢視儀表板
 建議變更
建議變更


第一次登入Grid Manager時、您可以使用儀表板來一目瞭然地監控系統活動。儀表板包含有關系統健全狀況、使用量標準、以及作業趨勢和圖表的資訊。
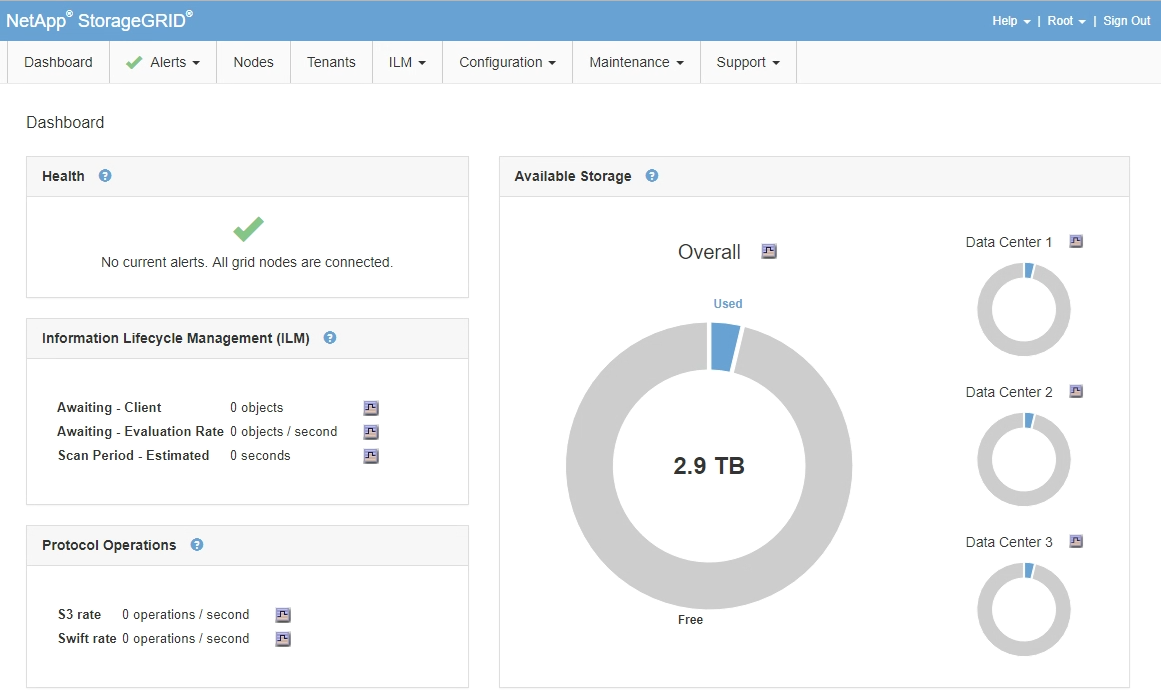
健全狀況面板
| 說明 | 檢視其他詳細資料 | 深入瞭解 |
|---|---|---|
摘要說明系統的健全狀況。綠色核取符號表示目前沒有警示、而且所有網格節點都已連線。任何其他圖示表示至少有一個目前警示或中斷連線的節點。 |
您可能會看到下列一個或多個連結:
|
「可用儲存設備」面板
| 說明 | 檢視其他詳細資料 | 深入瞭解 |
|---|---|---|
顯示整個網格的可用和已用儲存容量、不包括歸檔媒體。 整體圖表顯示整個網格的總計。如果這是多站台網格、則會針對每個資料中心站台顯示其他圖表。 您可以使用此資訊來比較已使用的儲存設備與可用的儲存設備。如果您有多站台網格、可以判斷哪個站台耗用更多儲存空間。 |
|
資訊生命週期管理(ILM)面板
| 說明 | 檢視其他詳細資料 | 深入瞭解 |
|---|---|---|
顯示系統目前的ILM作業和ILM佇列。您可以使用此資訊來監控系統的工作負載。
|
|
傳輸協定作業面板
| 說明 | 檢視其他詳細資料 | 深入瞭解 |
|---|---|---|
顯示系統執行的特定傳輸協定作業(S3和Swift)數量。 您可以使用此資訊來監控系統的工作負載和效率。在過去兩分鐘內平均傳輸協定速率。 |
|


