核准擱置的網格節點
 建議變更
建議變更


您必須先核准每個網格節點、才能加入StorageGRID 該系統。
您已部署所有虛擬和StorageGRID 不完整的應用裝置網格節點。

|
更有效率的做法是對所有節點執行單一安裝、而非現在安裝部分節點、稍後再安裝部分節點。 |
-
檢閱「Pending Node」(擱置的節點)清單、並確認其顯示您部署的所有網格節點。
如果缺少網格節點、請確認已成功部署。 -
選取您要核准之擱置節點旁的選項按鈕。
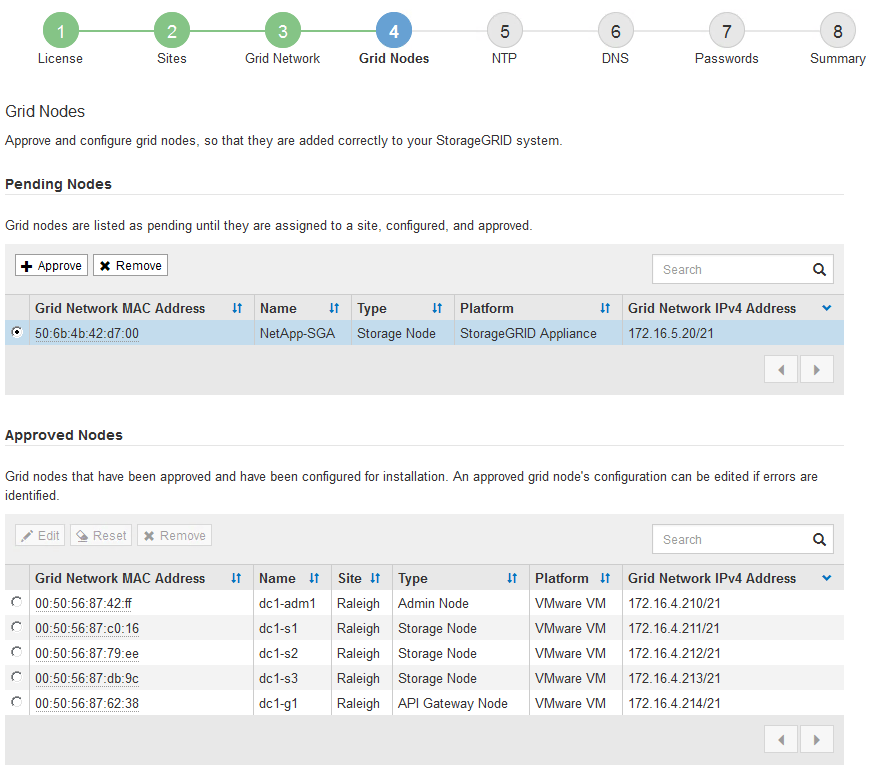
-
按一下*核准*。
-
在「一般設定」中、視需要修改下列內容的設定:
-
* 站台 * :此網格節點的站台系統名稱。
-
* 名稱 * :節點的系統名稱。此名稱預設為您在設定節點時所指定的名稱。
內部 StorageGRID 作業需要系統名稱、完成安裝後無法變更。不過、在安裝程序的這個步驟中、您可以視需要變更系統名稱。
-
* NTP角色*:網格節點的網路時間傳輸協定(NTP)角色。選項包括*自動*、主要*和*用戶端。選取*自動*會將主要角色指派給管理節點、具有ADC服務的儲存節點、閘道節點、以及任何具有非靜態IP位址的網格節點。所有其他網格節點都會被指派「用戶端」角色。
請確定每個站台至少有兩個節點可以存取至少四個外部NTP來源。如果站台只有一個節點可以連線至NTP來源、則當該節點當機時、就會發生計時問題。此外、將每個站台的兩個節點指定為主要NTP來源、可確保站台與網格的其他部分隔離時、能確保準確的時間安排。 -
* 儲存類型 * (僅限儲存節點):指定新的儲存節點專用於中繼資料。選項包括 * 物件和中繼資料 * 和 * 僅中繼資料 * 。請參閱 "儲存節點類型" 如需更多關於純中繼資料儲存節點的資訊、請參閱。
安裝僅含中繼資料節點的網格時、網格也必須包含物件儲存的最小節點數。對於單一站台網格、至少會針對物件和中繼資料設定兩個儲存節點。對於多站台網格、每個站台至少要設定一個儲存節點、用於物件和中繼資料。 -
* ADC服務*(僅限儲存節點):選取*自動*、讓系統判斷節點是否需要管理網域控制器(ADC)服務。ADC服務會追蹤網格服務的位置和可用度。每個站台至少必須有三個儲存節點包含ADC服務。您無法在部署 ADC 服務之後、將其新增至節點。
-
-
在Grid Network中、視需要修改下列內容的設定:
-
* IPV4位址(CIDR)*:Grid Network介面的CIDR網路位址(容器內的eth0)。例如: 192.168.1.234/21
-
閘道:網格網路閘道。例如:192.168.0.1
如果有多個網格子網路、則需要閘道。
如果您在Grid Network組態中選取DHCP、並在此變更值、則新值會在節點上設定為靜態位址。您必須確定產生的IP位址不在DHCP位址集區內。 -
-
如果您要設定網格節點的管理網路、請視需要新增或更新「管理網路」區段中的設定。
在「子網路(CIDR)」文字方塊中、輸入此介面的路由目的地子網路。如果有多個子網路、則需要管理閘道。
如果您在管理網路組態中選取DHCP、並在此變更值、新值將會設定為節點上的靜態位址。您必須確定產生的IP位址不在DHCP位址集區內。 -
應用裝置: * 對於 StorageGRID 應用裝置、如果在初次安裝時未使用 StorageGRID 應用裝置安裝程式設定管理網路、則無法在此 Grid Manager 對話方塊中設定。您必須改為執行下列步驟:
-
重新啟動應用裝置:在應用裝置安裝程式中、選取*進階*>*重新開機*。
重新開機可能需要數分鐘的時間。
-
選擇*設定網路*>*連結組態*、然後啟用適當的網路。
-
選擇*設定網路*>* IP組態*、然後設定啟用的網路。
-
返回首頁、然後按一下*開始安裝*。
-
在 Grid Manager 中:如果節點列在 Approved Nodes 表中、請移除該節點。
-
從「Pending Node」(擱置的節點)表格中移除節點。
-
等待節點重新出現在「Pending Node」(擱置的節點)清單中。
-
確認您可以設定適當的網路。您應已在應用裝置安裝程式的 IP 組態頁面上填入您所提供的資訊。
如需其他資訊、請參閱 "硬體安裝快速入門" 以找出產品的相關指示。
-
-
-
如果您要設定網格節點的用戶端網路、請視需要新增或更新「用戶端網路」區段中的設定。如果已設定用戶端網路、則需要閘道、而且在安裝之後、閘道會成為節點的預設閘道。
如果您選取DHCP作為用戶端網路組態、並在此變更值、新值將會設定為節點上的靜態位址。您必須確定產生的IP位址不在DHCP位址集區內。 -
應用裝置: * 對於 StorageGRID 應用裝置、如果在初次安裝期間未使用 StorageGRID 應用裝置安裝程式設定用戶端網路、則無法在此 Grid Manager 對話方塊中設定。您必須改為執行下列步驟:
-
重新啟動應用裝置:在應用裝置安裝程式中、選取*進階*>*重新開機*。
重新開機可能需要數分鐘的時間。
-
選擇*設定網路*>*連結組態*、然後啟用適當的網路。
-
選擇*設定網路*>* IP組態*、然後設定啟用的網路。
-
返回首頁、然後按一下*開始安裝*。
-
在 Grid Manager 中:如果節點列在 Approved Nodes 表中、請移除該節點。
-
從「Pending Node」(擱置的節點)表格中移除節點。
-
等待節點重新出現在「Pending Node」(擱置的節點)清單中。
-
確認您可以設定適當的網路。您應已在應用裝置安裝程式的 IP 組態頁面上填入您所提供的資訊。
若要瞭解如何安裝 StorageGRID 應用裝置、請參閱 "硬體安裝快速入門" 以找出產品的相關指示。
-
-
-
按一下「 * 儲存 * 」。
網格節點項目會移至「核准的節點」清單。
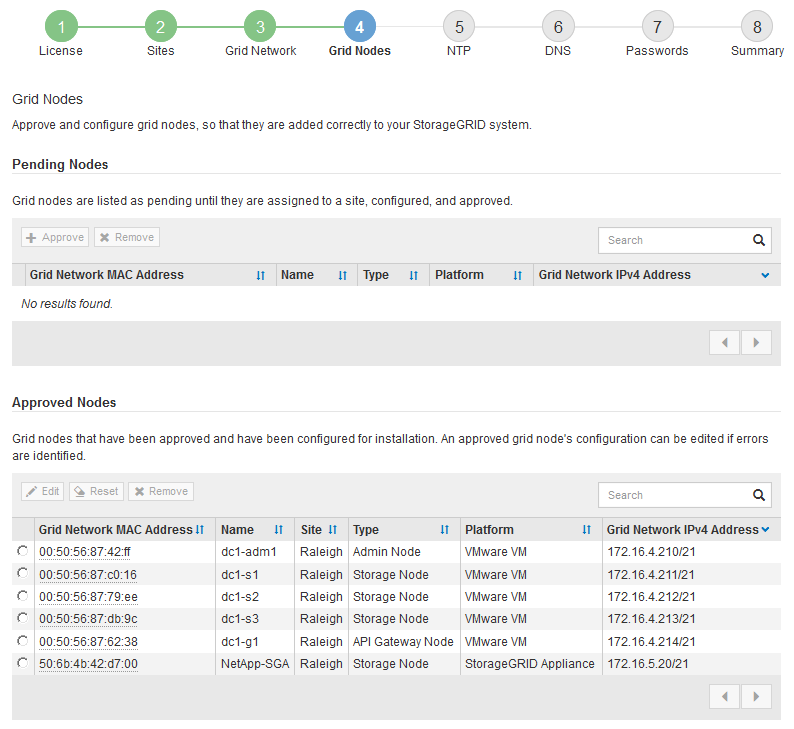
-
針對您要核准的每個擱置的網格節點、重複這些步驟。
您必須核准網格中所需的所有節點。不過、您可以在按一下「摘要」頁面上的「安裝」之前、隨時返回此頁面。您可以選取已核准網格節點的選項按鈕、然後按一下*編輯*來修改其內容。
-
完成網格節點核准後、按一下*下一步*。


