Erstellen eines Berichts zur Anzeige einer aggregierten Kapazitätstabelle und eines Diagramms
 Änderungen vorschlagen
Änderungen vorschlagen


Sie können einen Bericht erstellen, um die Kapazität in einer Excel-Datei zu analysieren, indem Sie die summierten Summen und das Format der Cluster-Spaltendiagramme verwenden.
Was Sie brauchen
-
Sie müssen über die Rolle „Anwendungsadministrator“ oder „Speicheradministrator“ verfügen.
Gehen Sie wie folgt vor, um eine Integritätsansicht zu öffnen: Alle Aggregate, laden Sie die Ansicht in Excel herunter, erstellen Sie ein verfügbares Kapazitätdiagramm, laden Sie die angepasste Excel-Datei hoch und planen Sie den Abschlussbericht.
-
Klicken Sie im linken Navigationsbereich auf Storage > Aggregate.
-
Wählen Sie Berichte > Excel Herunterladen.
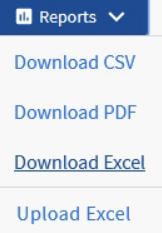
Je nach Browser müssen Sie möglicherweise auf OK klicken, um die Datei zu speichern.
-
Klicken Sie bei Bedarf auf Bearbeiten aktivieren.
-
Öffnen Sie in Excel die heruntergeladene Datei.
-
Erstellen Sie ein neues Blatt (
 ) Nach dem
) Nach dem dataTabelle und Name: Gesamtkapazität der Daten. -
Fügen Sie auf der neuen Seite „Gesamtkapazität Daten“ die folgenden Spalten hinzu:
-
Datenkapazität (GB) insgesamt
-
Engagierte Kapazität (GB)
-
Genutzte Datenkapazität (GB)
-
Verfügbare Datenkapazität (GB)
-
-
Geben Sie in der ersten Zeile jeder Spalte die folgende Formel ein, achten Sie darauf, dass sie auf das Datenblatt (Daten!) verweist und die korrekten Spalten- und Zeilenangaben für die erfassten Daten referenziert (die Gesamtkapazität der Daten zieht Daten aus Spalte E, Zeilen 2 bis 20).
-
=SUM(Daten!E-Dollar 2:Daten!E-20 USD)
-
=SUM(Data!F €2:Data!F €50)
-
=SUM(Data!G 2:Data!G 50 USD)
-
=SUM(Daten!H 2 USD:Daten!H 50 USD)
Die Formel summensiert jede Spalte basierend auf den aktuellen Daten.
-

-
Wählen Sie auf dem Datenblatt die Spalten Gesamtkapazität (GB) und Kapazität (GB) aus.
-
Wählen Sie im Menü * Einfügen* * * * * die Option geclusterte Spalte aus.
-
Klicken Sie mit der rechten Maustaste auf das Diagramm, und wählen Sie Diagramm verschieben, um das Diagramm in das zu verschieben
Total Data CapacityTabelle: -
Mit den Menüs Design und Format, die bei der Auswahl des Diagramms zur Verfügung stehen, können Sie die Darstellung des Diagramms anpassen.
-
Wenn Sie zufrieden sind, speichern Sie die Datei mit Ihren Änderungen. Ändern Sie nicht den Dateinamen oder den Speicherort.
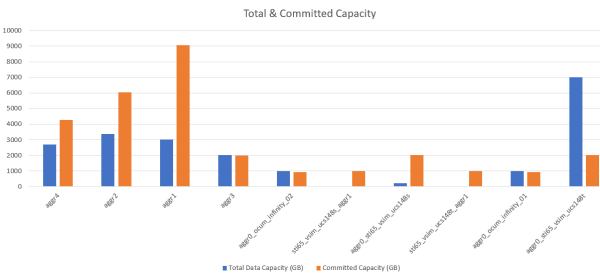
-
Wählen Sie in Unified Manager die Option Berichte > Excel hochladen aus.
Stellen Sie sicher, dass Sie sich in der gleichen Ansicht befinden, in der Sie die Excel-Datei heruntergeladen haben.
-
Wählen Sie die Excel-Datei aus, die Sie geändert haben.
-
Klicken Sie Auf Offen.
-
Klicken Sie Auf Absenden.
Neben dem Menüpunkt Berichte > Excel hochladen wird ein Häkchen angezeigt.
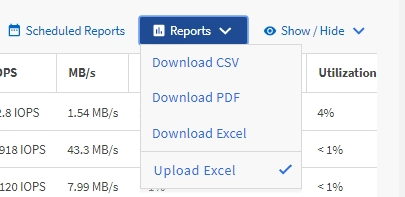
-
Klicken Sie Auf Geplante Berichte.
-
Klicken Sie auf Zeitplan hinzufügen, um der Seite Berichtspläne eine neue Zeile hinzuzufügen, damit Sie die Terminplaneigenschaften für den neuen Bericht definieren können.
Wählen Sie das Format XLSX für den Bericht aus.
-
Geben Sie einen Namen für den Berichtsplan ein, und füllen Sie die anderen Berichtsfelder aus, und klicken Sie dann auf das Häkchen (
 Am Ende der Reihe.
Am Ende der Reihe.Der Bericht wird sofort als Test gesendet. Danach wird der Bericht generiert und per E-Mail an die Empfänger gesendet, die unter der angegebenen Häufigkeit aufgeführt sind.
Auf der Grundlage der im Bericht gezeigten Ergebnisse sollten Sie möglicherweise untersuchen, wie Sie die verfügbare Kapazität in Ihrem Netzwerk am besten nutzen können.



