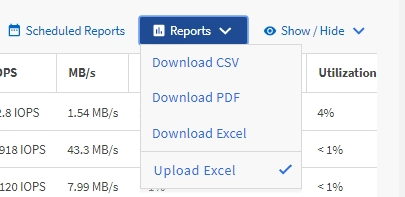Verwenden von Excel zum Anpassen des Berichts
 Änderungen vorschlagen
Änderungen vorschlagen


Nachdem Sie die Ansicht gespeichert haben, können Sie sie im Excel-Workbook-Format (.xlsx) herunterladen. Wenn Sie die Excel-Datei öffnen, können Sie den Bericht mithilfe erweiterter Excel-Funktionen anpassen.
Was Sie brauchen
Sie können nur eine Excel-Arbeitsmappe mit der Erweiterung .xlsx hochladen.
Einige der erweiterten Excel-Funktionen können Sie beispielsweise in Ihrem Bericht verwenden:
-
Sortieren mehrerer Spalten
-
Komplexe Filterung
-
Pivot-Tabellen
-
Diagramme

|
|
-
Öffnen Sie die Standard-, benutzerdefinierte oder gespeicherte Ansicht, die Sie als Grundlage Ihres Berichts verwenden möchten.
-
Wählen Sie Berichte > Excel Herunterladen.
-
Speichern Sie die Datei. Die Datei wird in Ihrem Download-Ordner gespeichert.
-
Öffnen Sie die gespeicherte Datei in Excel. Verschieben Sie die Datei nicht an einen neuen Speicherort, oder speichern Sie die Datei vor dem Hochladen mit dem ursprünglichen Dateinamen an einem anderen Speicherort zurück, wenn Sie an einem anderen Speicherort arbeiten.
-
Passen Sie die Datei mithilfe von Excel-Funktionen an, z. B. komplexe Sortierungen, mehrstufige Filter, Pivot-Tabellen oder Diagramme. Weitere Informationen finden Sie in der Microsoft® Excel-Dokumentation.
-
Wählen Sie Berichte > Excel hochladen und wählen Sie die Datei aus, die Sie geändert haben. Die zuletzt heruntergeladene Datei wird vom selben Dateispeicherort hochgeladen.
-
Senden Sie sich einen Testbericht mit der Funktion geplante Berichte.