Installieren Sie Astra Control Center mit OpenShift OperatorHub
 Änderungen vorschlagen
Änderungen vorschlagen


Wenn Sie Red hat OpenShift verwenden, können Sie Astra Control Center mithilfe des von Red hat zertifizierten Betreibers installieren. Gehen Sie folgendermaßen vor, um Astra Control Center von der zu installieren "Red Hat Ecosystem Catalog" Oder die Red hat OpenShift-Container-Plattform verwenden.
Nach Abschluss dieses Verfahrens müssen Sie zum Installationsvorgang zurückkehren, um den abzuschließen "Verbleibende Schritte" Um die erfolgreiche Installation zu überprüfen, und melden Sie sich an.
-
Umweltvoraussetzungen erfüllen: "Bevor Sie mit der Installation beginnen, bereiten Sie Ihre Umgebung auf die Implementierung des Astra Control Center vor".
Astra Control Center kann in einer dritten Fehlerdomäne oder an einem sekundären Standort implementiert werden. Dies wird für Applikationsreplizierung und nahtlose Disaster Recovery empfohlen. -
Gewährleistung einer gesunden Clusteroperatoren und API-Dienste:
-
Stellen Sie in Ihrem OpenShift-Cluster sicher, dass sich alle Clusterbetreiber in einem ordnungsgemäßen Zustand befinden:
oc get clusteroperators -
Stellen Sie in Ihrem OpenShift-Cluster sicher, dass sich alle API-Services in einem ordnungsgemäßen Zustand befinden:
oc get apiservices
-
-
Stellen Sie einen routingfähigen FQDN sicher: Der Astra FQDN, den Sie verwenden möchten, kann zum Cluster weitergeleitet werden. Das bedeutet, dass Sie entweder einen DNS-Eintrag in Ihrem internen DNS-Server haben oder eine bereits registrierte Core URL-Route verwenden.
-
Sie erhalten OpenShift-Berechtigungen: Sie benötigen alle erforderlichen Berechtigungen und Zugriff auf die Red hat OpenShift Container Platform, um die beschriebenen Installationsschritte auszuführen.
-
Configure a cert Manager: Wenn ein cert Manager bereits im Cluster vorhanden ist, müssen Sie einige durchführen "Erforderliche Schritte" Damit Astra Control Center nicht seinen eigenen Cert-Manager installiert. Standardmäßig installiert Astra Control Center während der Installation einen eigenen Cert-Manager.
-
Kubernetes-Ingress-Controller einrichten: Wenn Sie über einen Kubernetes-Ingress-Controller verfügen, der den externen Zugriff auf Services wie Lastverteilung in einem Cluster verwaltet, müssen Sie ihn für die Verwendung mit Astra Control Center einrichten:
-
Erstellen Sie den Operator-Namespace:
oc create namespace netapp-acc-operator
-
"Einrichtung abschließen" Für Ihren Ingress-Controller-Typ.
-
-
(nur ONTAP-SAN-Treiber) Aktivieren Sie Multipath: Wenn Sie einen ONTAP-SAN-Treiber verwenden, stellen Sie sicher, dass Multipath auf allen Kubernetes-Clustern aktiviert ist.
Sie sollten auch Folgendes berücksichtigen:
-
Zugriff auf die NetApp Astra Control Image Registry:
Sie haben die Möglichkeit, Installations-Images und Funktionserweiterungen für Astra Control, wie z. B. Astra Control Provisioner, aus der NetApp-Image-Registrierung zu beziehen.
-
Notieren Sie Ihre Astra Control Account-ID, die Sie zur Anmeldung in der Registrierung benötigen.
Ihre Konto-ID wird in der Web-UI des Astra Control Service angezeigt. Wählen Sie das Symbol oben rechts auf der Seite aus, wählen Sie API Access aus und notieren Sie sich Ihre Konto-ID.
-
Wählen Sie auf derselben Seite API-Token generieren aus und kopieren Sie die API-Token-Zeichenfolge in die Zwischenablage und speichern Sie sie in Ihrem Editor.
-
Melden Sie sich in der Astra Control Registry an:
docker login cr.astra.netapp.io -u <account-id> -p <api-token>
-
-
Installieren Sie ein Service-Mesh für sichere Kommunikation: Es wird dringend empfohlen, die Kommunikationskanäle des Host-Clusters Astra Control mit einem zu sichern "Unterstütztes Service-Mesh".
Die Integration von Astra Control Center mit einem Service-Mesh ist nur während des Astra Control Center möglich "Installation" Und nicht unabhängig von diesem Prozess. Ein Wechsel von einer vernetzten in eine nicht vernetzte Umgebung wird nicht unterstützt. Für die Nutzung von Istio Service Mesh müssen Sie Folgendes tun:
-
Fügen Sie ein hinzu
istio-injection:enabledKennzeichnen Sie den Astra-Namespace, bevor Sie Astra Control Center implementieren. -
Verwenden Sie die
GenericEinstellung für Eindringen Und bieten eine alternative Ingress für "Externe Lastverteilung". -
Für Red hat OpenShift-Cluster müssen Sie definieren
NetworkAttachmentDefinitionIn allen zugehörigen Astra Control Center-Namespaces (netapp-acc-operator,netapp-acc,netapp-monitoringFür Anwendungscluster oder alle benutzerdefinierten Namespaces, die ersetzt wurden).cat <<EOF | oc -n netapp-acc-operator create -f - apiVersion: "k8s.cni.cncf.io/v1" kind: NetworkAttachmentDefinition metadata: name: istio-cni EOF cat <<EOF | oc -n netapp-acc create -f - apiVersion: "k8s.cni.cncf.io/v1" kind: NetworkAttachmentDefinition metadata: name: istio-cni EOF cat <<EOF | oc -n netapp-monitoring create -f - apiVersion: "k8s.cni.cncf.io/v1" kind: NetworkAttachmentDefinition metadata: name: istio-cni EOF
-

|
Löschen Sie den Operator Astra Control Center nicht (z. B. kubectl delete -f astra_control_center_operator_deploy.yaml) Zu jeder Zeit während der Astra Control Center Installation oder Betrieb, um das Löschen von Pods zu vermeiden.
|
Laden Sie das Astra Control Center herunter und extrahieren Sie es
Laden Sie die Bilder des Astra Control Center von einem der folgenden Standorte herunter:
-
Astra Control Service Image Registry: Verwenden Sie diese Option, wenn Sie keine lokale Registrierung mit den Astra Control Center Images verwenden oder wenn Sie diese Methode dem Bundle-Download von der NetApp Support-Website vorziehen.
-
NetApp Support-Seite: Verwenden Sie diese Option, wenn Sie eine lokale Registrierung mit den Astra Control Center-Images verwenden.
-
Melden Sie sich beim Astra Control Service an.
-
Wählen Sie im Dashboard Deploy a self-Managed Instance of Astra Control aus.
-
Folgen Sie den Anweisungen, um sich bei der Astra Control-Image-Registrierung anzumelden, das Astra Control Center-Installationsabbild zu ziehen und das Image zu extrahieren.
-
Laden Sie das Bundle mit Astra Control Center herunter (
astra-control-center-[version].tar.gz) Vom "Download-Seite für Astra Control Center". -
(Empfohlen, aber optional) Laden Sie das Zertifikaten- und Unterschriftenpaket für Astra Control Center herunter (
astra-control-center-certs-[version].tar.gz) Um die Signatur des Bündels zu überprüfen.tar -vxzf astra-control-center-certs-[version].tar.gzopenssl dgst -sha256 -verify certs/AstraControlCenter-public.pub -signature certs/astra-control-center-[version].tar.gz.sig astra-control-center-[version].tar.gzDie Ausgabe wird angezeigt
Verified OKNach erfolgreicher Überprüfung. -
Extrahieren Sie die Bilder aus dem Astra Control Center Bundle:
tar -vxzf astra-control-center-[version].tar.gz
Führen Sie zusätzliche Schritte durch, wenn Sie eine lokale Registrierung verwenden
Wenn Sie planen, das Astra Control Center Bundle in Ihre lokale Registry zu schieben, müssen Sie das NetApp Astra kubectl Kommandozeilen-Plugin verwenden.
Installieren Sie das NetApp Astra kubectl Plug-in
Führen Sie diese Schritte aus, um das neueste NetApp Astra kubectl Kommandozeilen-Plugin zu installieren.
NetApp bietet Plug-ins-Binärdateien für verschiedene CPU-Architekturen und Betriebssysteme. Sie müssen wissen, welche CPU und welches Betriebssystem Sie haben, bevor Sie diese Aufgabe ausführen.
Wenn Sie das Plugin bereits von einer früheren Installation installiert haben, "Stellen Sie sicher, dass Sie über die neueste Version verfügen" Bevor Sie diese Schritte ausführen.
-
Geben Sie die verfügbaren Plug-ins-Binärdateien von NetApp Astra kubectl an und notieren Sie sich den Namen der für Ihr Betriebssystem und die CPU-Architektur erforderlichen Datei:
Die kubectl Plugin-Bibliothek ist Teil des tar-Bündels und wird in den Ordner extrahiert kubectl-astra.ls kubectl-astra/ -
Verschieben Sie die richtige Binärdatei in den aktuellen Pfad, und benennen Sie sie in um
kubectl-astra:cp kubectl-astra/<binary-name> /usr/local/bin/kubectl-astra
Fügen Sie die Bilder zu Ihrer Registrierung hinzu
-
Wenn Sie planen, das Astra Control Center-Paket in Ihre lokale Registrierung zu übertragen, führen Sie die entsprechende Schrittfolge für Ihre Container-Engine aus:
Docker-
Wechseln Sie in das Stammverzeichnis des Tarballs. Sie sollten den sehen
acc.manifest.bundle.yamlDatei und diese Verzeichnisse:acc/
kubectl-astra/
acc.manifest.bundle.yaml -
Übertragen Sie die Paketbilder im Astra Control Center-Bildverzeichnis in Ihre lokale Registrierung. Führen Sie die folgenden Ersetzungen durch, bevor Sie den ausführen
push-imagesBefehl:-
Ersetzen Sie <BUNDLE_FILE> durch den Namen der Astra Control Bundle-Datei (
acc.manifest.bundle.yaml). -
<MY_FULL_REGISTRY_PATH> durch die URL des Docker Repositorys ersetzen, beispielsweise "https://<docker-registry>".
-
Ersetzen Sie <MY_REGISTRY_USER> durch den Benutzernamen.
-
Ersetzen Sie <MY_REGISTRY_TOKEN> durch ein autorisiertes Token für die Registrierung.
kubectl astra packages push-images -m <BUNDLE_FILE> -r <MY_FULL_REGISTRY_PATH> -u <MY_REGISTRY_USER> -p <MY_REGISTRY_TOKEN>
-
Podman-
Wechseln Sie in das Stammverzeichnis des Tarballs. Sie sollten diese Datei und das Verzeichnis sehen:
acc/
kubectl-astra/
acc.manifest.bundle.yaml -
Melden Sie sich bei Ihrer Registrierung an:
podman login <YOUR_REGISTRY> -
Vorbereiten und Ausführen eines der folgenden Skripts, das für die von Ihnen verwendete Podman-Version angepasst ist. Ersetzen Sie <MY_FULL_REGISTRY_PATH> durch die URL Ihres Repositorys, die alle Unterverzeichnisse enthält.
Podman 4export REGISTRY=<MY_FULL_REGISTRY_PATH> export PACKAGENAME=acc export PACKAGEVERSION=24.02.0-69 export DIRECTORYNAME=acc for astraImageFile in $(ls ${DIRECTORYNAME}/images/*.tar) ; do astraImage=$(podman load --input ${astraImageFile} | sed 's/Loaded image: //') astraImageNoPath=$(echo ${astraImage} | sed 's:.*/::') podman tag ${astraImageNoPath} ${REGISTRY}/netapp/astra/${PACKAGENAME}/${PACKAGEVERSION}/${astraImageNoPath} podman push ${REGISTRY}/netapp/astra/${PACKAGENAME}/${PACKAGEVERSION}/${astraImageNoPath} donePodman 3export REGISTRY=<MY_FULL_REGISTRY_PATH> export PACKAGENAME=acc export PACKAGEVERSION=24.02.0-69 export DIRECTORYNAME=acc for astraImageFile in $(ls ${DIRECTORYNAME}/images/*.tar) ; do astraImage=$(podman load --input ${astraImageFile} | sed 's/Loaded image: //') astraImageNoPath=$(echo ${astraImage} | sed 's:.*/::') podman tag ${astraImageNoPath} ${REGISTRY}/netapp/astra/${PACKAGENAME}/${PACKAGEVERSION}/${astraImageNoPath} podman push ${REGISTRY}/netapp/astra/${PACKAGENAME}/${PACKAGEVERSION}/${astraImageNoPath} doneDer Bildpfad, den das Skript erstellt, sollte abhängig von Ihrer Registrierungskonfiguration wie folgt aussehen: https://downloads.example.io/docker-astra-control-prod/netapp/astra/acc/24.02.0-69/image:version
-
-
Telefonbuch ändern:
cd manifests
Suchen Sie die Installationsseite des Bedieners
-
Führen Sie eines der folgenden Verfahren aus, um auf die Installationsseite des Bedieners zuzugreifen:
Red hat OpenShift -Webkonsole-
Melden Sie sich in der OpenShift Container Platform UI an.
-
Wählen Sie im Seitenmenü die Option Operatoren > OperatorHub aus.
Mit diesem Operator können Sie nur auf die aktuelle Version von Astra Control Center aktualisieren. -
Suche nach
netapp-accUnd wählen Sie den Fahrer des NetApp Astra Control Centers aus.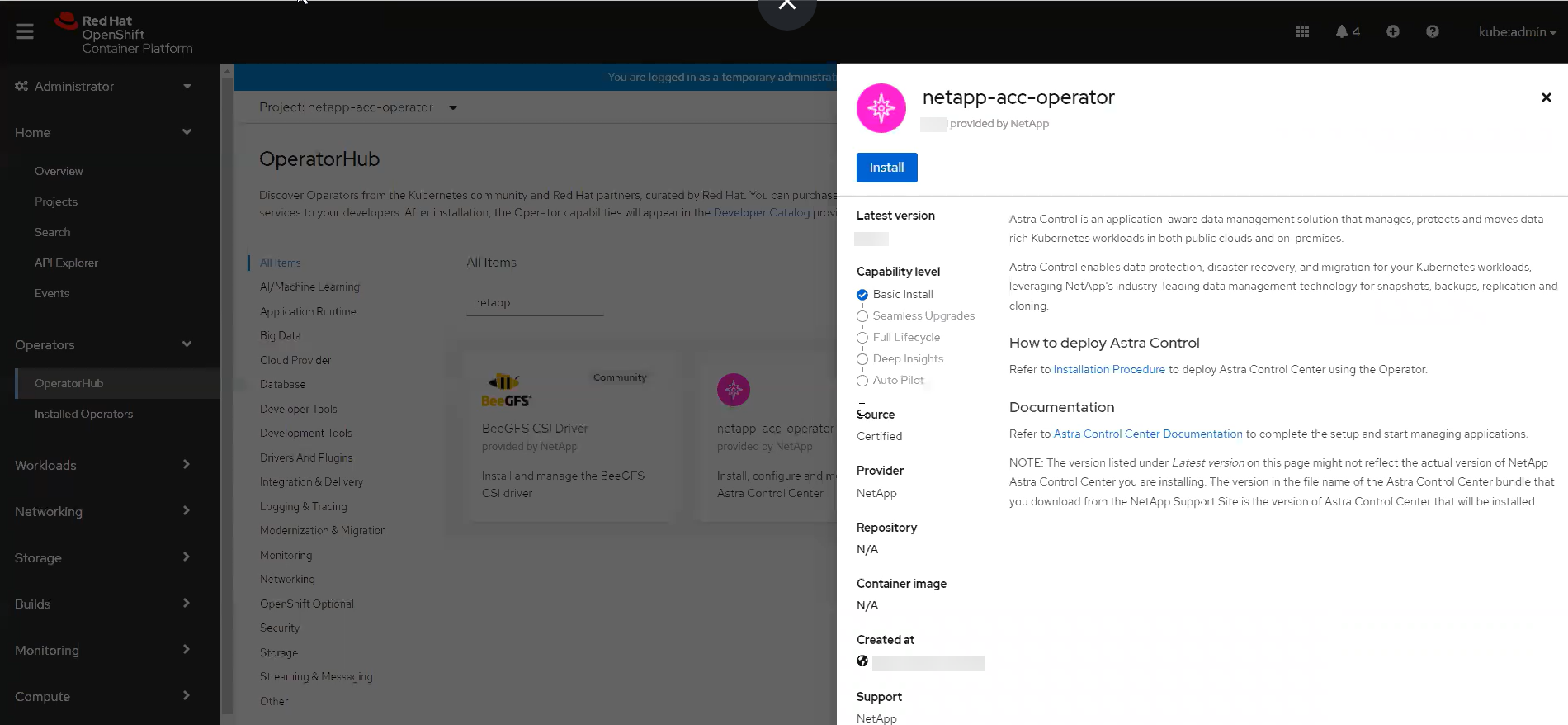
Red Hat Ecosystem Catalog-
Wählen Sie das NetApp Astra Control Center aus "Operator".
-
Wählen Sie Deploy and use.
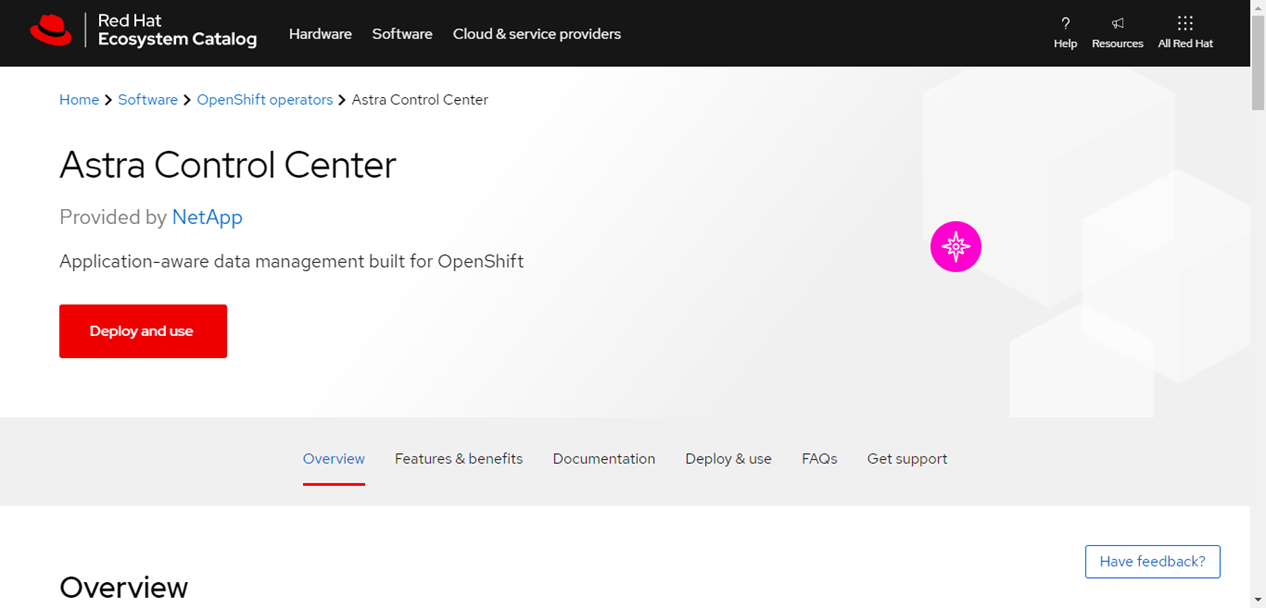
-
Installieren Sie den Operator
-
Füllen Sie die Seite Install Operator aus, und installieren Sie den Operator:
Der Operator ist in allen Cluster-Namespaces verfügbar. -
Wählen Sie den Operator-Namespace oder aus
netapp-acc-operatorDer Namespace wird automatisch im Rahmen der Bedienerinstallation erstellt. -
Wählen Sie eine manuelle oder automatische Genehmigungsstrategie aus.
Eine manuelle Genehmigung wird empfohlen. Sie sollten nur eine einzelne Operatorinstanz pro Cluster ausführen. -
Wählen Sie Installieren.
Wenn Sie eine manuelle Genehmigungsstrategie ausgewählt haben, werden Sie aufgefordert, den manuellen Installationsplan für diesen Bediener zu genehmigen.
-
-
Gehen Sie von der Konsole aus zum OperatorHub-Menü und bestätigen Sie, dass der Operator erfolgreich installiert wurde.
Installieren Sie Astra Control Center
-
Wählen Sie in der Konsole auf der Registerkarte Astra Control Center des Astra Control Center-Bedieners die Option AstraControlCenter erstellen aus.
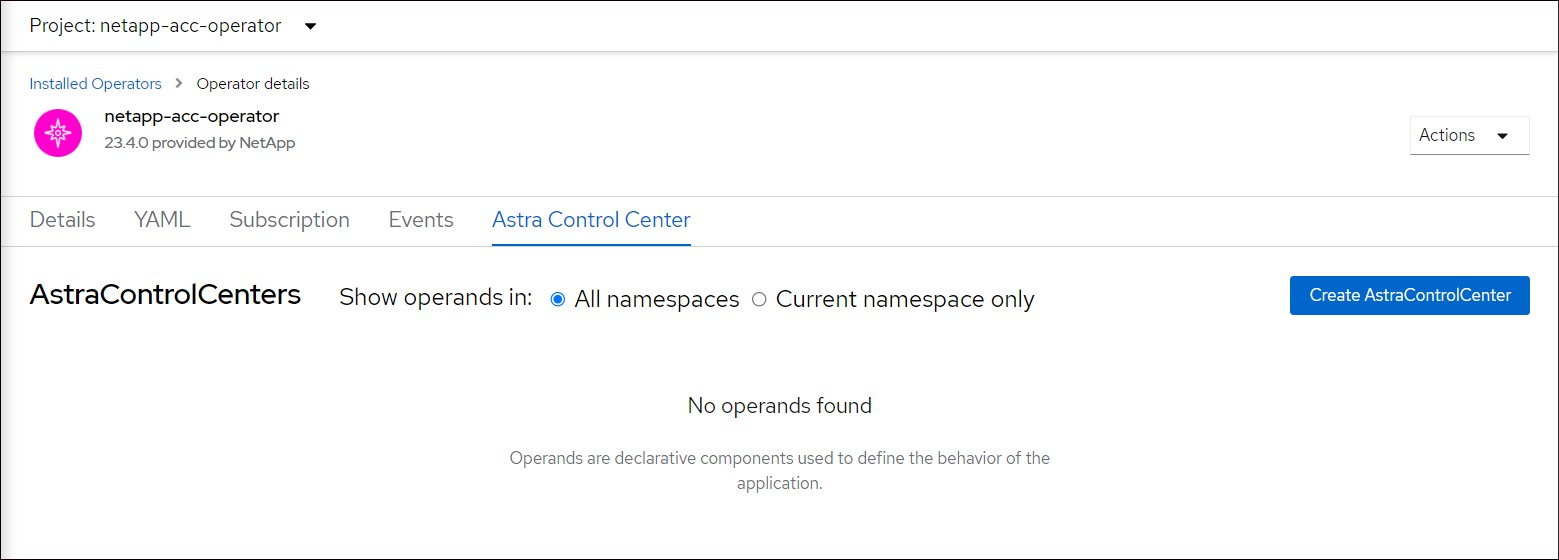
-
Füllen Sie die aus
Create AstraControlCenterFormularfeld:-
Behalten Sie den Namen des Astra Control Center bei oder passen Sie diesen an.
-
Fügen Sie Etiketten für das Astra Control Center hinzu.
-
Aktivieren oder deaktivieren Sie Auto Support. Es wird empfohlen, die Auto Support-Funktion beizubehalten.
-
Geben Sie den FQDN des Astra Control Centers oder die IP-Adresse ein. Kommen Sie nicht herein
http://Oderhttps://Im Adressfeld. -
Geben Sie die Astra Control Center-Version ein, z. B. 24.02.0-69.
-
Geben Sie einen Kontonamen, eine E-Mail-Adresse und einen Administratornamen ein.
-
Wählen Sie eine Richtlinie zur Rückgewinnung von Volumes aus
Retain,Recycle, OderDelete. Der Standardwert istRetain. -
Wählen Sie die Skalierungsgröße der Installation aus.
Astra verwendet standardmäßig High Availability (HA). scaleSizeVonMedium, Die die meisten Dienste in HA bereitstellt und mehrere Replikate für Redundanz bereitstellt. MitscaleSizeAlsSmall, Astra wird die Anzahl der Replikate für alle Dienste reduzieren, außer für wesentliche Dienste, um den Verbrauch zu reduzieren. -
Wählen Sie den Typ der Eindringen aus:
-
Allgemein (
ingressType: "Generic") (Standard)Verwenden Sie diese Option, wenn Sie einen anderen Ingress-Controller verwenden oder Ihren eigenen Ingress-Controller verwenden möchten. Nachdem Astra Control Center bereitgestellt ist, müssen Sie das konfigurieren "Eingangs-Controller" Um Astra Control Center mit einer URL zu zeigen.
-
AccTraefik (
ingressType: "AccTraefik")Verwenden Sie diese Option, wenn Sie keinen Ingress-Controller konfigurieren möchten. Dies implementiert das Astra Control Center
traefikGateway als Service vom Typ Kubernetes „Load Balancer“.
Astra Control Center nutzt einen Service vom Typ „loadbalancer“ (
svc/traefikIm Astra Control Center Namespace) und erfordert, dass ihm eine zugängliche externe IP-Adresse zugewiesen wird. Wenn in Ihrer Umgebung Load Balancer zugelassen sind und Sie noch keine konfiguriert haben, können Sie MetalLB oder einen anderen externen Service Load Balancer verwenden, um dem Dienst eine externe IP-Adresse zuzuweisen. In der Konfiguration des internen DNS-Servers sollten Sie den ausgewählten DNS-Namen für Astra Control Center auf die Load-Balanced IP-Adresse verweisen. -
Weitere Informationen zum Servicetyp „loadbalancer“ und „ingress“ finden Sie unter "Anforderungen". -
Verwenden Sie in Image Registry den Standardwert, es sei denn, Sie haben eine lokale Registrierung konfiguriert. Ersetzen Sie bei einer lokalen Registrierung diesen Wert durch den lokalen Pfad für die Bildregistrierung, in den Sie die Bilder in einem vorherigen Schritt verschoben haben. Kommen Sie nicht herein
http://Oderhttps://Im Adressfeld. -
Wenn Sie eine Bildregistrierung verwenden, die eine Authentifizierung erfordert, geben Sie das Bildgeheimnis ein.
Wenn Sie eine Registrierung verwenden, für die eine Authentifizierung erforderlich ist, Erstellen Sie ein Geheimnis auf dem Cluster. -
Geben Sie den Vornamen des Administrators ein.
-
Konfiguration der Ressourcenskalierung
-
Stellen Sie die Standard-Storage-Klasse bereit.
Wenn eine Standard-Storage-Klasse konfiguriert ist, stellen Sie sicher, dass diese die einzige Storage-Klasse mit der Standardbeschriftung ist. -
Definieren Sie die Einstellungen für die Verarbeitung von CRD.
-
-
Wählen Sie die YAML-Ansicht aus, um die ausgewählten Einstellungen zu überprüfen.
-
Wählen Sie
Create.
Erstellen Sie einen Registrierungsschlüssel
Wenn Sie eine Registrierung verwenden, die eine Authentifizierung erfordert, erstellen Sie einen Schlüssel im OpenShift-Cluster und geben Sie den geheimen Namen in das ein Create AstraControlCenter Formularfeld.
-
Erstellen Sie einen Namespace für den Astra Control Center-Betreiber:
oc create ns [netapp-acc-operator or custom namespace]
-
Erstellen eines Geheimnisses in diesem Namespace:
oc create secret docker-registry astra-registry-cred -n [netapp-acc-operator or custom namespace] --docker-server=[your_registry_path] --docker username=[username] --docker-password=[token]
Astra Control unterstützt nur die Geheimnisse der Docker-Registrierung. -
Füllen Sie die übrigen Felder in aus Das Feld AstraControlCenter-Formular erstellen.
Wie es weiter geht
Füllen Sie die aus "Verbleibende Schritte" Um zu überprüfen, ob Astra Control Center erfolgreich installiert wurde, richten Sie einen Ingress-Controller ein (optional), und melden Sie sich an der UI an. Darüber hinaus müssen Sie durchführen "Setup-Aufgaben" Nach Abschluss der Installation.




