Schützen Sie Workloads mit BlueXP-Ransomware-Schutzstrategien
 Änderungen vorschlagen
Änderungen vorschlagen


Sie können Workloads vor Ransomware-Angriffen schützen, indem Sie einen Workload-konsistenten Schutz aktivieren oder Ransomware-Schutzstrategien im BlueXP-Ransomware-Schutz erstellen.
Erforderliche BlueXP-Rolle Organisationsadministrator, Ordner- oder Projektadministrator oder Ransomware-Schutzadministratorrolle. "Erfahren Sie mehr über BlueXP-Zugriffsrollen für alle Dienste" .
Verstehen Sie die BlueXP ransomware protection
Die BlueXP ransomware protection umfassen sowohl Erkennungs- als auch Schutz-Richtlinien.
-
Erkennungsrichtlinien erkennen Ransomware-Bedrohungen und blockieren optional verdächtige Dateierweiterungen.
-
Schutzrichtlinien umfassen Snapshot- und Backup-Richtlinien. Erkennungs- und Snapshot-Richtlinien sind in einer Schutzstrategie erforderlich. Backup-Richtlinien sind optional.
Wenn Sie andere NetApp -Produkte zum Schutz Ihrer Workload verwenden, erkennt der BlueXP ransomware protection diese und bietet Ihnen die Möglichkeit, entweder:
-
Verwenden Sie eine Ransomware-Erkennungsrichtlinie und nutzen Sie weiterhin die von anderen NetApp -Tools erstellten Snapshot- und Backup-Richtlinien.
-
Verwenden Sie den BlueXP ransomware protection, um Erkennung, Snapshots und Backups zu verwalten.
-

|
Für eine bessere Verwaltung und Sicherung Ihres Datenbestands können Sie "Gruppendateifreigaben" um Volumina gemeinsam im Rahmen einer Strategie zu schützen. |
Schutzrichtlinien mit anderen von NetApp verwalteten Diensten
Über den BlueXP ransomware protection hinaus können die folgenden Dienste zur Verwaltung des Schutzes verwendet werden:
-
BlueXP Backup und Recovery für Dateifreigaben, VM-Dateifreigaben
-
SnapCenter für VMware für VM Datastores
-
SnapCenter für Oracle und MySQL
Schutzinformationen dieser Dienste werden im BlueXP ransomware protection angezeigt. Sie können diesen Diensten mit BlueXP ransomware protection Erkennungsrichtlinien hinzufügen. Das Hinzufügen einer Schutzrichtlinie mit BlueXP ransomware protection ersetzt die vorhandenen Schutzrichtlinien.
Wenn eine Ransomware-Erkennungsrichtlinie von Autonomous Ransomware Protection (ARP oder ARP/AI, je nach ONTAP Version) und FPolicy in ONTAP verwaltet wird, sind diese Workloads geschützt und werden weiterhin von ARP und FPolicy verwaltet.

|
Backup-Ziele sind für Workloads in Amazon FSX für NetApp ONTAP nicht verfügbar. Führen Sie Backup-Vorgänge mithilfe des FSX für ONTAP Backup-Service durch. Sie legen Backup-Richtlinien für Workloads in FSX für ONTAP in AWS fest, nicht im BlueXP Ransomware-Schutz. Die Backup-Richtlinien werden im Ransomware-Schutz von BlueXP angezeigt und bleiben bei AWS unverändert. |
Schutzrichtlinien für Workloads, die nicht durch NetApp -Anwendungen geschützt sind
Wenn Ihre Arbeitslast nicht von BlueXP backup and recovery, BlueXP ransomware protection, SnapCenter oder SnapCenter Plug-in for VMware vSphere verwaltet wird, werden möglicherweise Snapshots als Teil von ONTAP oder anderen Produkten erstellt. Wenn ONTAP FPolicy geschützt ist, können Sie die FPolicy-Sicherung über ONTAP ändern.
Ransomware-Schutz bei einem Workload ansehen
Einer der ersten Schritte zum Schutz von Workloads besteht darin, dass Sie Ihre aktuellen Workloads und ihren Sicherungsstatus anzeigen. Es werden die folgenden Workload-Typen angezeigt:
-
Applikations-Workloads
-
Blockieren von Workloads
-
Workloads für Dateifreigabe
-
VM-Workloads
-
Wählen Sie in der linken Navigationsleiste von BlueXP Schutz > Ransomware-Schutz.
-
Führen Sie einen der folgenden Schritte aus:
-
Wählen Sie im Fensterbereich Datenschutz im Dashboard die Option Alle anzeigen aus.
-
Wählen Sie im Menü Schutz.
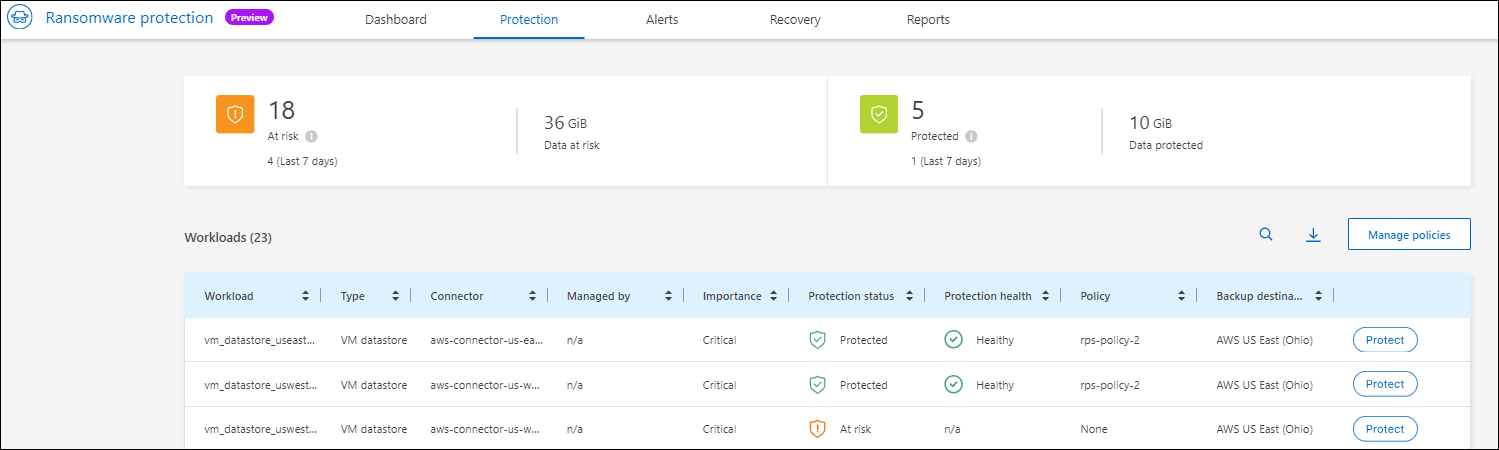
-
-
Auf dieser Seite können Sie die Schutzdetails für den Workload anzeigen und ändern.

|
Sehen "Mit einer Strategie für den Schutz vor Ransomware" um mehr über die Verwendung des BlueXP ransomware protection zu erfahren, wenn eine bestehende Schutzrichtlinie mit SnapCenter oder dem BlueXP backup and recovery und Wiederherstellungsdienst vorhanden ist. |
Die Seite „Schutz verstehen“
Auf der Seite Schutz werden die folgenden Informationen zum Workload-Schutz angezeigt:
Schutzstatus: Ein Workload kann einen der folgenden Schutzstatus anzeigen, um anzugeben, ob eine Richtlinie angewendet wird oder nicht:
-
Geschützt: Es wird eine Richtlinie angewendet. ARP (oder ARP/AI je nach ONTAP Version) ist auf allen Volumen im Zusammenhang mit dem Workload aktiviert.
-
In Gefahr: Es werden keine Richtlinien angewendet. Wenn für einen Workload keine primäre Erkennungsrichtlinie aktiviert ist, ist dies „gefährdet“, selbst wenn eine Snapshot- und Backup-Richtlinie aktiviert ist.
-
In Bearbeitung: Eine Richtlinie wird angewendet, aber noch nicht abgeschlossen.
-
Failed: Eine Richtlinie wird angewendet, funktioniert aber nicht.
Erkennungsstatus: Ein Workload kann einen der folgenden Ransomware-Erkennungsstatus haben:
-
Learning: Dem Workload wurde kürzlich eine Richtlinie zur Erkennung von Ransomware zugewiesen, und der Service scannt Workloads.
-
Aktiv: Es wird eine Schutzrichtlinie für die Ransomware-Erkennung zugewiesen.
-
Not set: Eine Schutzrichtlinie für die Ransomware-Erkennung wird nicht zugewiesen.
-
Fehler: Es wurde eine Ransomware-Erkennungsrichtlinie zugewiesen, aber der Dienst hat einen Fehler festgestellt.
Wenn der Schutz im BlueXP Ransomware-Schutz aktiviert ist, beginnt die Erkennung von Warnmeldungen und die Berichterstellung, nachdem der Richtlinienstatus für die Ransomware-Erkennung vom Lernmodus in den aktiven Modus geändert wurde.
Erkennungs-Policy: Der Name der Ransomware-Erkennungs-Policy erscheint, wenn einer zugewiesen wurde. Wenn die Erkennungsrichtlinie nicht zugewiesen wurde, wird „N/A“ angezeigt.
Snapshot- und Backup-Richtlinien: In dieser Spalte werden die Snapshot- und Backup-Richtlinien angezeigt, die auf den Workload und das Produkt bzw. den Service angewendet werden, mit dem diese Richtlinien verwaltet werden.
-
Gemanagt von SnapCenter
-
Management über das SnapCenter Plug-in für VMware vSphere
-
Management durch BlueXP Backup und Recovery
-
Name der Ransomware-Schutzrichtlinie, die Snapshots und Backups regelt
-
Keine
-
Workload-Bedeutung*
BlueXP für den Schutz vor Ransomware weist jedem Workload während der Erkennung eine Bedeutung oder Priorität zu. Grundlage dafür ist eine Analyse jedes Workloads. Die Workload-Bedeutung wird durch die folgenden Snapshot-Häufigkeit bestimmt:
-
Kritisch: Snapshot-Kopien wurden pro Stunde erstellt (sehr ambitionierter Schutzplan)
-
Wichtig: Snapshot-Kopien wurden weniger als 1 pro Stunde erstellt, jedoch mehr als 1 pro Tag
-
Standard: Snapshot Kopien wurden pro Tag erstellt
Sie können eine der folgenden vordefinierten Richtlinien für den BlueXP Ransomware-Schutz wählen, die auf die Workload-Bedeutung abgestimmt sind:
| Richtlinienebene | Snapshot | Frequenz | Aufbewahrung (Tage) | # Von Snapshot Kopien | Max. # Snapshot Kopien insgesamt |
|---|---|---|---|---|---|
Richtlinie für kritische Workloads |
Quartal stündlich |
Alle 15 Min |
3 |
288 |
309 |
Täglich |
Alle 1 Tag |
14 |
14 |
309 |
|
Wöchentlich |
Alle 1 Woche |
35 |
5 |
309 |
|
Monatlich |
Alle 30 Tage |
60 |
2 |
309 |
|
Wichtige Workload Policy |
Quartal stündlich |
Alle 30 Minuten |
3 |
144 |
165 |
Täglich |
Alle 1 Tag |
14 |
14 |
165 |
|
Wöchentlich |
Alle 1 Woche |
35 |
5 |
165 |
|
Monatlich |
Alle 30 Tage |
60 |
2 |
165 |
|
Richtlinie für Standard-Workloads |
Quartal stündlich |
Alle 30 Min |
3 |
72 |
93 |
Täglich |
Alle 1 Tag |
14 |
14 |
93 |
|
Wöchentlich |
Alle 1 Woche |
35 |
5 |
93 |
|
Monatlich |
Alle 30 Tage |
60 |
2 |
93 |
Applikations- oder VM-konsistenter Schutz mit SnapCenter
Durch die Aktivierung des Applikations- oder VM-konsistenten Schutzes können Sie Ihre Applikations- oder VM-Workloads konsistent schützen. So wird ein ruhender und konsistenter Zustand erreicht, um zu einem späteren Zeitpunkt bei Bedarf einen potenziellen Datenverlust zu vermeiden.
Bei diesem Prozess wird die Registrierung des SnapCenter Softwareservers für Applikationen oder des SnapCenter Plug-ins für VMware vSphere für VMs mithilfe von Backup und Recovery von BlueXP initiiert.
Nachdem Sie einen Workload-konsistenten Schutz aktiviert haben, können Sie Sicherungsstrategien in BlueXP Ransomware-Schutz managen. Die Datensicherungsstrategie umfasst die Snapshot- und Backup-Richtlinien, die an anderer Stelle gemanagt werden, sowie eine im BlueXP Ransomware-Schutz gemanagte Richtlinie zur Erkennung von Ransomware.
Weitere Informationen zur Registrierung von SnapCenter oder SnapCenter Plug-in für VMware vSphere mit BlueXP Backup und Recovery finden Sie hier:
-
Wählen Sie im Menü BlueXP Ransomware Protection die Option Dashboard aus.
-
Suchen Sie im Bereich Empfehlungen eine der folgenden Empfehlungen, und wählen Sie Überprüfen und Beheben aus:
-
Registrieren Sie verfügbaren SnapCenter Server mit BlueXP
-
Verfügbares SnapCenter Plug-in für VMware vSphere (SCV) mit BlueXP registrieren
-
-
Folgen Sie den Informationen, um den SnapCenter oder SnapCenter Plug-in für VMware vSphere Host mithilfe von BlueXP Backup und Recovery zu registrieren.
-
Zurück zum Ransomware-Schutz von BlueXP
-
Navigieren Sie vom BlueXP ransomware protection zum Dashboard und starten Sie den Erkennungsprozess erneut.
-
Wählen Sie bei BlueXP vor Ransomware-Schutz Schutz aus, um die Seite Schutz anzuzeigen.
-
Überprüfen Sie die Details in der Spalte Snapshot- und Backup-Richtlinien auf der Seite Schutz, um zu sehen, dass die Richtlinien an anderer Stelle gemanagt werden.
Mit einer Strategie für den Schutz vor Ransomware
Es gibt drei Ansätze zum Hinzufügen einer Ransomware-Schutzstrategie:
-
Erstellen Sie eine Ransomware-Schutzstrategie, wenn Sie keine Snapshot- oder Backup-Richtlinien haben.
Die Ransomware-Schutzstrategie umfasst:
-
Snapshot-Richtlinie
-
Richtlinie zur Erkennung von Ransomware
-
Backup-Richtlinie
-
-
Ersetzen Sie die vorhandenen Snapshot- oder Backup-Richtlinien von SnapCenter oder BlueXP backup and recovery Protection durch Schutzstrategien, die vom BlueXP ransomware protection verwaltet werden.
Die Ransomware-Schutzstrategie umfasst:
-
Snapshot-Richtlinie
-
Richtlinie zur Erkennung von Ransomware
-
Backup-Richtlinie
-
-
Erstellen Sie eine Erkennungsrichtlinie für Workloads mit vorhandenen Snapshot- und Backup-Richtlinien, die in anderen NetApp -Produkten oder -Services verwaltet werden.
Die Erkennungsrichtlinie ändert nicht die in anderen Produkten verwalteten Richtlinien.
Die Erkennungsrichtlinie aktiviert den autonomen Ransomware-Schutz und den FPolicy-Schutz, sofern diese bereits in anderen Diensten aktiviert sind. Erfahren Sie mehr über "Autonomer Schutz Durch Ransomware" , "BlueXP Backup und Recovery" , Und "ONTAP FPolicy" .
Strategie für Ransomware-Schutz entwickeln (ohne Snapshot- und Backup-Richtlinien)
Wenn Snapshot- oder Backup-Richtlinien für den Workload nicht vorhanden sind, können Sie eine Strategie für den Ransomware-Schutz entwickeln. Diese kann die folgenden Richtlinien enthalten, die Sie in BlueXP Ransomware-Schutz erstellen:
-
Snapshot-Richtlinie
-
Backup-Richtlinie
-
Richtlinie zur Erkennung von Ransomware
-
Wählen Sie im Menü BlueXP Ransomware Protection die Option Protection aus.
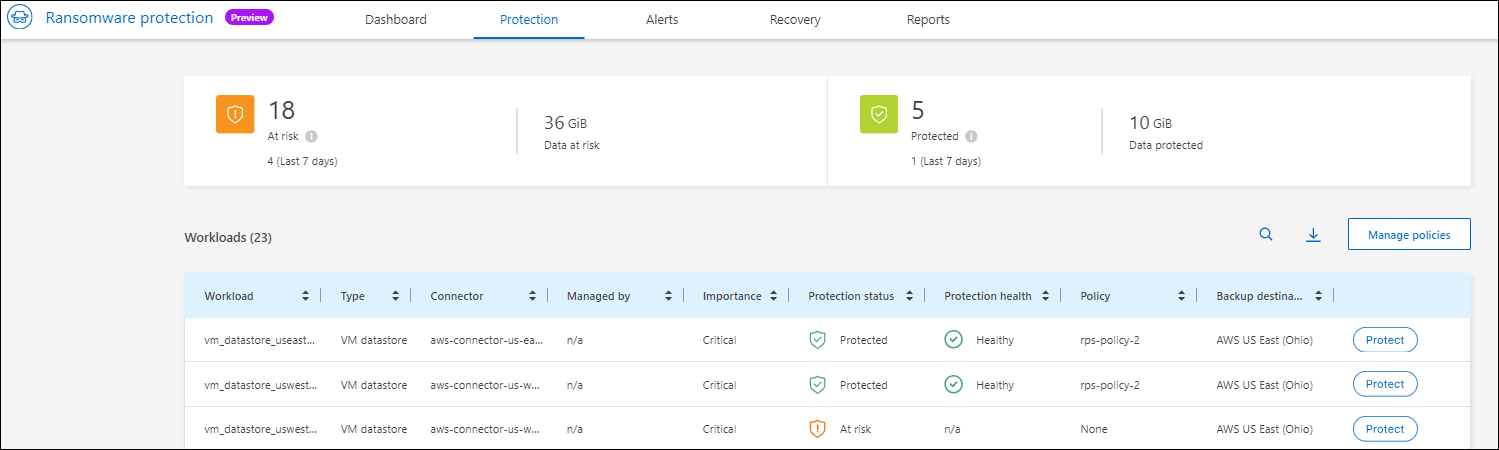
-
Wählen Sie auf der Seite „Schutz“ eine Arbeitslast aus und klicken Sie dann auf Schützen.
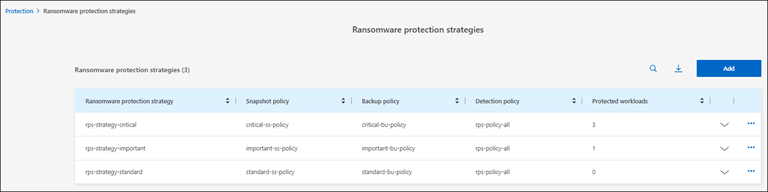
-
Wählen Sie auf der Seite Ransomware-Schutzstrategien Hinzufügen aus.
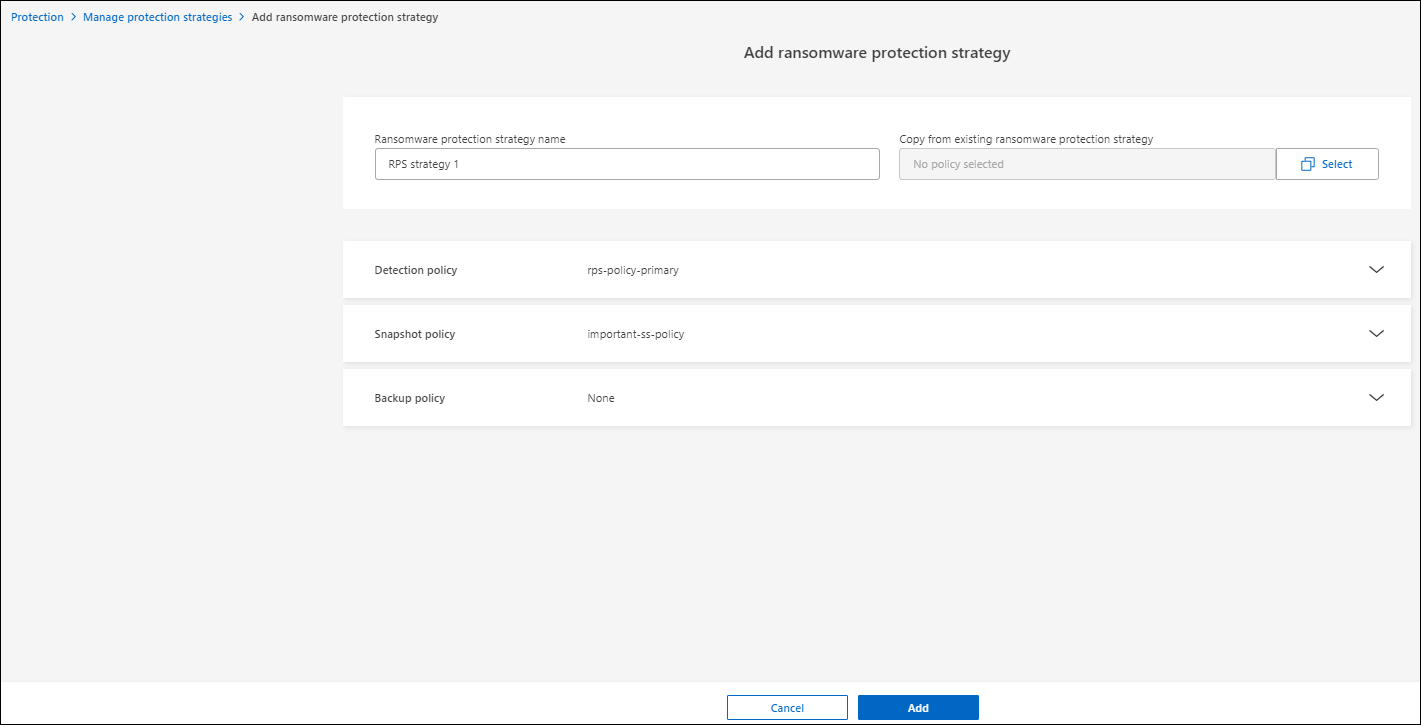
-
Geben Sie einen neuen Strategienamen ein, oder geben Sie einen vorhandenen Namen ein, um ihn zu kopieren. Wenn Sie einen vorhandenen Namen eingeben, wählen Sie den zu kopierenden Namen aus und wählen Sie Kopieren.
Wenn Sie eine vorhandene Strategie kopieren und ändern möchten, hängt der Dienst „_copy“ an den ursprünglichen Namen an. Sie sollten den Namen und mindestens eine Einstellung ändern, um sie eindeutig zu machen. -
Wählen Sie für jedes Element den Pfeil nach unten.
-
Erkennungspolitik:
-
Richtlinie: Wählen Sie eine der vorkonzipierten Erkennungsrichtlinien.
-
Primäre Erkennung: Aktivieren Sie die Ransomware-Erkennung, damit der Service potenzielle Ransomware-Angriffe erkennen kann.
-
Dateierweiterungen blockieren: Aktivieren Sie diese, damit der Service-Block verdächtige Dateierweiterungen kennt. Der Service erstellt automatische Snapshot-Kopien, wenn die primäre Erkennung aktiviert ist.
Wenn Sie die blockierten Dateierweiterungen ändern möchten, bearbeiten Sie sie im System Manager.
-
-
Snapshot-Richtlinie:
-
Basisname der Snapshot-Richtlinie: Wählen Sie eine Richtlinie aus oder wählen Sie Erstellen und geben Sie einen Namen für die Snapshot-Richtlinie ein.
-
Snapshot-Sperrung: Aktivieren Sie diese Funktion, um die Snapshot-Kopien im Primärspeicher zu sperren, damit sie für einen bestimmten Zeitraum nicht geändert oder gelöscht werden können, selbst wenn ein Ransomware-Angriff seinen Weg zum Backup-Storage-Ziel findet. Dies wird auch unveränderlicher Storage genannt. Dies ermöglicht eine schnellere Wiederherstellung.
Wenn ein Snapshot gesperrt ist, wird die Gültigkeitsdauer des Volumes auf die Ablaufzeit der Snapshot-Kopie festgelegt.
Snapshot Kopien sind mit ONTAP 9.12.1 und höher gesperrt. Weitere Informationen zu SnapLock finden Sie unter "SnapLock in ONTAP".
-
Snapshot-Zeitpläne: Wählen Sie Zeitplanoptionen, die Anzahl der zu befolgenden Snapshot-Kopien und wählen Sie aus, um den Zeitplan zu aktivieren.
-
-
Backup-Richtlinie:
-
Backup Policy Basisname: Geben Sie einen neuen Namen ein oder wählen Sie einen vorhandenen Namen.
-
Backup-Zeitpläne: Wählen Sie Zeitplanoptionen für sekundären Speicher und aktivieren Sie den Zeitplan.
-
Um die Backup-Sperrung auf dem sekundären Speicher zu aktivieren, konfigurieren Sie Ihre Backup-Ziele mit der Option Einstellungen. Weitere Informationen finden Sie unter "Einstellungen konfigurieren". -
-
Wählen Sie Hinzufügen.
Fügen Sie Workloads mit vorhandenen Snapshot- und Backup-Richtlinien, die von SnapCenter oder BlueXP backup and recovery verwaltet werden, eine Erkennungsrichtlinie hinzu
Mit dem BlueXP ransomware protection können Sie Workloads mit vorhandenem Snapshot- und Backup-Schutz, der in anderen NetApp Produkten oder Services verwaltet wird, entweder eine Erkennungs- oder eine Schutzrichtlinie zuweisen. Andere Services wie BlueXP backup and recovery und SnapCenter verwenden Richtlinien, die Snapshots, die Replikation auf Sekundärspeicher oder Backups auf Objektspeicher regeln.
Hinzufügen einer Erkennungsrichtlinie zu Workloads mit vorhandenen Sicherungs- oder Snapshot-Richtlinien
Wenn Sie über Snapshot- oder Backup-Richtlinien mit BlueXP backup and recovery oder SnapCenter verfügen, können Sie eine Richtlinie zur Erkennung von Ransomware-Angriffen hinzufügen. Informationen zum Schutz und zur Erkennung mit BlueXP ransomware protection finden Sie unter Schützen Sie sich mit dem BlueXP ransomware protection .
-
Wählen Sie im Menü BlueXP Ransomware Protection die Option Protection aus.
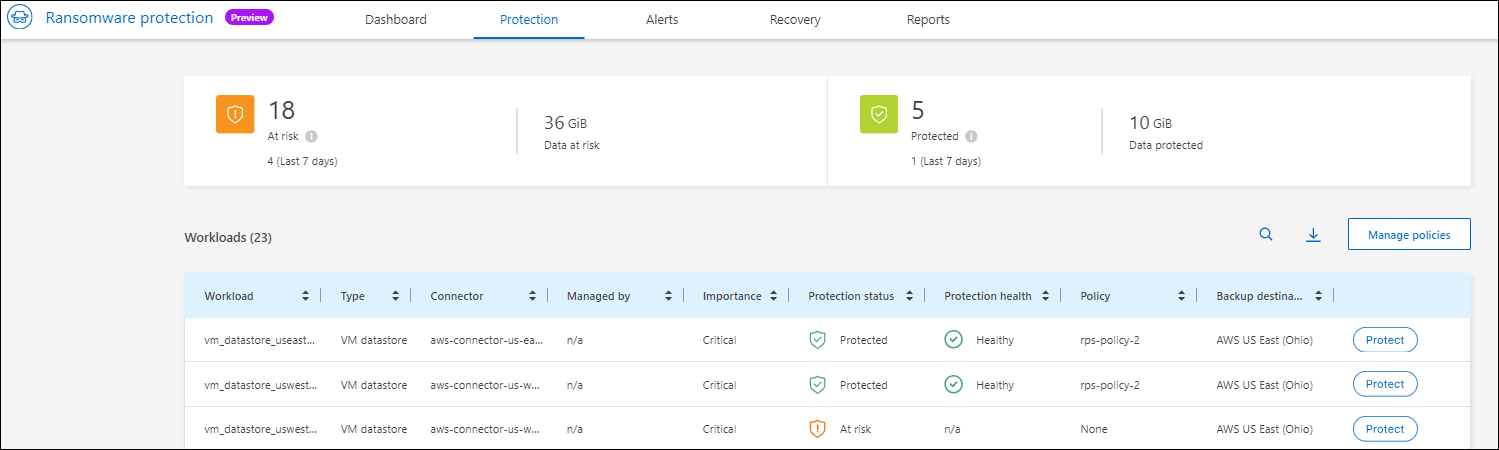
-
Wählen Sie auf der Seite „Schutz“ eine Arbeitslast aus und wählen Sie dann Schützen.
-
Der BlueXP ransomware protection erkennt, ob aktive SnapCenter oder BlueXP backup and recovery und Wiederherstellungsrichtlinien vorhanden sind.
-
Um Ihre vorhandenen BlueXP backup and recovery oder SnapCenter -Richtlinien beizubehalten und nur eine _Erkennungs_richtlinie anzuwenden, lassen Sie das Kontrollkästchen Vorhandene Richtlinien ersetzen deaktiviert.
-
Um Details zu den SnapCenter -Richtlinien anzuzeigen, wählen Sie den Abwärtspfeil aus.
Wählen Sie eine Erkennungsrichtlinie und dann Schützen aus.
-
Überprüfen Sie auf der Seite „Schutz“ den Erkennungsstatus, um zu bestätigen, dass die Erkennung aktiv ist.
Ersetzen Sie vorhandene Backup- oder Snapshot-Richtlinien durch eine BlueXP ransomware protection
Sie können Ihre bestehenden Backup- oder Snapshot-Richtlinien durch eine BlueXP ransomware protection -Schutzstrategie ersetzen. Dieser Ansatz entfernt Ihren extern verwalteten Schutz und konfiguriert Erkennung und Schutz im BlueXP ransomware protection.
-
Wählen Sie im Menü BlueXP Ransomware Protection die Option Protection aus.
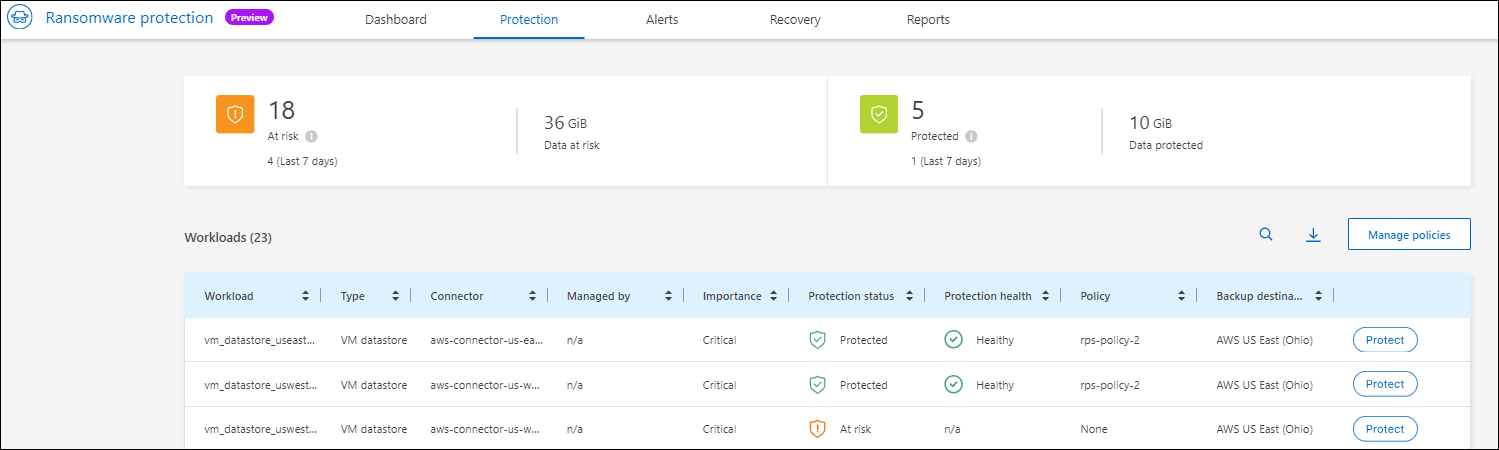
-
Wählen Sie auf der Seite „Schutz“ eine Arbeitslast aus und wählen Sie dann Schützen.
-
Der BlueXP ransomware protection erkennt, ob aktive BlueXP backup and recovery oder SnapCenter -Richtlinien vorhanden sind. Um die vorhandenen BlueXP backup and recovery oder SnapCenter Richtlinien zu ersetzen, aktivieren Sie das Kontrollkästchen Vorhandene Richtlinien ersetzen. Wenn Sie das Kontrollkästchen aktivieren, ersetzt der BlueXP ransomware protection die Liste der Erkennungsrichtlinien durch Erkennungsrichtlinien.
-
Wählen Sie eine Schutzrichtlinie aus. Falls keine Schutzrichtlinie vorhanden ist, wählen Sie Hinzufügen, um eine neue Richtlinie zu erstellen. Informationen zum Erstellen einer Richtlinie finden Sie unter Erstellen Sie eine Schutzrichtlinie . Wählen Sie Weiter.
-
Wählen Sie ein Sicherungsziel aus oder erstellen Sie ein neues. Wählen Sie Weiter.
-
Überprüfen Sie die neue Schutzstrategie und wählen Sie dann Schützen aus, um sie anzuwenden.
-
Überprüfen Sie auf der Seite „Schutz“ den Erkennungsstatus, um zu bestätigen, dass die Erkennung aktiv ist.
Weisen Sie eine andere Richtlinie zu
Sie können die bestehende Richtlinie durch eine andere ersetzen.
-
Wählen Sie im Menü BlueXP Ransomware Protection die Option Protection aus.
-
Wählen Sie auf der Seite Schutz in der Workload-Zeile Schutz bearbeiten aus.
-
Wenn für den Workload eine vorhandene BlueXP backup and recovery oder SnapCenter -Richtlinie vorhanden ist, die Sie beibehalten möchten, deaktivieren Sie Vorhandene Richtlinien ersetzen. Um die vorhandenen Richtlinien zu ersetzen, aktivieren Sie Vorhandene Richtlinien ersetzen.
-
Wählen Sie auf der Seite „Richtlinien“ den Abwärtspfeil für die Richtlinie aus, die Sie zuweisen möchten, um die Details zu überprüfen.
-
Wählen Sie die Richtlinie aus, die Sie zuweisen möchten.
-
Wählen Sie Schützen, um die Änderung abzuschließen.
Gruppieren von Dateifreigaben für einen einfacheren Schutz
Das Gruppieren von Dateifreigaben in einer Schutzgruppe erleichtert den Schutz Ihres Datenbestands. Der Dienst kann alle Volumes einer Gruppe gleichzeitig schützen, anstatt jedes Volume einzeln zu schützen.
Sie können Gruppen unabhängig von ihrem Schutzstatus erstellen (d. h. ungeschützte und geschützte Gruppen). Wenn Sie einer Schutzgruppe eine Schutzrichtlinie hinzufügen, ersetzt die neue Schutzrichtlinie alle vorhandenen Richtlinien, einschließlich der von BlueXP backup and recovery und SnapCenter verwalteten Richtlinien.
-
Wählen Sie im Menü BlueXP Ransomware Protection die Option Protection aus.
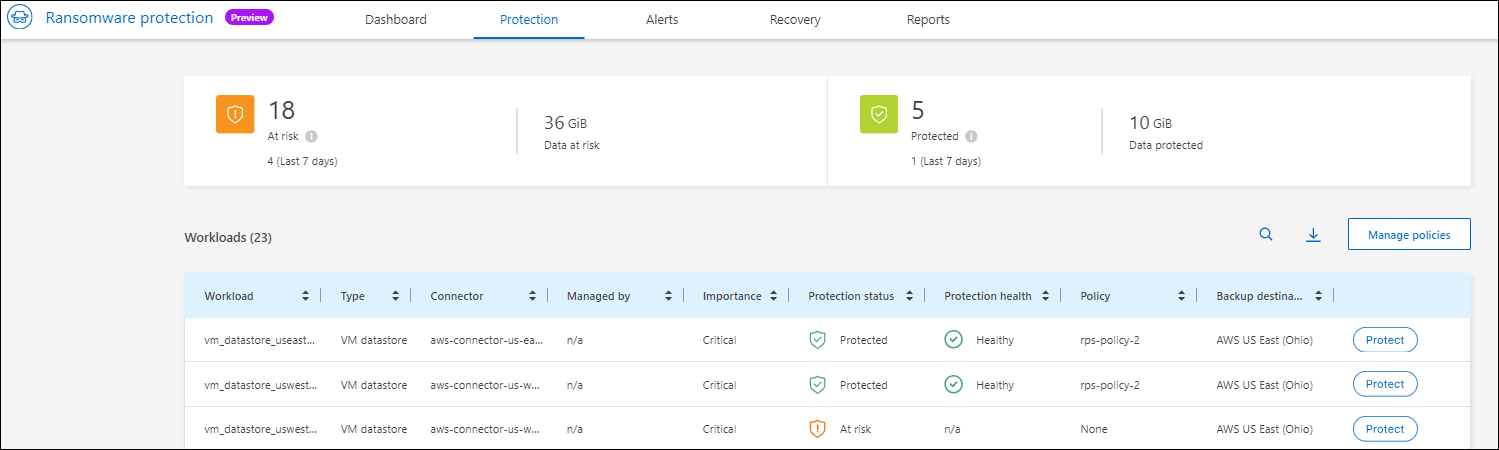
-
Wählen Sie auf der Seite Schutz die Registerkarte Schutzgruppen aus.
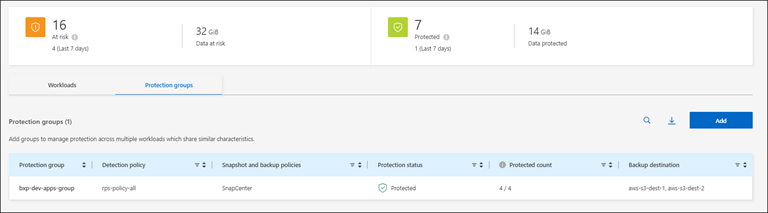
-
Wählen Sie Hinzufügen.
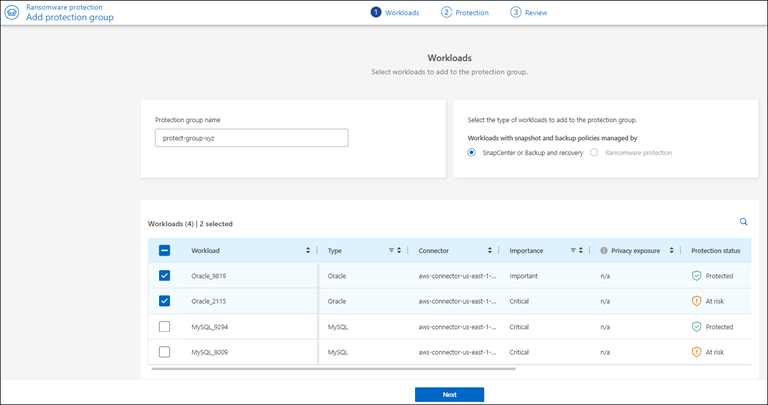
-
Geben Sie einen Namen für die Schutzgruppe ein.
-
Wählen Sie die Workloads aus, die der Gruppe hinzugefügt werden sollen.
Um weitere Details zu den Workloads anzuzeigen, blättern Sie nach rechts. -
Wählen Sie Weiter.
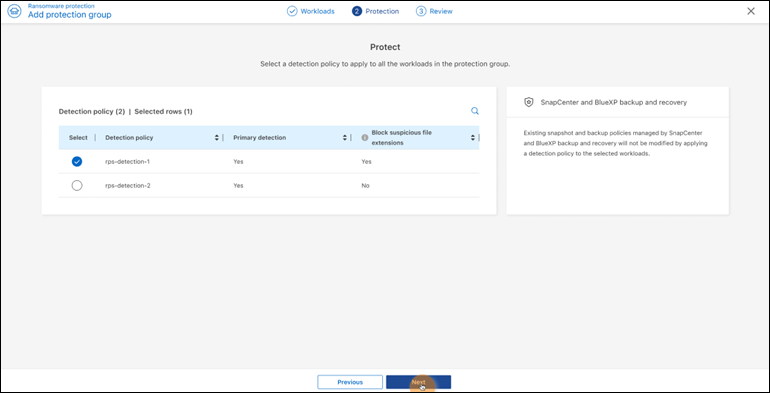
-
Wählen Sie die Richtlinie aus, die den Schutz für diese Gruppe regelt.
-
Wählen Sie Weiter.
-
Überprüfen Sie die Auswahl für die Schutzgruppe.
-
Wählen Sie Hinzufügen.
Gruppenschutz bearbeiten
Sie können die Erkennungsrichtlinie für eine vorhandene Gruppe ändern.
-
Wählen Sie im Menü BlueXP Ransomware Protection die Option Protection aus.
-
Wählen Sie auf der Seite „Schutz“ die Registerkarte Schutzgruppen und dann die Gruppe aus, deren Richtlinie Sie ändern möchten.
-
Wählen Sie auf der Übersichtsseite der Schutzgruppe Schutz bearbeiten aus.
-
Wählen Sie eine vorhandene Schutzrichtlinie aus, oder klicken Sie auf Hinzufügen, um eine neue Schutzrichtlinie zu erstellen. Weitere Informationen zum Hinzufügen einer Schutzrichtlinie finden Sie unter: Erstellen Sie eine Schutzrichtlinie . Wählen Sie dann Speichern.
-
Wählen Sie in der Übersicht der Sicherungsziele ein vorhandenes Sicherungsziel aus oder fügen Sie ein neues Sicherungsziel hinzu.
-
Wählen Sie Weiter aus, um Ihre Änderungen zu überprüfen.
Entfernen von Workloads aus einer Gruppe
Möglicherweise müssen Sie später Workloads aus einer vorhandenen Gruppe entfernen.
-
Wählen Sie im Menü BlueXP Ransomware Protection die Option Protection aus.
-
Wählen Sie auf der Seite Schutz die Registerkarte Schutzgruppen aus.
-
Wählen Sie die Gruppe aus, aus der Sie einen oder mehrere Workloads entfernen möchten.
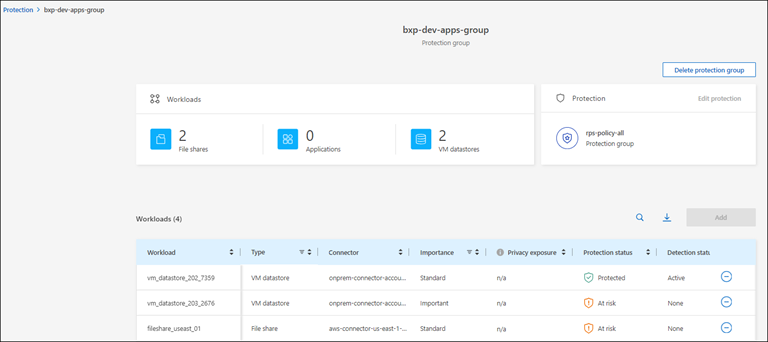
-
Wählen Sie auf der Seite Ausgewählte Schutzgruppe den Workload aus, den Sie aus der Gruppe entfernen möchten, und wählen Sie die Option actions aus
 .
. -
Wählen Sie im Menü Aktionen die Option Workload entfernen.
-
Bestätigen Sie, dass Sie den Workload entfernen möchten, und wählen Sie Entfernen.
Löschen Sie die Schutzgruppe
Durch Löschen der Schutzgruppe werden die Gruppe und ihr Schutz entfernt, die einzelnen Workloads werden jedoch nicht entfernt.
-
Wählen Sie im Menü BlueXP Ransomware Protection die Option Protection aus.
-
Wählen Sie auf der Seite Schutz die Registerkarte Schutzgruppen aus.
-
Wählen Sie die Gruppe aus, aus der Sie einen oder mehrere Workloads entfernen möchten.
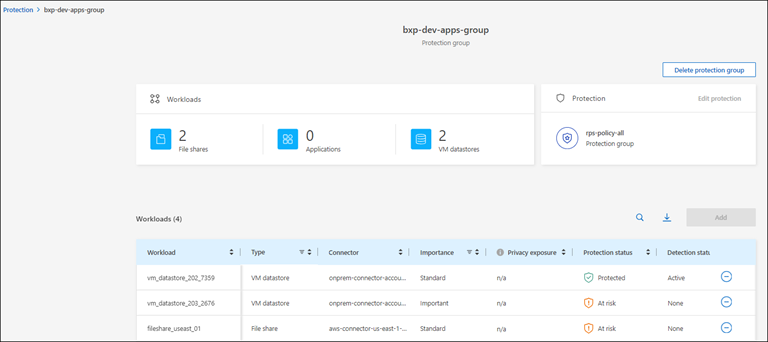
-
Wählen Sie auf der ausgewählten Schutzgruppenseite oben rechts Schutzgruppe löschen aus.
-
Bestätigen Sie, dass Sie die Gruppe löschen möchten, und wählen Sie Löschen.
Management von Strategien für den Ransomware-Schutz
Sie können eine Ransomware-Strategie löschen.
Sehen Sie sich Workloads an, die durch eine Strategie zum Schutz vor Ransomware geschützt sind
Bevor Sie eine Strategie für den Schutz vor Ransomware löschen, sollten Sie sich zeigen lassen, welche Workloads von dieser Strategie geschützt sind.
Sie können die Workloads in der Liste der Strategien anzeigen oder wenn Sie eine bestimmte Strategie bearbeiten.
-
Wählen Sie im Menü BlueXP Ransomware Protection die Option Protection aus.
-
Wählen Sie auf der Seite Schutz die Option Schutzstrategien verwalten aus.
Die Ransomware-Schutz Strategien Seite zeigt eine Liste von Strategien.
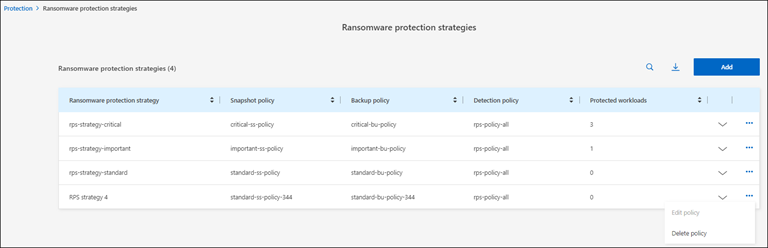
-
Wählen Sie auf der Seite „Ransomware-Schutzstrategien“ in der Spalte „Geschützte Workloads“ den Abwärtspfeil am Ende der Zeile aus.
Löschen Sie eine Strategie für den Schutz vor Ransomware
Sie können eine Sicherungsstrategie löschen, die derzeit keiner Workload zugeordnet ist.
-
Wählen Sie im Menü BlueXP Ransomware Protection die Option Protection aus.
-
Wählen Sie auf der Seite Schutz die Option Schutzstrategien verwalten aus.
-
Wählen Sie auf der Seite Strategien verwalten die Option Aktionen
 für die Strategie aus, die Sie löschen möchten.
für die Strategie aus, die Sie löschen möchten. -
Wählen Sie im Menü Aktionen die Option Richtlinie löschen.


