Connector in Google Cloud von BlueXP oder gcloude erstellen
 Änderungen vorschlagen
Änderungen vorschlagen


Sie können einen Connector in Google Cloud von BlueXP oder mithilfe von Google Cloud erstellen. Sie müssen Ihr Netzwerk einrichten, Google Cloud-Berechtigungen vorbereiten, Google Cloud APIs aktivieren und anschließend den Connector erstellen.
-
Sie sollten eine haben"Verständnis von Steckverbindern".
-
Sie sollten es überprüfen "Einschränkungen an den Anschlüssen".
Schritt 1: Netzwerk einrichten
Richten Sie das Netzwerk ein, um sicherzustellen, dass der Connector Ressourcen mit Verbindungen zu Zielnetzwerken und ausgehendem Internetzugriff verwalten kann.
- VPC und Subnetz
-
Wenn Sie den Connector erstellen, müssen Sie die VPC und das Subnetz angeben, in dem sich der Connector befinden soll.
- Verbindungen zu Zielnetzwerken
-
Ein Connector erfordert eine Netzwerkverbindung zu dem Standort, an dem Sie Arbeitsumgebungen erstellen und verwalten möchten. Ein Beispiel ist ein Netzwerk, in dem Sie Cloud Volumes ONTAP Systeme oder ein Storage-System in Ihrer lokalen Umgebung erstellen möchten.
- Outbound-Internetzugang
-
Der Netzwerkstandort, an dem Sie den Connector bereitstellen, muss über eine ausgehende Internetverbindung verfügen, um bestimmte Endpunkte zu kontaktieren.
- Vom Connector kontaktierte Endpunkte
-
Für den Connector ist ein ausgehender Internetzugang erforderlich, um die folgenden Endpunkte zu kontaktieren, um Ressourcen und Prozesse in Ihrer Public Cloud-Umgebung für den täglichen Betrieb zu managen.
Beachten Sie, dass es sich bei den unten aufgeführten Endpunkten um alle CNAME-Einträge handelt.
Endpunkte Zweck https://www.googleapis.com/compute/v1/
https://compute.googleapis.com/compute/v1
https://cloudresourcemanager.googleapis.com/v1/projects
https://www.googleapis.com/compute/beta
https://storage.googleapis.com/storage/v1
https://www.googleapis.com/storage/v1
https://iam.googleapis.com/v1
https://cloudkms.googleapis.com/v1
https://www.googleapis.com/deploymentmanager/v2/projectsZum Managen von Ressourcen in Google Cloud.
https://support.netapp.com
https://mysupport.netapp.comUm Lizenzinformationen zu erhalten und AutoSupport Meldungen an den NetApp Support zu senden.
https://*.api.BlueXP .NetApp.com https://api.BlueXP .NetApp.com https://*.cloudmanager.cloud.NetApp.com https://cloudmanager.cloud.NetApp.com https://NetApp-cloud-account.auth0.com
Um SaaS-Funktionen und -Services in BlueXP zur Verfügung zu stellen.
Wählen Sie zwischen zwei Endpunktsätzen:
-
Option 1 (empfohlen) 1
https://bluexpinfraprod.eastus2.data.azurecr.io https://bluexpinfraprod.azurecr.io
-
Option 2
https://*.blob.core.windows.net https://cloudmanagerinfraprod.azurecr.io
Um Bilder für Connector-Upgrades zu erhalten.
1 die in Option 1 aufgeführten Endpunkte werden empfohlen, da sie sicherer sind. Wir empfehlen, dass Sie Ihre Firewall so einrichten, dass die in Option 1 aufgeführten Endpunkte zugelassen werden, während Sie die in Option 2 aufgeführten Endpunkte nicht zulassen. Zu diesen Endpunkten ist Folgendes zu beachten:
-
Die in Option 1 aufgeführten Endpunkte werden ab Version 3.9.47 des Connectors unterstützt. Es besteht keine Abwärtskompatibilität mit früheren Versionen des Connectors.
-
Der Connector kontaktiert zuerst die unter Option 2 aufgeführten Endpunkte. Wenn auf diese Endpunkte nicht zugegriffen werden kann, kontaktiert der Connector automatisch die in Option 1 aufgeführten Endpunkte.
-
Die Endpunkte in Option 1 werden nicht unterstützt, wenn Sie den Connector mit BlueXP Backup und Recovery oder BlueXP Ransomware-Schutz verwenden. In diesem Fall können Sie die in Option 1 aufgeführten Endpunkte nicht zulassen, während Sie die in Option 2 aufgeführten Endpunkte zulassen.
-
- Endpunkte wurden über die BlueXP Konsole kontaktiert
-
Bei der Nutzung der webbasierten Konsole von BlueXP, die über die SaaS-Schicht bereitgestellt wird, werden mehrere Endpunkte kontaktiert, um Datenmanagement-Aufgaben durchzuführen. Dazu gehören Endpunkte, die kontaktiert werden, um den Connector über die BlueXP Konsole zu implementieren.
- Proxy-Server
-
NetApp unterstützt sowohl explizite als auch transparente Proxy-Konfigurationen. Bei Verwendung eines transparenten Proxys müssen Sie lediglich das Zertifikat für den Proxyserver angeben. Bei Verwendung eines expliziten Proxys benötigen Sie zusätzlich die IP-Adresse und die Anmeldeinformationen.
-
IP-Adresse
-
Anmeldedaten
-
HTTPS-Zertifikat
-
- Ports
-
Es erfolgt kein eingehender Datenverkehr zum Connector, es sei denn, Sie initiieren ihn oder wenn der Connector als Proxy verwendet wird, um AutoSupport-Nachrichten von Cloud Volumes ONTAP an den NetApp-Support zu senden.
-
HTTP (80) und HTTPS (443) bieten Zugriff auf die lokale Benutzeroberfläche, die Sie in seltenen Fällen verwenden werden.
-
SSH (22) ist nur erforderlich, wenn Sie eine Verbindung zum Host zur Fehlerbehebung herstellen müssen.
-
Eingehende Verbindungen über Port 3128 sind erforderlich, wenn Sie Cloud Volumes ONTAP-Systeme in einem Subnetz bereitstellen, in dem keine ausgehende Internetverbindung verfügbar ist.
Wenn Cloud Volumes ONTAP-Systeme keine ausgehende Internetverbindung zum Senden von AutoSupport Meldungen haben, konfiguriert BlueXP diese Systeme automatisch so, dass sie einen Proxyserver verwenden, der im Connector enthalten ist. Die einzige Anforderung besteht darin, sicherzustellen, dass die Sicherheitsgruppe des Connectors eingehende Verbindungen über Port 3128 zulässt. Nach der Bereitstellung des Connectors müssen Sie diesen Port öffnen.
-
- Aktivieren Sie NTP
-
Wenn Sie Vorhaben, die BlueXP Klassifizierung zum Scannen von Unternehmensdatenquellen zu nutzen, sollten Sie sowohl auf dem BlueXP Connector-System als auch dem BlueXP Klassifizierungssystem einen Network Time Protocol (NTP)-Service aktivieren, damit die Zeit zwischen den Systemen synchronisiert wird. "Weitere Informationen zur BlueXP Klassifizierung"
Implementieren Sie diese Netzwerkanforderung, nachdem Sie den Connector erstellt haben.
Schritt 2: Richten Sie die Berechtigungen ein, um den Connector zu erstellen
Bevor Sie einen Connector von BlueXP oder mithilfe von gcloude implementieren können, müssen Sie Berechtigungen für den Google Cloud-Benutzer einrichten, der die Connector-VM implementieren wird.
-
Benutzerdefinierte Rolle in Google Cloud erstellen:
-
Erstellen Sie eine YAML-Datei mit den folgenden Berechtigungen:
title: Connector deployment policy description: Permissions for the user who deploys the Connector from BlueXP stage: GA includedPermissions: - compute.disks.create - compute.disks.get - compute.disks.list - compute.disks.setLabels - compute.disks.use - compute.firewalls.create - compute.firewalls.delete - compute.firewalls.get - compute.firewalls.list - compute.globalOperations.get - compute.images.get - compute.images.getFromFamily - compute.images.list - compute.images.useReadOnly - compute.instances.attachDisk - compute.instances.create - compute.instances.get - compute.instances.list - compute.instances.setDeletionProtection - compute.instances.setLabels - compute.instances.setMachineType - compute.instances.setMetadata - compute.instances.setTags - compute.instances.start - compute.instances.updateDisplayDevice - compute.machineTypes.get - compute.networks.get - compute.networks.list - compute.networks.updatePolicy - compute.projects.get - compute.regions.get - compute.regions.list - compute.subnetworks.get - compute.subnetworks.list - compute.zoneOperations.get - compute.zones.get - compute.zones.list - deploymentmanager.compositeTypes.get - deploymentmanager.compositeTypes.list - deploymentmanager.deployments.create - deploymentmanager.deployments.delete - deploymentmanager.deployments.get - deploymentmanager.deployments.list - deploymentmanager.manifests.get - deploymentmanager.manifests.list - deploymentmanager.operations.get - deploymentmanager.operations.list - deploymentmanager.resources.get - deploymentmanager.resources.list - deploymentmanager.typeProviders.get - deploymentmanager.typeProviders.list - deploymentmanager.types.get - deploymentmanager.types.list - resourcemanager.projects.get - compute.instances.setServiceAccount - iam.serviceAccounts.list -
Aktivieren Sie in Google Cloud die Cloud Shell.
-
Laden Sie die YAML-Datei hoch, die die erforderlichen Berechtigungen enthält.
-
Erstellen Sie mithilfe von eine benutzerdefinierte Rolle
gcloud iam roles createBefehl.Im folgenden Beispiel wird auf Projektebene eine Rolle namens „connectorDeployment“ erstellt:
Gcloud iam-Rollen erstellen connectorDeployment --project=myproject --file=Connector-Deployment.yaml
-
-
Weisen Sie diese benutzerdefinierte Rolle dem Benutzer zu, der den Connector von BlueXP oder über gcloude implementieren wird.
Schritt 3: Berechtigungen für den Connector einrichten
Um dem Connector die erforderlichen Berechtigungen für das Ressourcenmanagement in Google Cloud zu geben, ist ein Google Cloud-Servicekonto erforderlich. Wenn Sie den Connector erstellen, müssen Sie dieses Dienstkonto mit der Connector VM verknüpfen.
Es liegt in Ihrer Verantwortung, die benutzerdefinierte Rolle zu aktualisieren, wenn in nachfolgenden Versionen neue Berechtigungen hinzugefügt werden. Wenn neue Berechtigungen erforderlich sind, werden diese in den Versionshinweisen aufgeführt.
-
Benutzerdefinierte Rolle in Google Cloud erstellen:
-
Erstellen Sie eine YAML-Datei, die den Inhalt des enthält "Dienstkontoberechtigungen für den Connector".
-
Aktivieren Sie in Google Cloud die Cloud Shell.
-
Laden Sie die YAML-Datei hoch, die die erforderlichen Berechtigungen enthält.
-
Erstellen Sie mithilfe von eine benutzerdefinierte Rolle
gcloud iam roles createBefehl.Im folgenden Beispiel wird auf Projektebene eine Rolle namens „Connector“ erstellt:
gcloud iam roles create connector --project=myproject --file=connector.yaml
-
-
Erstellen Sie ein Service-Konto in Google Cloud und weisen Sie die Rolle dem Service-Konto zu:
-
Wählen Sie im IAM & Admin-Dienst Service-Konten > Service-Konto erstellen aus.
-
Geben Sie die Details des Servicekontos ein und wählen Sie Erstellen und Fortfahren.
-
Wählen Sie die gerade erstellte Rolle aus.
-
Beenden Sie die verbleibenden Schritte, um die Rolle zu erstellen.
-
-
Wenn Sie planen, Cloud Volumes ONTAP-Systeme in verschiedenen Projekten bereitzustellen als das Projekt, in dem sich der Connector befindet, müssen Sie dem Connector-Servicekonto Zugriff auf diese Projekte gewähren.
Nehmen wir beispielsweise an, dass der Connector in Projekt 1 liegt und Sie Cloud Volumes ONTAP-Systeme in Projekt 2 erstellen möchten. Sie müssen in Projekt 2 Zugriff auf das Servicekonto gewähren.
-
Wählen Sie aus dem IAM & Admin-Dienst das Google Cloud-Projekt aus, in dem Sie Cloud Volumes ONTAP-Systeme erstellen möchten.
-
Wählen Sie auf der IAM-Seite Grant Access und geben Sie die erforderlichen Details ein.
-
Geben Sie die E-Mail des Service-Kontos des Connectors ein.
-
Wählen Sie die benutzerdefinierte Rolle des Connectors aus.
-
Wählen Sie Speichern.
-
Weitere Informationen finden Sie unter "Google Cloud-Dokumentation"
-
Das Servicekonto für die Connector-VM wird eingerichtet.
Schritt 4: Einrichtung der gemeinsamen VPC-Berechtigungen
Wenn Sie ein gemeinsam genutztes VPC verwenden, um Ressourcen in einem Serviceprojekt bereitzustellen, müssen Sie Ihre Berechtigungen vorbereiten.
Diese Tabelle dient als Referenz. Ihre Umgebung sollte nach Abschluss der IAM-Konfiguration die Berechtigungstabelle widerspiegeln.
Freigegebene VPC-Berechtigungen anzeigen
| Identität | Ersteller | Gehostet in | Berechtigungen für Serviceprojekte | Host-Projektberechtigungen | Zweck |
|---|---|---|---|---|---|
Google-Konto zur Bereitstellung des Connectors |
Individuell |
Service-Projekt |
compute.networkUser |
Bereitstellen des Connectors im Serviceprojekt |
|
Connector-Servicekonto |
Individuell |
Service-Projekt |
compute.networkUser |
Implementierung und Wartung von Cloud Volumes ONTAP und Services im Service-Projekt |
|
Cloud Volumes ONTAP-Servicekonto |
Individuell |
Service-Projekt |
Storage.Administration |
K. A. |
(Optional) für Daten-Tiering sowie Backup und Recovery von BlueXP |
Google APIs-Serviceagent |
Google Cloud |
Service-Projekt |
(Standard) Editor |
compute.networkUser |
Arbeitet im Auftrag der Implementierung mit Google Cloud APIs zusammen. Ermöglicht BlueXP die Nutzung des gemeinsam genutzten Netzwerks. |
Google Compute Engine Standard-Servicekonto |
Google Cloud |
Service-Projekt |
(Standard) Editor |
compute.networkUser |
Implementiert Google Cloud-Instanzen und Computing-Infrastrukturen im Auftrag der Implementierung. Ermöglicht BlueXP die Nutzung des gemeinsam genutzten Netzwerks. |
Hinweise:
-
Wenn Sie Firewall-Regeln nicht an die Bereitstellung übergeben und BlueXP diese für Sie erstellen lassen, ist encmentmanager.Editor nur beim Host-Projekt erforderlich. BlueXP erstellt eine Bereitstellung im Hostprojekt, die die VPC0-Firewall-Regel enthält, wenn keine Regel angegeben ist.
-
Firewall.create und firewall.delete sind nur erforderlich, wenn Sie Firewall-Regeln nicht an die Bereitstellung übergeben und BlueXP diese für Sie erstellen lassen. Diese Berechtigungen liegen im BlueXP-Konto .yaml-Datei. Wenn Sie ein HA-Paar mithilfe eines gemeinsam genutzten VPC implementieren, werden diese Berechtigungen verwendet, um die Firewall-Regeln für VPC1, 2 und 3 zu erstellen. Für alle anderen Bereitstellungen werden diese Berechtigungen auch verwendet, um Regeln für VPC0 zu erstellen.
-
Für das Daten-Tiering muss das Tiering-Servicekonto die serviceAccount.user-Rolle auf dem Servicekonto haben, nicht nur auf Projektebene. Derzeit werden serviceAccount.user auf Projektebene zugewiesen, wenn Sie das Servicekonto mit getIAMPolicy abfragen.
Schritt 5: Google Cloud APIs aktivieren
Sie müssen mehrere Google Cloud-APIs aktivieren, bevor Sie den Connector und Cloud Volumes ONTAP bereitstellen.
-
Aktivieren Sie die folgenden Google Cloud APIs in Ihrem Projekt:
-
Cloud Deployment Manager V2-API
-
Cloud-ProtokollierungsAPI
-
Cloud Resource Manager API
-
Compute Engine-API
-
IAM-API (Identitäts- und Zugriffsmanagement
-
KMS-API (Cloud Key Management Service)
(Nur erforderlich, wenn Sie BlueXP Backup und Recovery mit vom Kunden gemanagten Verschlüsselungsschlüsseln (CMEK) verwenden möchten).
-
Schritt 6: Erstellen Sie den Konnektor
Erstellen Sie einen Connector direkt über die webbasierte Konsole von BlueXP oder über gcloude.
Beim Erstellen des Connectors wird eine Virtual Machine-Instanz in Google Cloud mit einer Standardkonfiguration bereitgestellt. Ändern Sie den Connector nach der Erstellung nicht in eine kleinere VM-Instanz mit weniger CPU oder RAM. "Informieren Sie sich über die Standardkonfiguration des Connectors".
Sie sollten Folgendes haben:
-
Die erforderlichen Google Cloud Berechtigungen, um den Connector und ein Servicekonto für die Connector VM zu erstellen.
-
Ein VPC und ein Subnetz, das die Netzwerkanforderungen erfüllt
-
Details zu einem Proxy-Server, falls ein Proxy für den Internetzugriff über den Connector erforderlich ist.
-
Wählen Sie die Dropdown-Liste Connector aus und wählen Sie Connector hinzufügen aus.
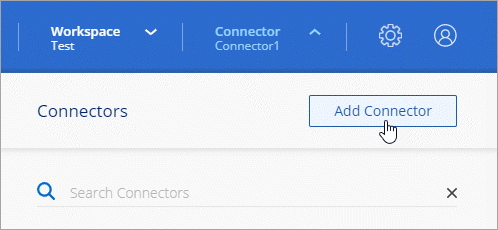
-
Wählen Sie Google Cloud Platform als Cloud-Provider.
-
Lesen Sie auf der Seite Bereitstellen eines Konnektors die Details dazu, was Sie benötigen. Sie haben zwei Möglichkeiten:
-
Wählen Sie Weiter, um die Bereitstellung mithilfe des Produktleitfadens vorzubereiten. Jeder Schritt im Produktleitfaden enthält die Informationen, die auf dieser Seite der Dokumentation enthalten sind.
-
Wählen Sie Skip to Deployment, wenn Sie bereits vorbereitet haben, indem Sie die Schritte auf dieser Seite befolgen.
-
-
Befolgen Sie die Schritte im Assistenten, um den Konnektor zu erstellen:
-
Wenn Sie dazu aufgefordert werden, melden Sie sich bei Ihrem Google-Konto an, das über die erforderlichen Berechtigungen zum Erstellen der virtuellen Maschineninstanz verfügen sollte.
Das Formular ist Eigentum und wird von Google gehostet. Ihre Zugangsdaten werden nicht an NetApp bereitgestellt.
-
Details: Geben Sie einen Namen für die virtuelle Maschineninstanz ein, geben Sie Tags an, wählen Sie ein Projekt aus, und wählen Sie dann das Servicekonto aus, das über die erforderlichen Berechtigungen verfügt (Details finden Sie im Abschnitt oben).
-
Ort: Geben Sie eine Region, Zone, VPC und Subnetz für die Instanz an.
-
Netzwerk: Wählen Sie, ob eine öffentliche IP-Adresse aktiviert werden soll und geben Sie optional eine Proxy-Konfiguration an.
-
Netzwerk-Tags: Fügen Sie der Connector-Instanz ein Netzwerk-Tag hinzu, wenn Sie einen transparenten Proxy verwenden. Netzwerk-Tags müssen mit einem Kleinbuchstaben beginnen und können Kleinbuchstaben, Zahlen und Bindestriche enthalten. Tags müssen mit einem Kleinbuchstaben oder einer Zahl enden. Sie können beispielsweise das Tag „connector-proxy“ verwenden.
-
Firewallrichtlinie: Wählen Sie aus, ob eine neue Firewallrichtlinie erstellt werden soll oder ob eine vorhandene Firewallrichtlinie ausgewählt werden soll, die die erforderlichen ein- und ausgehenden Regeln zulässt.
-
Review: Überprüfen Sie Ihre Auswahl, um zu überprüfen, ob Ihre Einrichtung korrekt ist.
-
-
Wählen Sie Hinzufügen.
Die Instanz ist in etwa 7 Minuten bereit. Bleiben Sie auf der Seite, bis der Vorgang abgeschlossen ist.
Nachdem der Vorgang abgeschlossen ist, steht der Connector von BlueXP zur Verwendung bereit.
Wenn sich in demselben Google Cloud-Konto, bei dem der Connector erstellt wurde, Google Cloud Storage-Buckets befinden, wird automatisch eine Arbeitsumgebung von Google Cloud Storage auf dem BlueXP-Bildschirm angezeigt. "Erfahren Sie, wie Sie Google Cloud Storage von BlueXP managen"
Sie sollten Folgendes haben:
-
Die erforderlichen Google Cloud Berechtigungen, um den Connector und ein Servicekonto für die Connector VM zu erstellen.
-
Ein VPC und ein Subnetz, das die Netzwerkanforderungen erfüllt
-
Informationen über die Anforderungen der VM-Instanz.
-
CPU: 8 Kerne oder 8 vCPUs
-
RAM: 32 GB
-
Maschinentyp: Wir empfehlen n2-Standard-8.
Der Connector wird in Google Cloud auf einer VM-Instanz mit einem Betriebssystem unterstützt, das Shielded VM-Funktionen unterstützt.
-
-
Melden Sie sich mit Ihrer bevorzugten Methode beim gcloud SDK an.
In unseren Beispielen verwenden wir eine lokale Shell mit installiertem gCloud SDK, aber Sie könnten die native Google Cloud Shell in der Google Cloud-Konsole verwenden.
Weitere Informationen zum Google Cloud SDK finden Sie auf der "Dokumentationsseite für Google Cloud SDK".
-
Stellen Sie sicher, dass Sie als Benutzer angemeldet sind, der über die erforderlichen Berechtigungen verfügt, die im Abschnitt oben definiert sind:
gcloud auth listDie Ausgabe sollte Folgendes anzeigen, wobei das * -Benutzerkonto das gewünschte Benutzerkonto ist, das angemeldet werden soll:
Credentialed Accounts ACTIVE ACCOUNT some_user_account@domain.com * desired_user_account@domain.com To set the active account, run: $ gcloud config set account `ACCOUNT` Updates are available for some Cloud SDK components. To install them, please run: $ gcloud components update -
Führen Sie die aus
gcloud compute instances createBefehl:gcloud compute instances create <instance-name> --machine-type=n2-standard-8 --image-project=netapp-cloudmanager --image-family=cloudmanager --scopes=cloud-platform --project=<project> --service-account=<service-account> --zone=<zone> --no-address --tags <network-tag> --network <network-path> --subnet <subnet-path> --boot-disk-kms-key <kms-key-path>- Instanzname
-
Der gewünschte Instanzname für die VM-Instanz.
- Projekt
-
(Optional) das Projekt, in dem die VM implementiert werden soll.
- Service-Konto
-
Das in der Ausgabe von Schritt 2 angegebene Servicekonto.
- Zone
-
Der Zone, in der die VM implementiert werden soll
- Keine Adresse
-
(Optional) Es wird keine externe IP-Adresse verwendet (Sie benötigen eine Cloud NAT oder einen Proxy, um den Datenverkehr zum öffentlichen Internet zu leiten).
- Network-Tag
-
(Optional) Fügen Sie das Netzwerk-Tagging hinzu, um eine Firewall-Regel mithilfe von Tags zur Connector-Instanz zu verknüpfen
- Netzwerkpfad
-
(Optional) Fügen Sie den Namen des Netzwerks hinzu, in dem der Connector bereitgestellt werden soll (für eine gemeinsame VPC benötigen Sie den vollständigen Pfad).
- Subnetz-Pfad
-
(Optional) Fügen Sie den Namen des Subnetzes hinzu, in dem der Connector bereitgestellt werden soll (für eine freigegebene VPC benötigen Sie den vollständigen Pfad)
- Km-Schlüsselpfad
-
(Optional) Hinzufügen eines KMS-Schlüssels zur Verschlüsselung der Festplatten des Connectors (IAM-Berechtigungen müssen auch angewendet werden)
Weitere Informationen zu diesen Flaggen finden Sie im "Dokumentation des Google Cloud Compute SDK".
+
Wenn der Befehl ausgeführt wird, wird der Connector mit dem Golden Image von NetApp implementiert. Die Connector-Instanz und -Software sollten in etwa fünf Minuten ausgeführt werden.
-
Öffnen Sie einen Webbrowser von einem Host, der eine Verbindung zur Verbindungsinstanz hat, und geben Sie die folgende URL ein:
-
Richten Sie nach der Anmeldung den Konnektor ein:
-
Geben Sie die BlueXP -Organisation an, die dem Connector zugeordnet werden soll.
-
Geben Sie einen Namen für das System ein.
-
Der Connector ist jetzt installiert und mit Ihrer BlueXP -Organisation eingerichtet.
Öffnen Sie einen Webbrowser, und rufen Sie den auf "BlueXP-Konsole" Um den Connector mit BlueXP zu verwenden.


