Ersetzen von Laufwerken für SF-Series Storage-Nodes
 Änderungen vorschlagen
Änderungen vorschlagen


Sie können ein ausgefallenes Solid State-Laufwerk gegen ein Ersatzlaufwerk austauschen.
-
Sie haben ein Ersatzlaufwerk.
-
Sie haben ein elektrostatisches Entladungsband (ESD) oder andere antistatische Vorsichtsmaßnahmen getroffen.
-
Sie haben den NetApp Support kontaktiert, um zu überprüfen, ob die SSD ersetzt werden muss, und um die ordnungsgemäße Behebung des Problems zu gewährleisten.
Wenn Sie den NetApp Support anrufen, benötigen Sie die Service-Tag-Nummer oder die Seriennummer. Der Support wird mit Ihnen zusammenarbeiten, um eine Ersatzlaufwerk gemäß Ihrer Service-Level-Vereinbarung zu erhalten.
Die Anweisungen gelten für die folgenden SolidFire Storage-Node-Modelle:
-
SF2405
-
SF4805
-
SF9605
-
SF9608
-
SF19210
-
SF38410

|
Je nach Ihrer Element Softwareversion werden die folgenden Nodes nicht unterstützt:
|
Die folgende Abbildung zeigt die Platzierung der Laufwerke in einem SF9605 Chassis:


|
Die obige Abbildung ist ein Beispiel. SF9608 verfügt über ein anderes Laufwerkslayout, das nur acht Laufwerke enthält, die von links nach rechts mit einer Durchfahrt von acht nummeriert sind. |
In Steckplatz 0 ist das Metadatenlaufwerk für den Node gespeichert. Wenn Sie das Laufwerk in Steckplatz 0 ersetzen, müssen Sie den Aufkleber im Lieferumfang des Ersatzlaufwerks anbringen, damit Sie es separat vom Rest identifizieren können.

|
Beachten Sie bei der Handhabung von Laufwerken die folgenden Best Practices:
|
Hier finden Sie eine grobe Übersicht über die Schritte:
Entfernen Sie das Laufwerk aus dem Cluster
Das SolidFire-System setzt ein Laufwerk in den Status „ausgefallen“, wenn die Selbstdiagnose des Laufwerks den Node angibt, an dem es ausgefallen ist, oder ob die Kommunikation mit dem Laufwerk fünf oder anderthalb Minuten lang unterbrochen wird. Das System zeigt eine Liste der ausgefallenen Laufwerke an. Entfernen Sie ein ausgefallenes Laufwerk aus der Liste ausgefallener Laufwerke in der NetApp Element Software.
-
Wählen Sie in der Element UI die Option Cluster > Laufwerke.
-
Wählen Sie fehlgeschlagen aus, um die Liste der ausgefallenen Laufwerke anzuzeigen.
-
Notieren Sie sich die Steckplatznummer des ausgefallenen Laufwerks.
Sie benötigen diese Informationen, um das ausgefallene Laufwerk im Chassis zu finden.
-
Entfernen Sie das ausgefallene Laufwerk mit einer der folgenden Methoden:
Option Schritte Um einzelne Laufwerke zu entfernen
-
Wählen Sie Aktionen für das Laufwerk, das Sie entfernen möchten.
-
Wählen Sie Entfernen.
Um mehrere Laufwerke zu entfernen
-
Wählen Sie alle Laufwerke aus, die Sie entfernen möchten, und wählen Sie Massenaktionen.
-
Wählen Sie Entfernen.
-
Setzen Sie das Laufwerk aus dem Gehäuse wieder ein
Nachdem Sie ein ausgefallenes Laufwerk in der Element UI aus der Liste ausgefallener Laufwerke entfernt haben, sind Sie bereit, das ausgefallene Laufwerk physisch aus dem Chassis zu ersetzen.
-
Packen Sie das Ersatzlaufwerk aus und legen Sie es auf eine flache, statische Oberfläche in der Nähe des Racks.
Speichern Sie das Verpackungsmaterial für, wenn Sie das ausgefallene Laufwerk an NetApp zurücksenden.
-
Ordnen Sie die Steckplatznummer des ausgefallenen Laufwerks von der Element-UI mit der Nummer auf dem Chassis an.
Die folgende Abbildung zeigt die Nummerierung der Laufwerksschächte an:
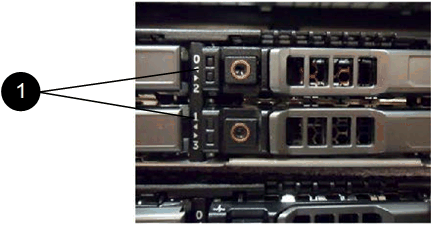
Element Beschreibung 1
Laufwerkssteckplatznummern
-
Drücken Sie den roten Kreis auf dem Laufwerk, das Sie entfernen möchten, um das Laufwerk zu lösen.
Die Verriegelung öffnet sich.
-
Schieben Sie das Laufwerk aus dem Gehäuse heraus und legen Sie es auf einer statischen, Ebenen Fläche ab.
-
Drücken Sie den roten Kreis auf dem Ersatzlaufwerk, bevor Sie ihn in den Steckplatz schieben.
-
Setzen Sie das Ersatzlaufwerk ein, und drücken Sie den roten Kreis, um die Verriegelung zu schließen.
-
Benachrichtigen Sie den NetApp Support über den Austausch von Laufwerken.
Der NetApp Support enthält Anweisungen zum Zurücksenden des ausgefallenen Laufwerks.
Fügen Sie das Laufwerk dem Cluster hinzu
Nachdem Sie ein neues Laufwerk im Gehäuse installiert haben, wird es als verfügbar registriert. Sie sollten das Laufwerk über die Element-UI zum Cluster hinzufügen, bevor es am Cluster teilnehmen kann.
-
Klicken Sie in der Element-UI auf Cluster > Laufwerke.
-
Klicken Sie auf verfügbar, um die Liste der verfügbaren Laufwerke anzuzeigen.
-
Wählen Sie eine der folgenden Optionen zum Hinzufügen von Laufwerken:
Option Schritte Um einzelne Laufwerke hinzuzufügen
-
Wählen Sie die Schaltfläche Aktionen für das Laufwerk, das Sie hinzufügen möchten.
-
Wählen Sie Hinzufügen.
Um mehrere Laufwerke hinzuzufügen
-
Aktivieren Sie die Kontrollkästchen der Laufwerke, die hinzugefügt werden sollen, und wählen Sie dann Massenaktionen aus.
-
Wählen Sie Hinzufügen.
-


