LDAP verwalten
 Änderungen vorschlagen
Änderungen vorschlagen


Sie können das Lightweight Directory Access Protocol (LDAP) einrichten, um eine sichere, Verzeichnisbasierte Anmeldefunktion für den SolidFire-Speicher zu ermöglichen. Sie können LDAP auf Clusterebene konfigurieren und LDAP-Benutzer und -Gruppen autorisieren.
Zum Verwalten von LDAP wird die LDAP-Authentifizierung auf einem SolidFire-Cluster unter Verwendung einer vorhandenen Microsoft Active Directory-Umgebung eingerichtet und die Konfiguration getestet.

|
Sie können IPv4- und IPv6-Adressen verwenden. |
Die Aktivierung von LDAP umfasst die folgenden grundlegenden Schritte, die im Detail beschrieben werden:
-
* Vorkonfigurationsschritte für LDAP-Unterstützung durchführen*. Stellen Sie sicher, dass Sie über alle erforderlichen Details zur Konfiguration der LDAP-Authentifizierung verfügen.
-
LDAP-Authentifizierung aktivieren. Verwenden Sie entweder die Element-UI oder die Element-API.
-
Validierung der LDAP-Konfiguration. Überprüfen Sie optional, ob der Cluster mit den richtigen Werten konfiguriert ist, indem Sie die GetLdapConfiguration API-Methode ausführen oder die LCAP-Konfiguration über die Element-UI prüfen.
-
Testen Sie die LDAP-Authentifizierung (mit dem
readonlyBenutzer). Überprüfen Sie, ob die LDAP-Konfiguration korrekt ist, indem Sie die TestLdapAuthentication API-Methode oder die Element-UI ausführen. Verwenden Sie für diesen ersten Test den Benutzernamen “sAMAccountName” desreadonlyBenutzer: Dadurch wird überprüft, ob Ihr Cluster für die LDAP-Authentifizierung richtig konfiguriert ist, und es wird auch überprüft, dass diereadonlyAnmeldedaten und Zugriff sind korrekt. Wenn dieser Schritt fehlschlägt, wiederholen Sie die Schritte 1 bis 3. -
Testen Sie die LDAP-Authentifizierung (mit einem Benutzerkonto, das Sie hinzufügen möchten). Wiederholen Sie setp 4 mit einem Benutzerkonto, das Sie als Element Cluster-Administrator hinzufügen möchten. Kopieren Sie die
distinguishedName (DN) oder der Benutzer (oder die Gruppe). Dieser DN wird in Schritt 6 verwendet. -
Fügen Sie den LDAP-Cluster-Admin hinzu (kopieren Sie den DN aus dem Test-LDAP-Authentifizierungsschritt und fügen Sie ihn ein). Erstellen Sie mit der Element UI oder der AddLdapClusterAdmin API-Methode einen neuen Cluster-Admin-Benutzer mit der entsprechenden Zugriffsebene. Fügen Sie für den Benutzernamen den vollständigen DN ein, den Sie in Schritt 5 kopiert haben. Dadurch wird sichergestellt, dass der DN korrekt formatiert ist.
-
Testen Sie den Cluster-Administratorzugriff. Loggen Sie sich mit dem neu erstellten LDAP-Cluster-Admin-Benutzer beim Cluster ein. Wenn Sie eine LDAP-Gruppe hinzugefügt haben, können Sie sich als jeder Benutzer dieser Gruppe anmelden.
Führen Sie die Schritte zur Vorkonfiguration für die LDAP-Unterstützung durch
Bevor Sie die LDAP-Unterstützung in Element aktivieren, sollten Sie einen Windows Active Directory-Server einrichten und weitere Vorkonfigurationsaufgaben durchführen.
-
Richten Sie einen Windows Active Directory-Server ein.
-
Optional: LDAPS-Support aktivieren.
-
Erstellen von Benutzern und Gruppen
-
Erstellen Sie ein schreibgeschütztes Dienstkonto (z. B. „
sfReadonly“), das für das Durchsuchen des LDAP-Verzeichnisses verwendet werden soll.
Aktivieren Sie die LDAP-Authentifizierung über die Benutzeroberfläche von Element
Sie können die Integration des Speichersystems mit einem vorhandenen LDAP-Server konfigurieren. Dies ermöglicht LDAP-Administratoren ein zentrales Management des Speichersystemzugriffs für Benutzer.
Sie können LDAP entweder mit der Element-Benutzeroberfläche oder der Element-API konfigurieren. In diesem Verfahren wird beschrieben, wie LDAP über die Element-UI konfiguriert wird.
Dieses Beispiel zeigt, wie die LDAP-Authentifizierung auf SolidFire konfiguriert und verwendet wird SearchAndBind Als Authentifizierungstyp. Das Beispiel verwendet einen einzelnen Windows Server 2012 R2 Active Directory Server.
-
Klicken Sie auf Cluster > LDAP.
-
Klicken Sie auf Ja, um die LDAP-Authentifizierung zu aktivieren.
-
Klicken Sie auf Server hinzufügen.
-
Geben Sie die * Hostname/IP-Adresse* ein.
Es kann auch eine optionale benutzerdefinierte Portnummer eingegeben werden. Wenn Sie beispielsweise eine benutzerdefinierte Portnummer hinzufügen möchten, geben Sie <Host Name oder ip-Adresse>:<Port number> ein
-
Optional: Wählen Sie LDAPS-Protokoll verwenden.
-
Geben Sie die erforderlichen Informationen unter Allgemeine Einstellungen ein.
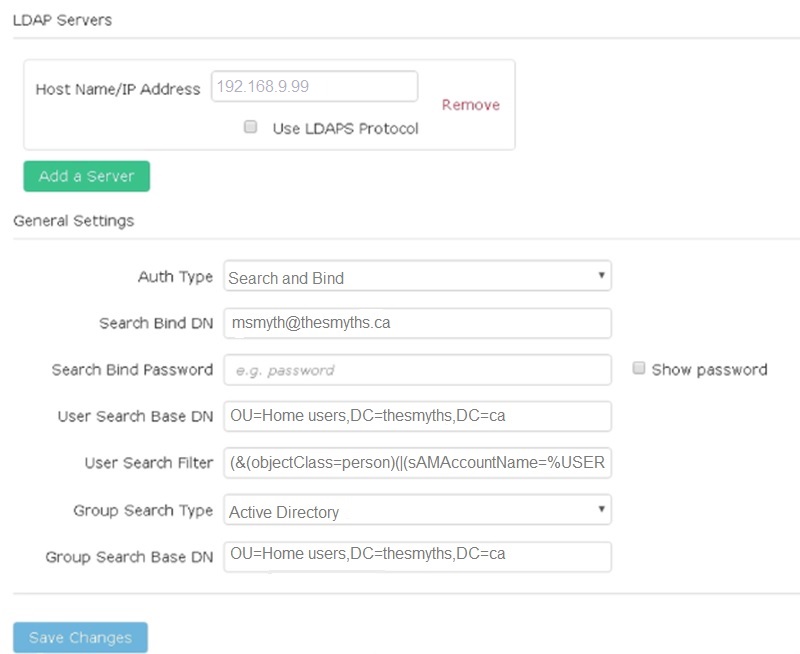
-
Klicken Sie auf LDAP aktivieren.
-
Klicken Sie auf Benutzerauthentifizierung testen, wenn Sie den Serverzugriff für einen Benutzer testen möchten.
-
Kopieren Sie den Distinguished Name und Benutzergruppeninformationen, die später beim Erstellen von Cluster-Administratoren angezeigt werden.
-
Klicken Sie auf Änderungen speichern, um neue Einstellungen zu speichern.
-
Um einen Benutzer in dieser Gruppe zu erstellen, damit sich jeder anmelden kann, führen Sie Folgendes aus:
-
Klicken Sie Auf Benutzer > Ansicht.
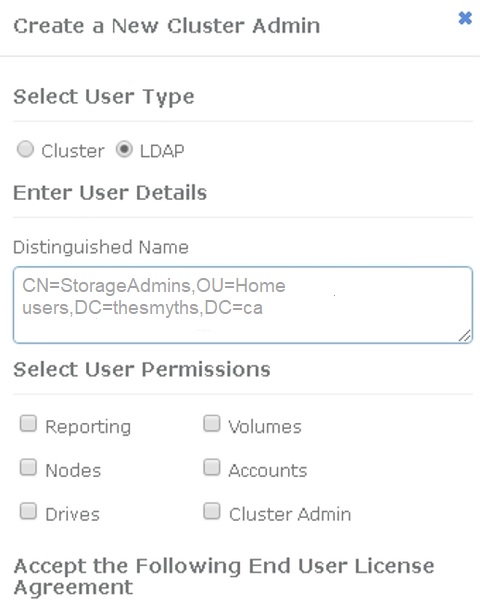
-
Klicken Sie für den neuen Benutzer auf LDAP für den Benutzertyp, und fügen Sie die Gruppe ein, die Sie in das Feld Distinguished Name kopiert haben.
-
Wählen Sie die Berechtigungen aus, normalerweise alle Berechtigungen.
-
Scrollen Sie nach unten zur Endbenutzer-Lizenzvereinbarung und klicken Sie auf Ich akzeptiere.
-
Klicken Sie Auf Cluster-Admin Erstellen.
Jetzt haben Sie einen Benutzer mit dem Wert einer Active Directory-Gruppe.
-
Um dies zu testen, melden Sie sich von der Element UI ab und melden Sie sich als Benutzer in dieser Gruppe an.
Aktivieren Sie die LDAP-Authentifizierung mit der Element API
Sie können die Integration des Speichersystems mit einem vorhandenen LDAP-Server konfigurieren. Dies ermöglicht LDAP-Administratoren ein zentrales Management des Speichersystemzugriffs für Benutzer.
Sie können LDAP entweder mit der Element-Benutzeroberfläche oder der Element-API konfigurieren. In diesem Verfahren wird beschrieben, wie LDAP mithilfe der Element-API konfiguriert wird.
Um die LDAP-Authentifizierung auf einem SolidFire-Cluster zu nutzen, aktivieren Sie zuerst die LDAP-Authentifizierung auf dem Cluster mithilfe der EnableLdapAuthentication API-Methode.
-
Aktivieren Sie die LDAP-Authentifizierung zuerst auf dem Cluster mithilfe des
EnableLdapAuthenticationAPI-Methode. -
Geben Sie die erforderlichen Informationen ein.
{ "method":"EnableLdapAuthentication", "params":{ "authType": "SearchAndBind", "groupSearchBaseDN": "dc=prodtest,dc=solidfire,dc=net", "groupSearchType": "ActiveDirectory", "searchBindDN": "SFReadOnly@prodtest.solidfire.net", "searchBindPassword": "ReadOnlyPW", "userSearchBaseDN": "dc=prodtest,dc=solidfire,dc=net ", "userSearchFilter": "(&(objectClass=person)(sAMAccountName=%USERNAME%))" "serverURIs": [ "ldap://172.27.1.189", [ }, "id":"1" } -
Ändern Sie die Werte der folgenden Parameter:
Verwendete Parameter Beschreibung AuthType: SearchAndBind
Gibt an, dass der Cluster das Readonly-Dienstkonto verwendet, um zuerst nach dem authentifizierten Benutzer zu suchen und diesen Benutzer anschließend zu binden, wenn er gefunden und authentifiziert wurde.
GroupSearchBaseDN: dc=prodtest,dc=solidfire,dc=net
Gibt den Speicherort in der LDAP-Struktur an, der mit der Suche nach Gruppen beginnt. In diesem Beispiel haben wir die Wurzel unseres Baumes verwendet. Wenn Ihr LDAP-Baum sehr groß ist, sollten Sie diesen auf eine granularere Unterstruktur setzen, um die Suchzeiten zu verkürzen.
UserSearchBaseDN: dc=prodtest,dc=solidfire,dc=net
Gibt den Speicherort in der LDAP-Struktur an, der mit der Suche nach Benutzern beginnt. In diesem Beispiel haben wir die Wurzel unseres Baumes verwendet. Wenn Ihr LDAP-Baum sehr groß ist, sollten Sie diesen auf eine granularere Unterstruktur setzen, um die Suchzeiten zu verkürzen.
GroupSearchType: ActiveDirectory
Verwendet den Windows Active Directory-Server als LDAP-Server.
userSearchFilter: “(&(objectClass=person)(sAMAccountName=%USERNAME%))”
Um den userPrincipalName (E-Mail-Adresse für die Anmeldung) zu verwenden, können Sie den Suchfilter folgendermaßen ändern:
“(&(objectClass=person)(userPrincipalName=%USERNAME%))”
Oder, um sowohl userPrincipalName als auch sAMAccountName zu suchen, können Sie den folgenden BenutzerSearchFilter verwenden:
“(&(objectClass=person)(
(SAMAccountName=%USERNAME%)(userPrincipalName=%USERNAME%)))“ ----
Nutzt den sAMAccountName als unseren Benutzernamen für die Anmeldung beim SolidFire-Cluster. Diese Einstellungen weisen LDAP darauf hin, nach dem bei der Anmeldung im sAMAccountName angegebenen Benutzernamen zu suchen und die Suche auch auf Einträge zu beschränken, die “Person” als Wert im objectClass-Attribut haben.
SuchhinBindDN
Dies ist der Distinguished Name of Readonly user, der für die Suche nach dem LDAP-Verzeichnis verwendet wird. Für Active Directory ist es in der Regel am einfachsten, den userPrincipalName (E-Mail-Adressformat) für den Benutzer zu verwenden.
SucheBindPasswort
Um dies zu testen, melden Sie sich von der Element UI ab und melden Sie sich als Benutzer in dieser Gruppe an.
LDAP-Details anzeigen
Zeigen Sie LDAP-Informationen auf der LDAP-Seite auf der Registerkarte Cluster an.

|
Sie müssen LDAP aktivieren, um diese LDAP-Konfigurationseinstellungen anzuzeigen. |
-
Um LDAP-Details mit der Element UI anzuzeigen, klicken Sie auf Cluster > LDAP.
-
Hostname/IP-Adresse: Adresse eines LDAP- oder LDAPS-Verzeichnisservers.
-
Auth Typ: Die Benutzerauthentifizierungsmethode. Mögliche Werte:
-
Direct Bind
-
Suche Und Bindung
-
-
Suche Bind DN: Ein vollständig qualifizierter DN zur Anmeldung bei, um eine LDAP-Suche für den Benutzer durchzuführen (benötigt Bindeebene-Zugriff auf das LDAP-Verzeichnis).
-
Suche Bind Password: Passwort zur Authentifizierung des Zugriffs auf den LDAP-Server.
-
Basis-DN der Benutzersuche: Der Basis-DN des Baums, der zum Starten der Benutzersuche verwendet wird. Das System sucht die Unterstruktur vom angegebenen Speicherort aus.
-
User Search Filter: Geben Sie unter Verwendung Ihres Domainnamens Folgendes ein:
(&(objectClass=person)(|(sAMAccountName=%USERNAME%)(userPrincipalName=%USERNAME%))) -
Gruppenkuchsart: Suchart, die den verwendeten Standardfilter für die Gruppensuche steuert. Mögliche Werte:
-
Active Directory: Verschachtelte Mitgliedschaft aller LDAP-Gruppen eines Benutzers.
-
Keine Gruppen: Keine Gruppenunterstützung.
-
Mitglied-DN: Gruppen im Mitgliedsstil (Einzelebene).
-
-
Gruppensuche Basis-DN: Der Basis-DN des Baumes, der zum Starten der Gruppensuche verwendet wird. Das System sucht die Unterstruktur vom angegebenen Speicherort aus.
-
Benutzerauthentifizierung testen: Nachdem LDAP konfiguriert ist, testen Sie den Benutzernamen und die Passwort-Authentifizierung für den LDAP-Server. Geben Sie ein Konto ein, das bereits vorhanden ist, um dies zu testen. Der Distinguished Name und Benutzergruppeninformationen werden angezeigt, die Sie beim Erstellen von Cluster-Administratoren kopieren können.
-
Testen Sie die LDAP-Konfiguration
Nach der Konfiguration von LDAP sollten Sie es entweder mit der Element-UI oder der Element-API testen TestLdapAuthentication Methode.
-
So testen Sie die LDAP-Konfiguration mit der Element UI:
-
Klicken Sie auf Cluster > LDAP.
-
Klicken Sie auf LDAP-Authentifizierung testen.
-
Lösen Sie Probleme, indem Sie die Informationen in der folgenden Tabelle verwenden:
Fehlermeldung Beschreibung xLDAPUserNotFound
-
Der zu testenden Benutzer wurde im konfigurierten nicht gefunden
userSearchBaseDNUnterbaum. -
Der
userSearchFilterIst falsch konfiguriert.
xLDAPBindFailed (Error: Invalid credentials)
-
Der getestete Benutzername ist ein gültiger LDAP-Benutzer, aber das angegebene Passwort ist falsch.
-
Der getestete Benutzername ist ein gültiger LDAP-Benutzer, das Konto ist jedoch derzeit deaktiviert.
xLDAPSearchBindFailed (Error: Can't contact LDAP server)
Der LDAP-Server-URI ist falsch.
xLDAPSearchBindFailed (Error: Invalid credentials)
Der schreibgeschützte Benutzername oder das Kennwort ist falsch konfiguriert.
xLDAPSearchFailed (Error: No such object)
Der
userSearchBaseDNIst kein gültiger Speicherort innerhalb der LDAP-Struktur.xLDAPSearchFailed (Error: Referral)
-
Der
userSearchBaseDNIst kein gültiger Speicherort innerhalb der LDAP-Struktur. -
Der
userSearchBaseDNUndgroupSearchBaseDNBefinden sich in einer geschachtelten Organisationseinheit. Dies kann zu Berechtigungsproblemen führen. Die Problemumgehung besteht darin, die Organisationseinheit in die Benutzer- und Gruppenbasis-DN-Einträge einzubeziehen (z. B.:ou=storage, cn=company, cn=com)
-
-
-
So testen Sie die LDAP-Konfiguration mit der Element API:
-
Rufen Sie die TestLdapAuthentication-Methode auf.
{ "method":"TestLdapAuthentication", "params":{ "username":"admin1", "password":"admin1PASS }, "id": 1 } -
Überprüfen Sie die Ergebnisse. Wenn der API-Aufruf erfolgreich ist, enthalten die Ergebnisse den Distinguished Name des angegebenen Benutzers sowie eine Liste der Gruppen, in denen der Benutzer Mitglied ist.
{ "id": 1 "result": { "groups": [ "CN=StorageMgmt,OU=PTUsers,DC=prodtest,DC=solidfire,DC=net" ], "userDN": "CN=Admin1 Jones,OU=PTUsers,DC=prodtest,DC=solidfire,DC=net" } }
-
Deaktivieren Sie LDAP
Sie können die LDAP-Integration über die Element-UI deaktivieren.
Bevor Sie beginnen, sollten Sie alle Konfigurationseinstellungen beachten, da die Deaktivierung von LDAP alle Einstellungen löscht.
-
Klicken Sie auf Cluster > LDAP.
-
Klicken Sie Auf Nein.
-
Klicken Sie auf LDAP deaktivieren.


