Konfigurieren Sie Keystone Collector
 Änderungen vorschlagen
Änderungen vorschlagen


Sie müssen einige Konfigurationsaufgaben ausführen, damit Keystone Collector Nutzungsdaten in Ihrer Speicherumgebung erfasst. Dies ist eine einmalige Aktivität zur Aktivierung und Zuordnung der erforderlichen Komponenten zu Ihrer Storage-Umgebung.

|
|
-
Starten Sie das Management-TUI-Dienstprogramm Keystone Collector:
$ keystone-collector-tui -
Gehen Sie zu Konfigurieren > KS-Collector, um den Konfigurationsbildschirm von Keystone Collector zu öffnen und die verfügbaren Optionen für das Update anzuzeigen.
-
Aktualisieren Sie die erforderlichen Optionen.
<strong>-</strong>
-
Collect ONTAP usage: Diese Option ermöglicht die Erfassung von Nutzungsdaten für ONTAP. Fügen Sie die Details zum Active IQ Unified Manager-Server (Unified Manager) und zum Service-Konto hinzu.
-
Collect ONTAP Leistungsdaten: Diese Option ermöglicht die Erfassung von Leistungsdaten für ONTAP. Dies ist standardmäßig deaktiviert. Aktivieren Sie diese Option, wenn in Ihrer Umgebung Performance-Monitoring für SLA-Zwecke erforderlich ist. Geben Sie Details zum Benutzerkonto für die Unified Manager Database an. Informationen zum Erstellen von Datenbankbenutzern finden Sie unter "Erstellen von Unified Manager-Benutzern".
-
Private Daten entfernen: Diese Option entfernt bestimmte private Daten von Kunden und ist standardmäßig aktiviert. Informationen darüber, welche Daten von den Metriken ausgeschlossen werden, wenn diese Option aktiviert ist, finden Sie unter "Begrenzung der Erhebung privater Daten".
<strong> – StorageGRK </strong>
-
Collect StorageGRID Usage: Diese Option ermöglicht die Erfassung von Node Usage Details. Fügen Sie die StorageGRID-Node-Adresse und Benutzerdetails hinzu.
-
Private Daten entfernen: Diese Option entfernt bestimmte private Daten von Kunden und ist standardmäßig aktiviert. Informationen darüber, welche Daten von den Metriken ausgeschlossen werden, wenn diese Option aktiviert ist, finden Sie unter "Begrenzung der Erhebung privater Daten".
-
-
Schalten Sie das Feld KS-Collector mit System ein.
-
Klicken Sie Auf Speichern.
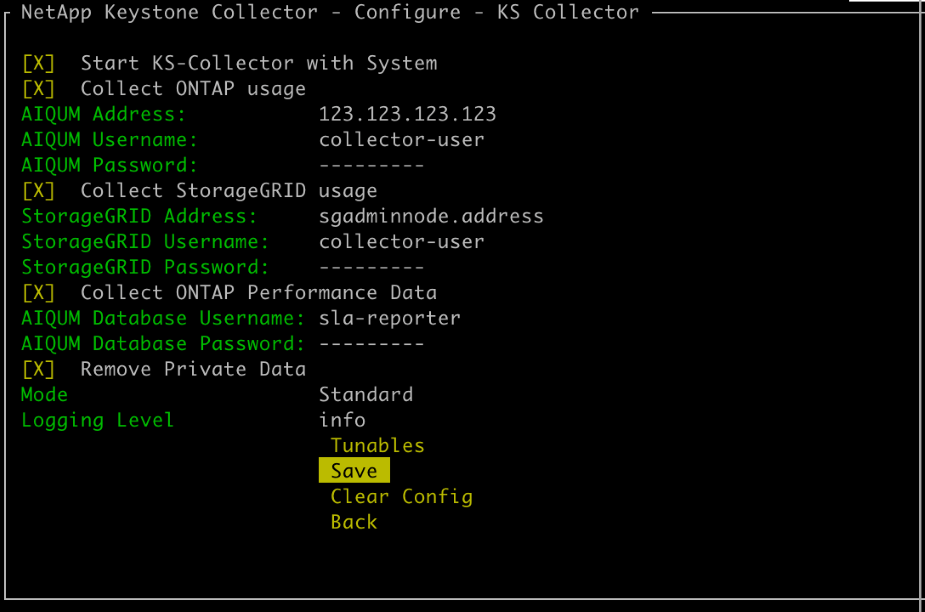
-
Stellen Sie sicher, dass sich Keystone Collector in einem gesunden Zustand befindet, indem Sie zum Hauptbildschirm der TUI zurückkehren und die Service Status-Informationen überprüfen. Das System sollte zeigen, dass die Dienste in einem insgesamt: Gesund Status sind.
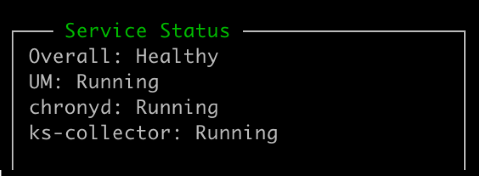
-
Beenden Sie die Keystone Collector Management TUI, indem Sie auf dem Home-Bildschirm die Option Exit to Shell auswählen.
Konfigurieren Sie HTTP-Proxy auf Keystone Collector
Die Collector-Software unterstützt die Verwendung eines HTTP-Proxys für die Kommunikation mit dem Internet. Diese kann in der TUI konfiguriert werden.
-
Starten Sie das Keystone Collector Management TUI Utility neu, falls es bereits geschlossen wurde:
$ keystone-collector-tui -
Schalten Sie das Feld HTTP Proxy ein und fügen Sie die Details für den HTTP Proxy-Server, den Port und die Anmeldeinformationen hinzu, falls eine Authentifizierung erforderlich ist.
-
Klicken Sie Auf Speichern.
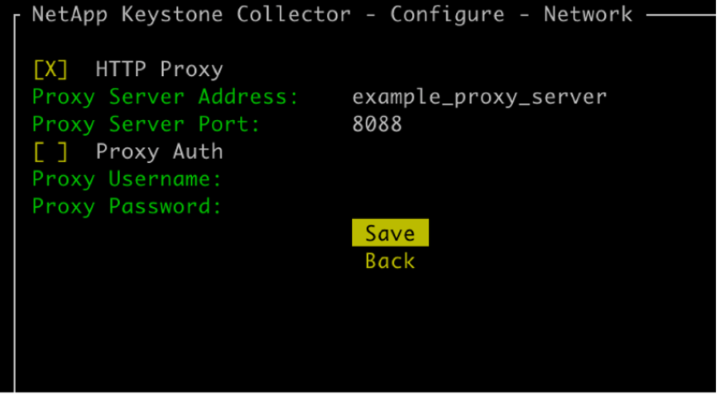
Begrenzung der Erhebung privater Daten
Keystone Collector erfasst begrenzte Konfigurations-, Status- und Performance-Informationen, die für die Durchführung der Abonnementmessung erforderlich sind. Es besteht die Möglichkeit, die gesammelten Informationen durch Maskierung sensibler Informationen aus dem hochgeladenen Inhalt weiter einzuschränken. Dies hat keine Auswirkung auf die Berechnung der Abrechnung. Eine Einschränkung der Informationen kann sich jedoch auf die Nutzbarkeit der Berichtsinformationen auswirken, da einige Elemente, die leicht von Benutzern identifiziert werden können, wie z. B. der Volumenname, durch UUIDs ersetzt werden.
Die Begrenzung der Erfassung bestimmter Kundendaten ist eine konfigurierbare Option auf dem Keystone Collector TUI-Bildschirm. Diese Option, Private Daten entfernen, ist standardmäßig aktiviert.
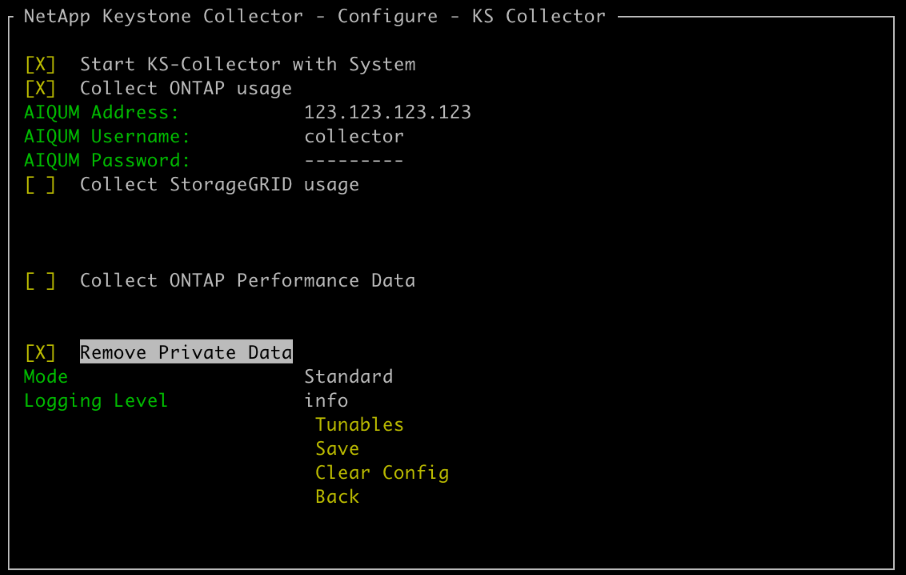
Informationen zu den Elementen, die zur Beschränkung des Zugriffs auf private Daten in ONTAP und StorageGRID entfernt wurden, finden Sie unter "Liste der bei der Beschränkung des Zugriffs auf private Daten entfernten Elemente".
Einer benutzerdefinierten Stammzertifizierungsstelle vertrauen
Die Überprüfung von Zertifikaten gegen eine öffentliche Stammzertifizierungsstelle (CA) ist Teil der Sicherheitsfunktionen von Keystone Collector. Falls erforderlich, können Sie Keystone Collector jedoch so konfigurieren, dass eine benutzerdefinierte Stammzertifizierungsstelle vertrauenswürdig ist.
Wenn Sie SSL/TLS-Prüfung in Ihrer System-Firewall verwenden, wird der internetbasierte Datenverkehr mit Ihrem benutzerdefinierten CA-Zertifikat erneut verschlüsselt. Die Einstellungen müssen konfiguriert werden, um die Quelle als vertrauenswürdige CA zu überprüfen, bevor das Stammzertifikat akzeptiert und Verbindungen zugelassen werden. Führen Sie hierzu folgende Schritte aus:
-
Vorbereiten des CA-Zertifikats. Es sollte im base64-kodierten X.509-Dateiformat vorliegen.
Die unterstützten Dateierweiterungen sind .pem,.crt,.cert. Stellen Sie sicher, dass sich das Zertifikat in einem dieser Formate befindet. -
Kopieren Sie das Zertifikat auf den Keystone Collector-Server. Notieren Sie sich den Speicherort, an den die Datei kopiert wird.
-
Öffnen Sie ein Terminal auf dem Server und führen Sie das Management-TUI-Dienstprogramm aus.
$ keystone-collector-tui -
Gehen Sie zu Konfiguration > Erweitert.
-
Aktivieren Sie die Option Benutzerdefiniertes Stammzertifikat aktivieren.
-
Wählen Sie für Select Custom root Certificate path: aus
- Unset - -
Drücken Sie Die Eingabetaste. Ein Dialogfeld zur Auswahl des Zertifikatspfads wird angezeigt.
-
Wählen Sie das Stammzertifikat im Dateisystem-Browser aus, oder geben Sie den genauen Pfad ein.
-
Drücken Sie Die Eingabetaste. Sie kehren zum Advanced-Bildschirm zurück.
-
Wählen Sie Speichern. Die Konfiguration wird angewendet.
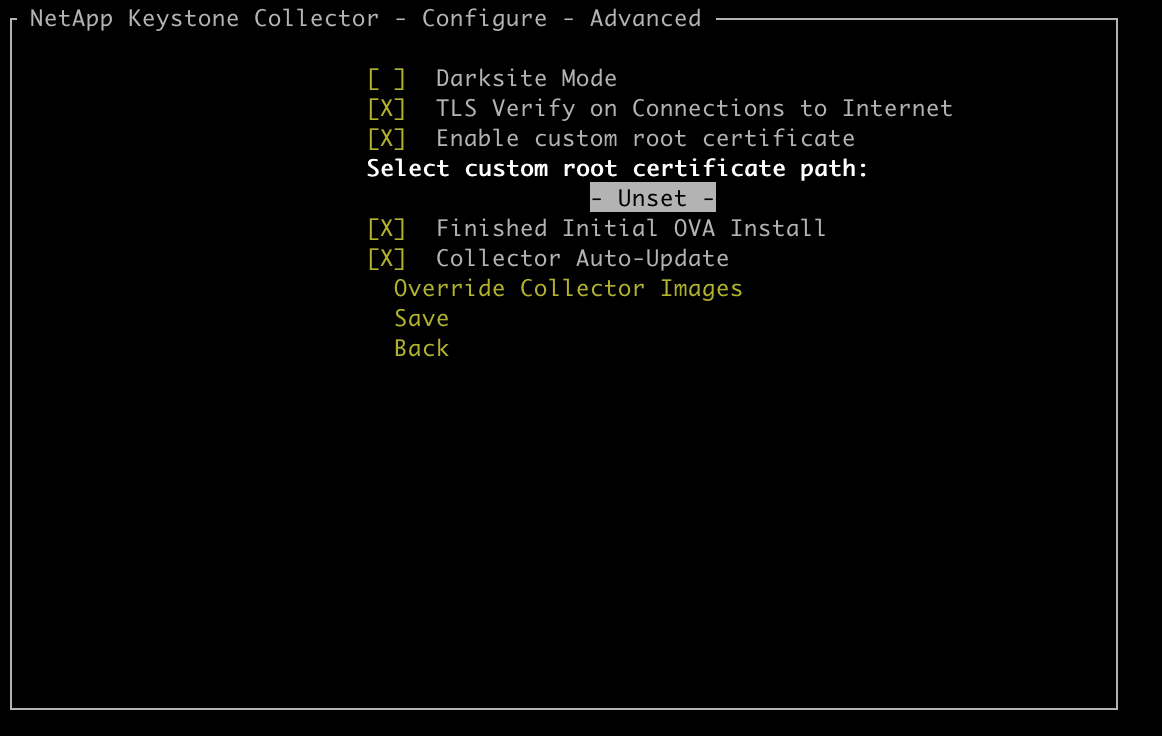
Erstellung Von Performance-Service-Leveln
Sie können Performance Service Levels (PSLs) mit dem TUI-Verwaltungsdienstprogramm von Keystone Collector erstellen. Beim Erstellen von PSLs über die TUI werden automatisch die für jedes Leistungsservicelevel festgelegten Standardwerte ausgewählt. Dadurch wird die Wahrscheinlichkeit von Fehlern verringert, die beim manuellen Festlegen dieser Werte beim Erstellen von PSLs über Active IQ Unified Manager auftreten können.
Weitere Informationen zu PSLs finden Sie unter "Performance Service Level".
Weitere Informationen zu Service-Levels finden Sie unter "Service-Level bei Keystone".
-
Starten Sie das Management-TUI-Dienstprogramm Keystone Collector:
$ keystone-collector-tui -
Gehen Sie zu Configure>AIQUM, um den AIQUM-Bildschirm zu öffnen.
-
Aktivieren Sie die Option AIQUM-Leistungsprofile erstellen.
-
Geben Sie die Details des Active IQ Unified Manager-Servers und des Benutzerkontos ein. Diese Angaben sind zum Erstellen von PSLs erforderlich und werden nicht gespeichert.
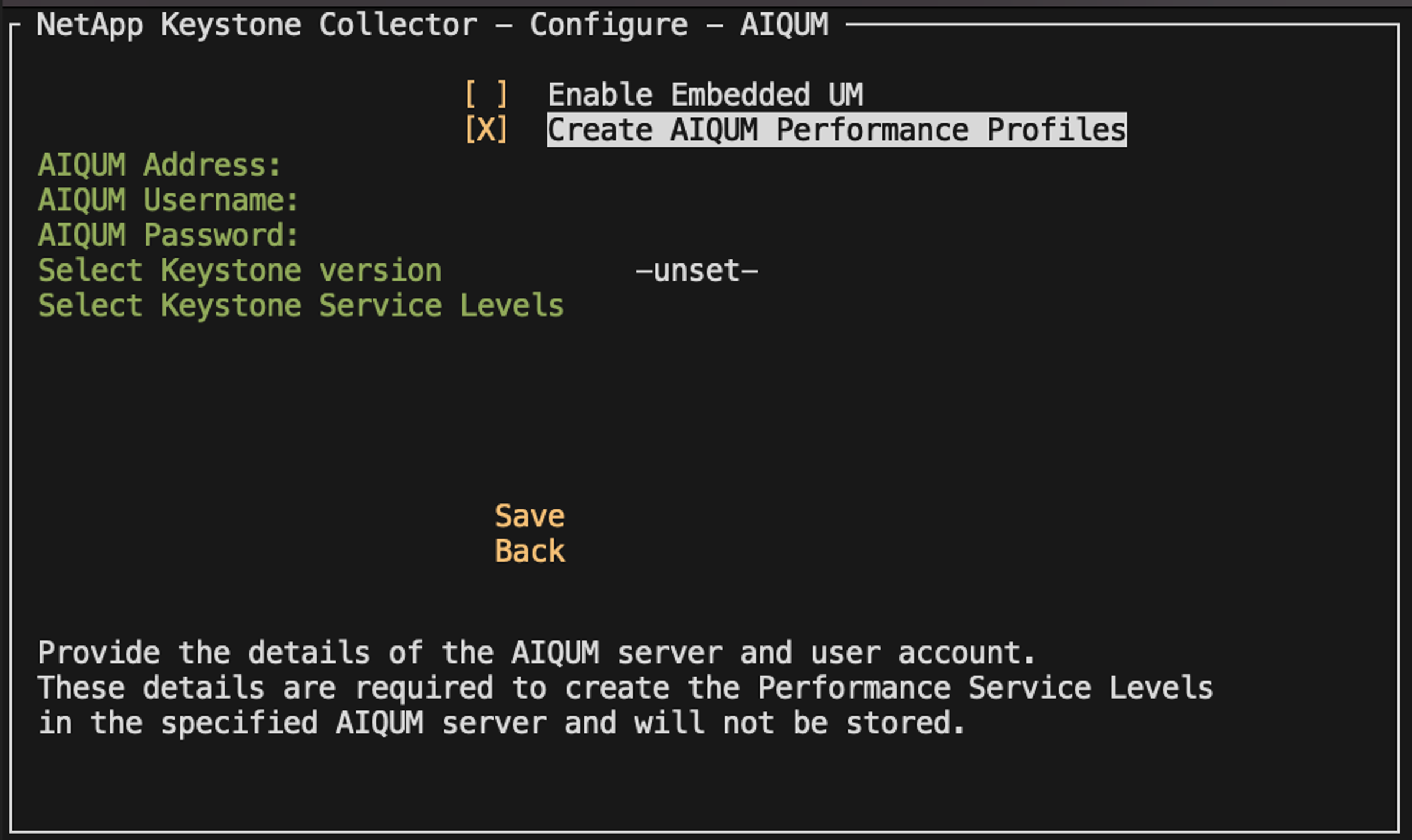
-
Wählen Sie für Keystone-Version auswählen
-unset-. -
Drücken Sie Die Eingabetaste. Ein Dialogfeld zur Auswahl der Keystone-Version wird angezeigt.
-
Markieren Sie STaaS, um die Keystone Version für Keystone STaaS anzugeben, und drücken Sie dann die Eingabetaste.
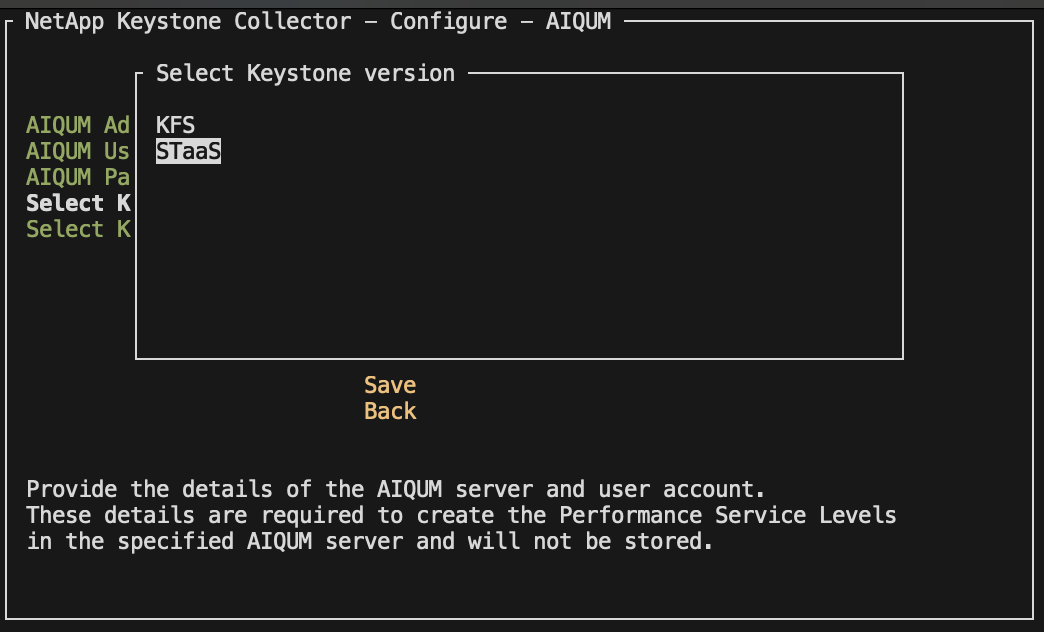
Sie können die Option KFS für Keystone -Abonnementdienste Version 1 hervorheben. Die Abonnementdienste von Keystone unterscheiden sich von Keystone STaaS in den Leistungsstufen, Serviceangeboten und Abrechnungsgrundsätzen. Weitere Informationen finden Sie unter"Keystone Abonnementservices von Version 1" . -
Alle unterstützten Keystone Leistungsservicelevel werden in der Option * Keystone -Servicelevel auswählen* für die angegebene Keystone Version angezeigt. Aktivieren Sie die gewünschten Leistungsservicelevel aus der Liste.
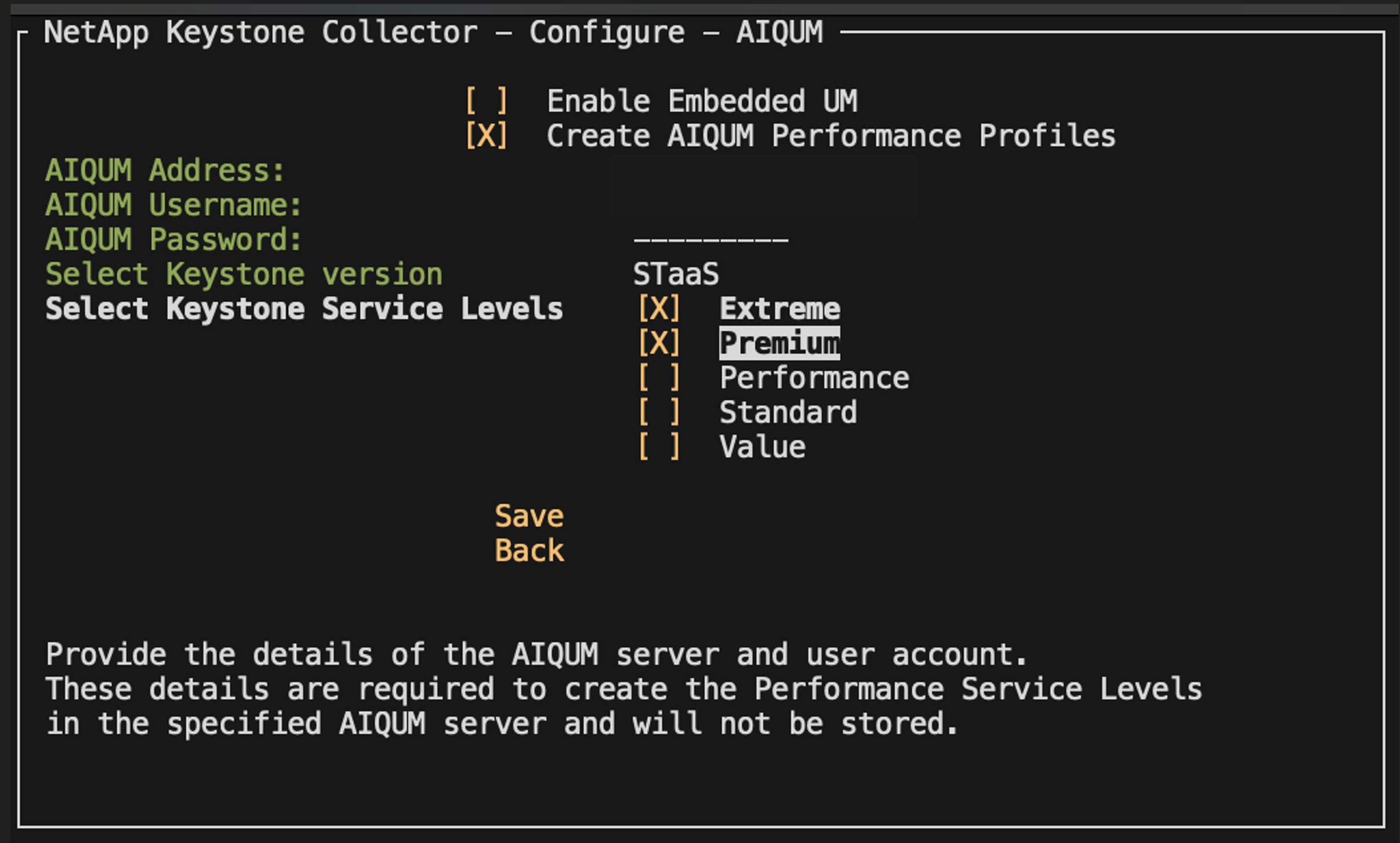
Sie können mehrere Leistungsservicelevel gleichzeitig auswählen, um PSLs zu erstellen. -
Wählen Sie Speichern und drücken Sie die Eingabetaste. Performance Service Levels werden erstellt.
Sie können die erstellten PSLs, wie Premium-KS-STaaS für STaaS oder Extreme KFS für KFS, auf der Seite Leistungsstufen in Active IQ Unified Manager anzeigen. Wenn die erstellten PSLs nicht Ihren Anforderungen entsprechen, können Sie PSLs an Ihre Anforderungen anpassen. Weitere Informationen finden Sie unter "Erstellen und Bearbeiten von Performance Service Levels".
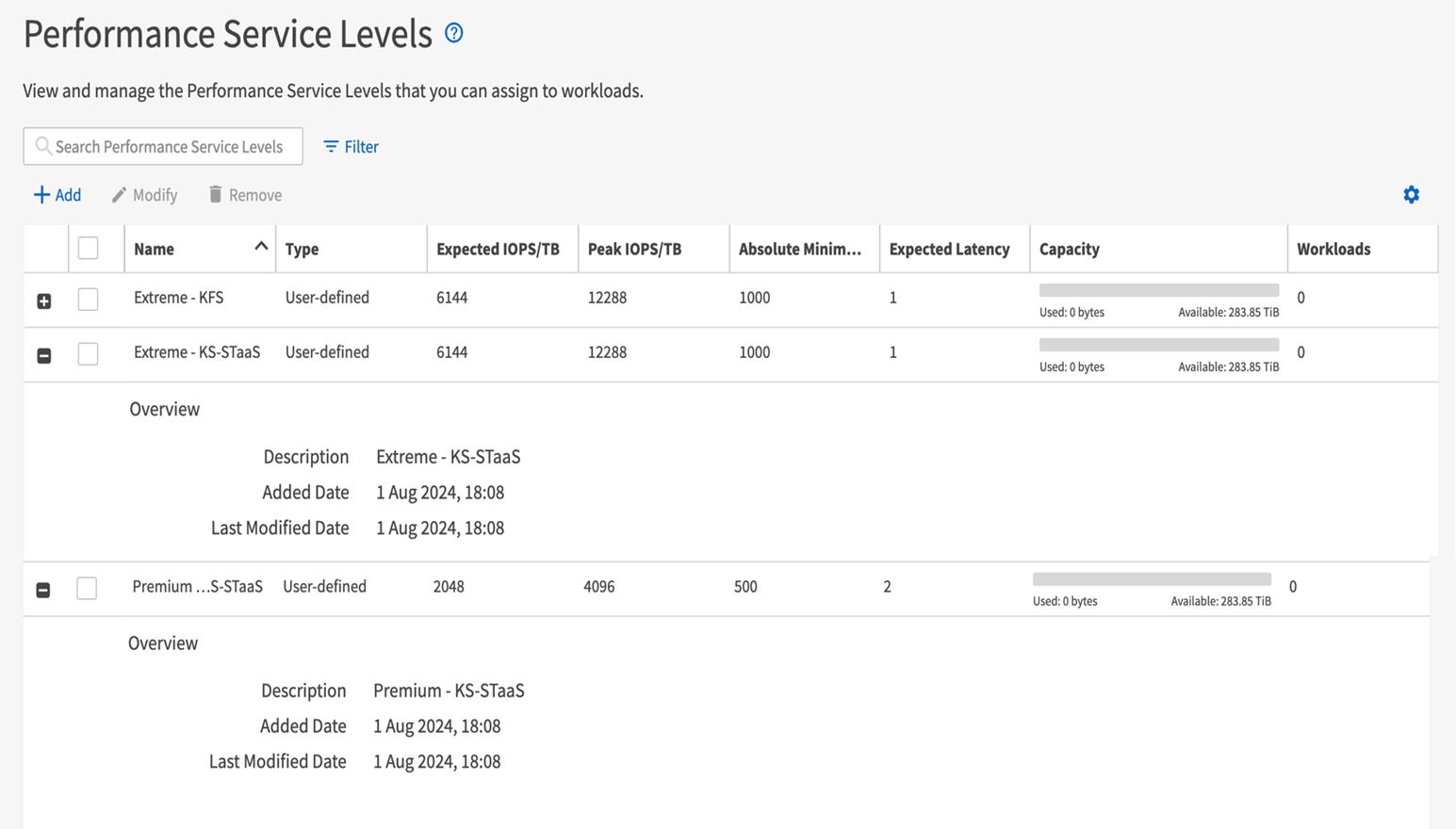

|
Wenn auf dem angegebenen Active IQ Unified Manager-Server bereits ein PSL für das ausgewählte Performance-Service-Level vorhanden ist, können Sie es nicht erneut erstellen. Wenn Sie dies versuchen, erhalten Sie eine Fehlermeldung.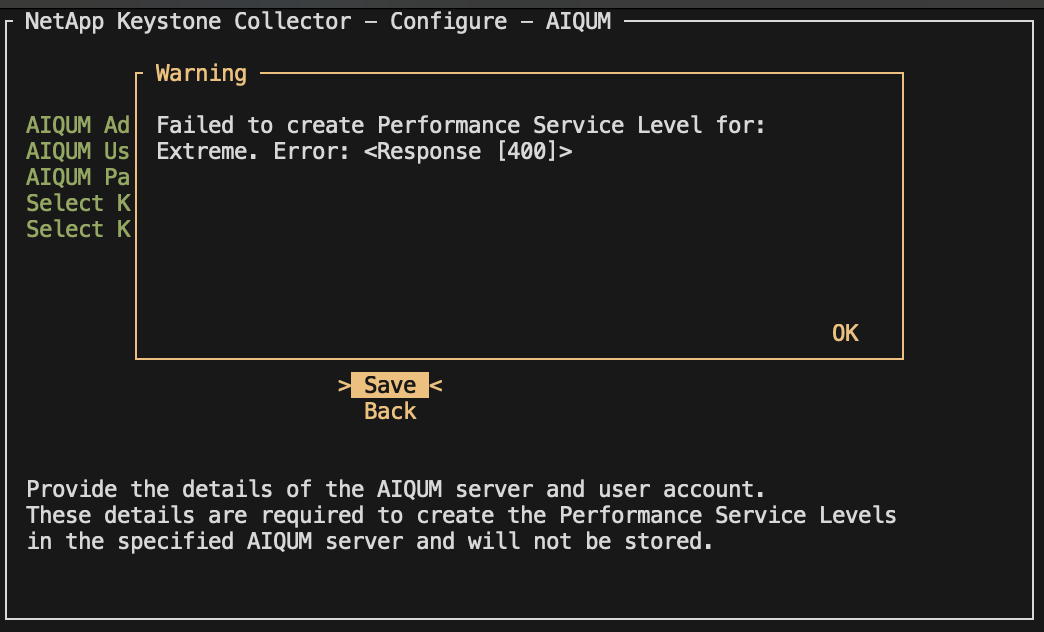
|


