TR-4951: Backup und Recovery for Microsoft SQL Server on AWS FSX ONTAP
 Änderungen vorschlagen
Änderungen vorschlagen


Autor(en): Niyaz Mohammed, Carine Ngwekwe - NetApp Solutions Engineering
Dieses Dokument enthält die erforderlichen Schritte für das Backup und die Recovery für Microsoft SQL Server auf AWS FSX ONTAP mit SnapCenter. Dazu gehören folgende Informationen:
-
Konfiguration von NetApp SnapCenter
-
SnapCenter-Backup-Vorgänge
-
Backup-Vorgang für eine FCI-Datenbank
-
Backup-Vorgang für mehrere Datenbanken
-
Restore und Recovery
SnapCenter-Konfiguration
Die folgenden Schritte müssen für die SnapCenter-Konfiguration und den Schutz von Microsoft SQL Server-Ressourcen durchgeführt werden. Jeder der folgenden Schritte wird in den folgenden Abschnitten beschrieben.
-
Konfigurieren Sie die Sysadmin-Anmeldeinformationen für den Benutzer „SQL Server Backup and Restore“.
-
Speichereinstellungen konfigurieren. Bereitstellen der Zugangsdaten für das AWS (Amazon Web Services) Management für den Zugriff auf die Amazon FSX ONTAP Storage Virtual Machines (SVMs) von SnapCenter
-
Fügen Sie einen SQL Server-Host zu SnapCenter hinzu. Implementieren und installieren Sie die erforderlichen SnapCenter-Plug-ins.
-
Richtlinien konfigurieren. Definieren Sie den Backup-Vorgang, die Aufbewahrung und die optionale Snapshot-Backup-Replizierung.
-
Konfigurieren und schützen Sie die Microsoft SQL Server-Datenbank.
SnapCenter neu installierte Benutzeroberfläche
Konfigurieren Sie die Anmeldeinformationen für die SQL Server-Sicherung, und stellen Sie den Benutzer mit den sysadmin-Rechten wieder her.
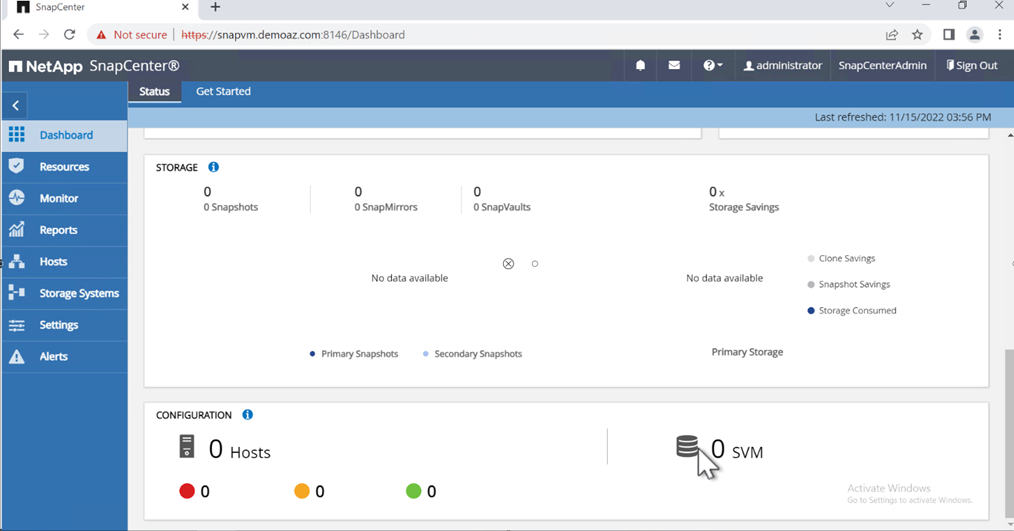
NetApp empfiehlt den Einsatz rollenbasierter Zugriffssteuerung (Role Based Access Control, RBAC), um Datenschutz- und Managementfunktionen an einzelne Benutzer über das SnapCenter und Fenster-Hosts zu delegieren. Der Benutzer muss Zugriff auf den SQL Server haben, der die Datenbank hostet. Bei mehreren Hosts müssen Benutzername und Passwort auf den verschiedenen Hosts gleich sein. Damit SnapCenter das erforderliche Plug-in auf SQL Server Hosts bereitstellen kann, müssen Sie darüber hinaus die Domäneninformationen für SnapCenter registrieren, um Ihre Anmeldedaten und Hosts zu validieren.
Erweitern Sie die folgenden Abschnitte, um detaillierte Anweisungen zum Abschließen der einzelnen Schritte zu erhalten.
Fügen Sie die Anmeldeinformationen hinzu
Gehen Sie zu Einstellungen, wählen Sie Anmeldeinformationen und klicken Sie auf (+).

Der neue Benutzer muss über Administratorrechte auf dem SQL Server-Host verfügen.
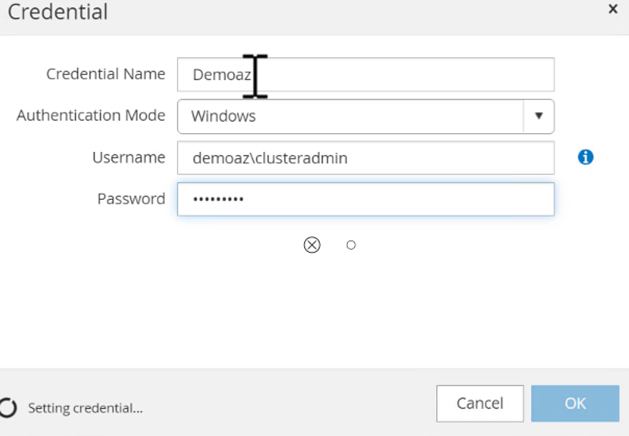
Speicher konfigurieren
Gehen Sie wie folgt vor, um Speicher in SnapCenter zu konfigurieren:
-
Wählen Sie in der SnapCenter-Benutzeroberfläche Speichersysteme aus. Es gibt zwei Speichertypen, ONTAP SVM und ONTAP Cluster. Standardmäßig ist der Speichertyp ONTAP SVM.
-
Klicken Sie auf (+), um die Informationen zum Speichersystem hinzuzufügen.
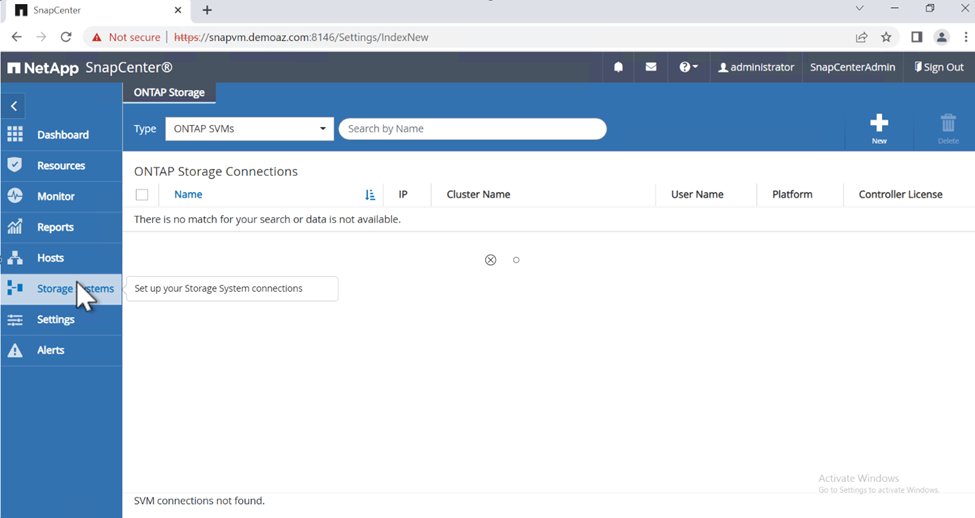
-
Stellen Sie den * FSX ONTAP-Management*-Endpunkt bereit.
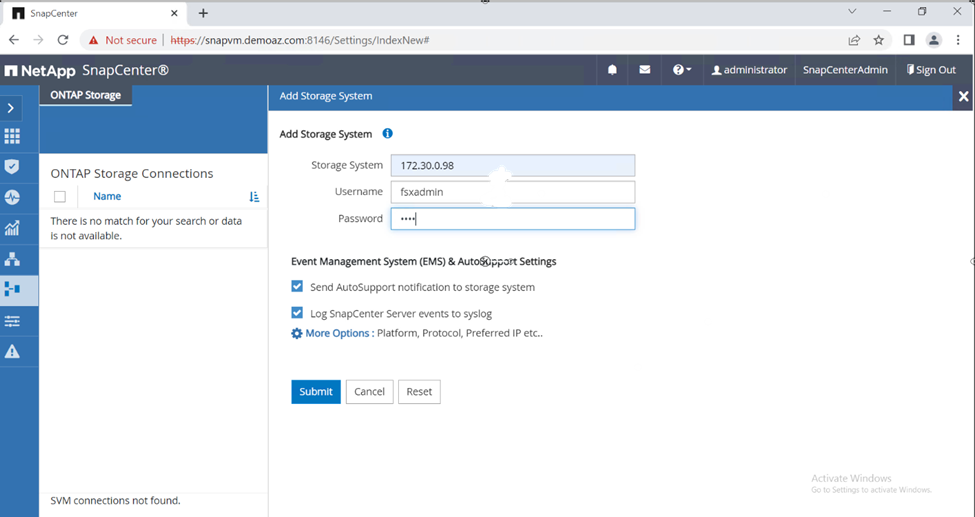
-
Die SVM ist jetzt in SnapCenter konfiguriert.
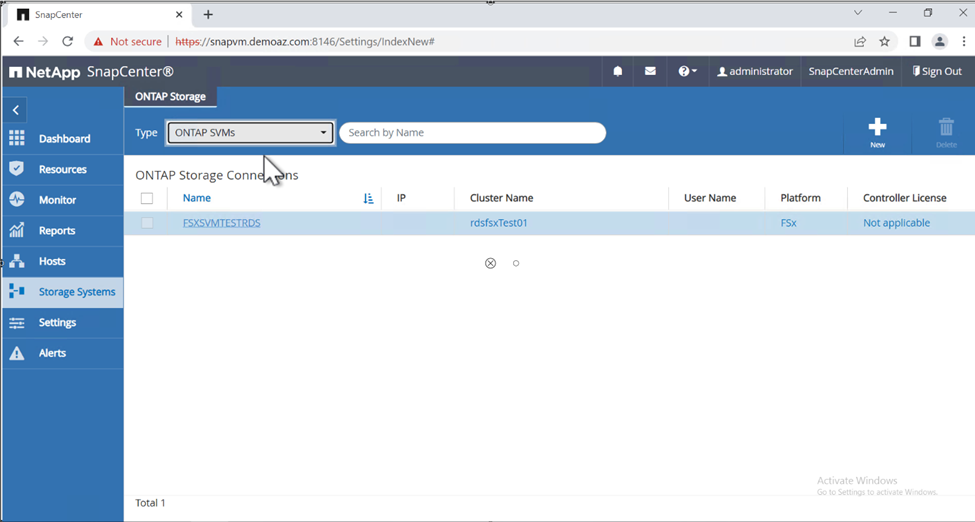
Fügen Sie einen SQL Server-Host zu SnapCenter hinzu
Führen Sie die folgenden Schritte aus, um einen SQL Server-Host hinzuzufügen:
-
Klicken Sie auf der Registerkarte Host auf (+), um den Microsoft SQL Server-Host hinzuzufügen.
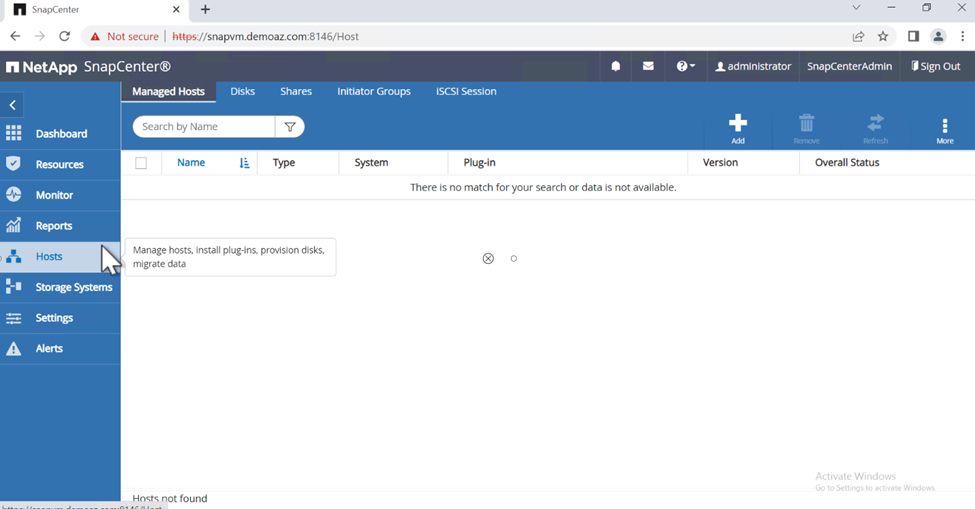
-
Geben Sie den vollständig qualifizierten Domänennamen (FQDN) oder die IP-Adresse des Remote-Hosts an.
Die Anmeldeinformationen werden standardmäßig ausgefüllt. -
Wählen Sie die Option für Microsoft Windows und Microsoft SQL Server aus, und senden Sie sie anschließend ab.
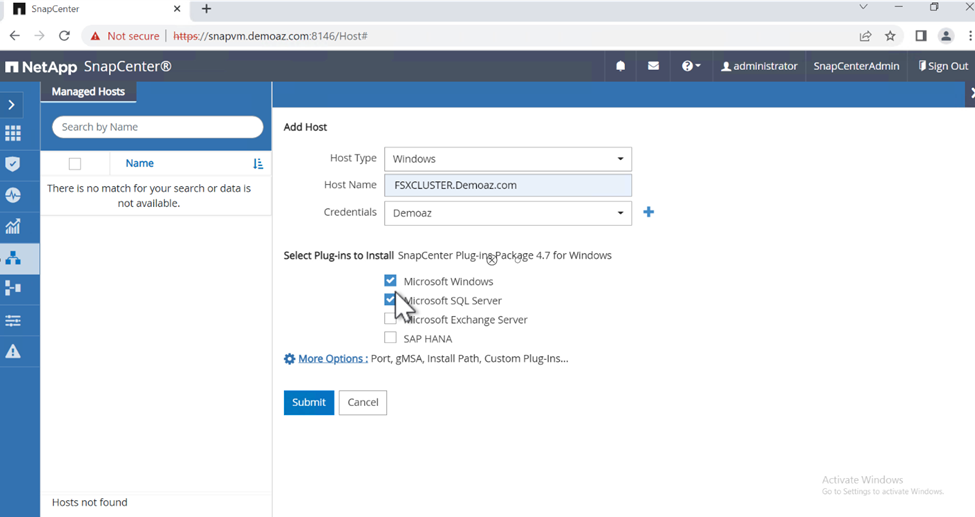
Die SQL Server-Pakete werden installiert.
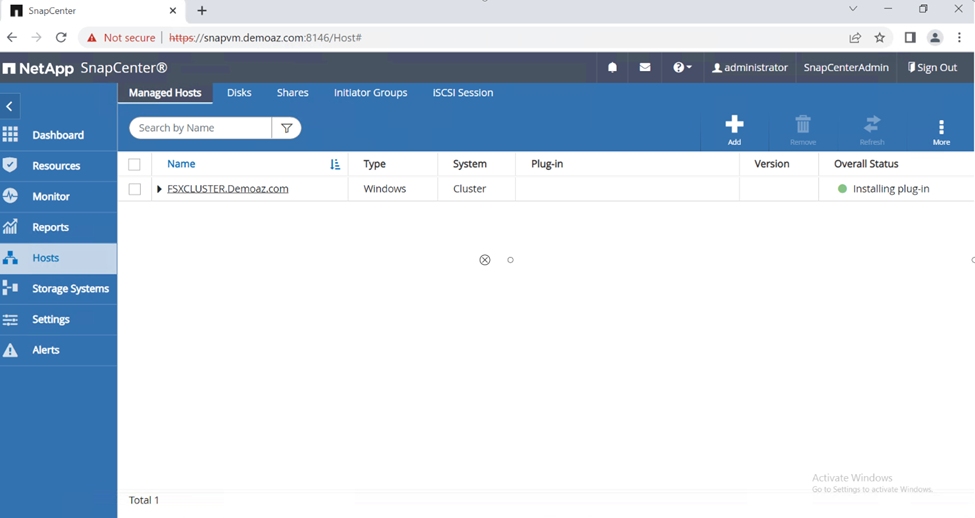
-
Nachdem die Installation abgeschlossen ist, gehen Sie auf die Registerkarte Ressource, um zu überprüfen, ob alle FSX ONTAP iSCSI-Volumes vorhanden sind.
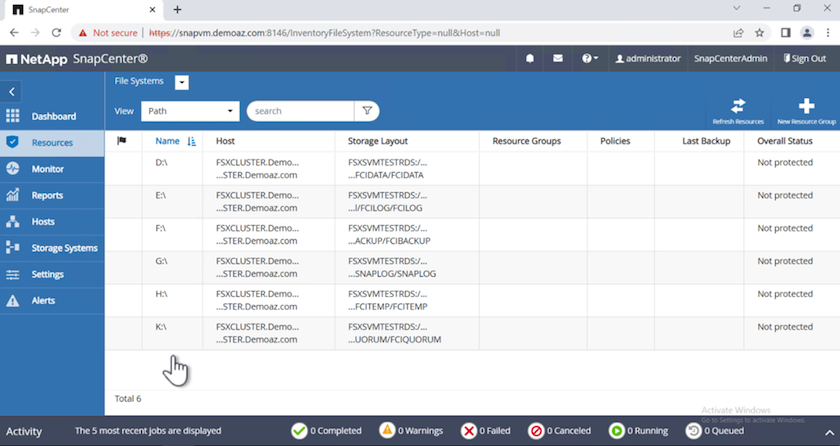
Protokollverzeichnis konfigurieren
Führen Sie zum Konfigurieren eines Host-Protokollverzeichnisses die folgenden Schritte aus:
-
Aktivieren Sie das Kontrollkästchen. Eine neue Registerkarte wird geöffnet.
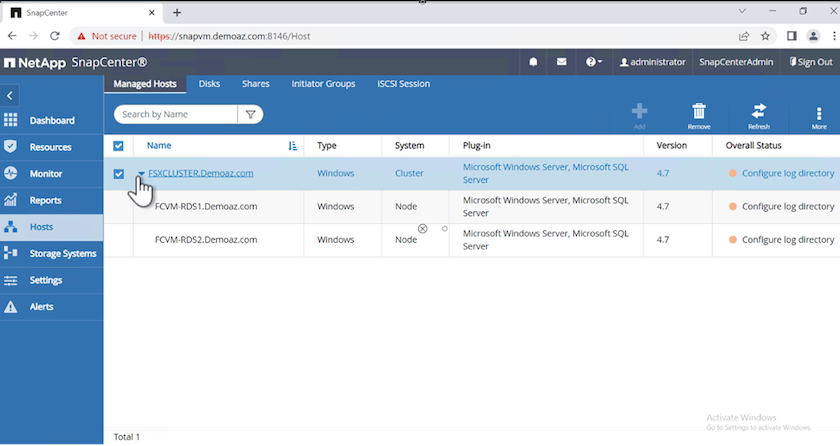
-
Klicken Sie auf den Link configure log Directory.
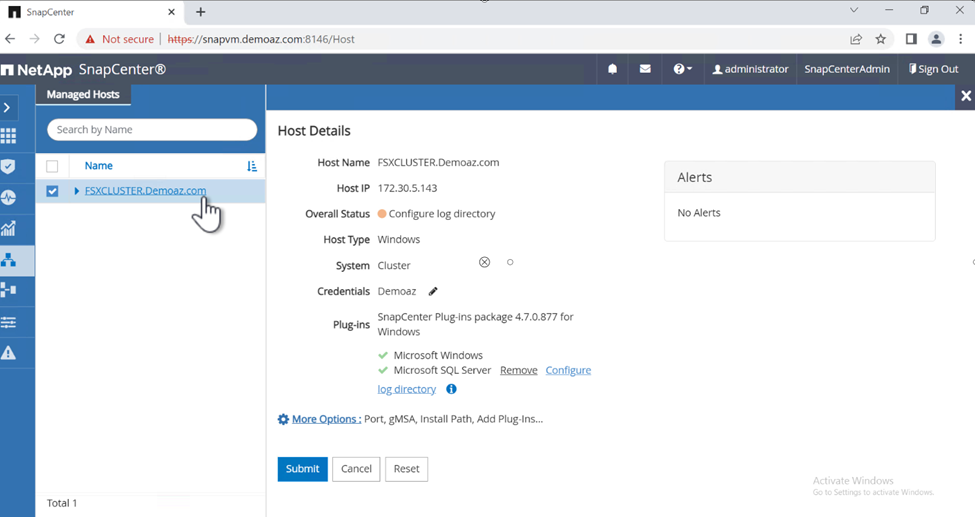
-
Wählen Sie das Laufwerk für das Host-Protokollverzeichnis und das Protokollverzeichnis der FCI-Instanz aus. Klicken Sie Auf Speichern. Wiederholen Sie denselben Prozess für den zweiten Node im Cluster. Schließen Sie das Fenster.
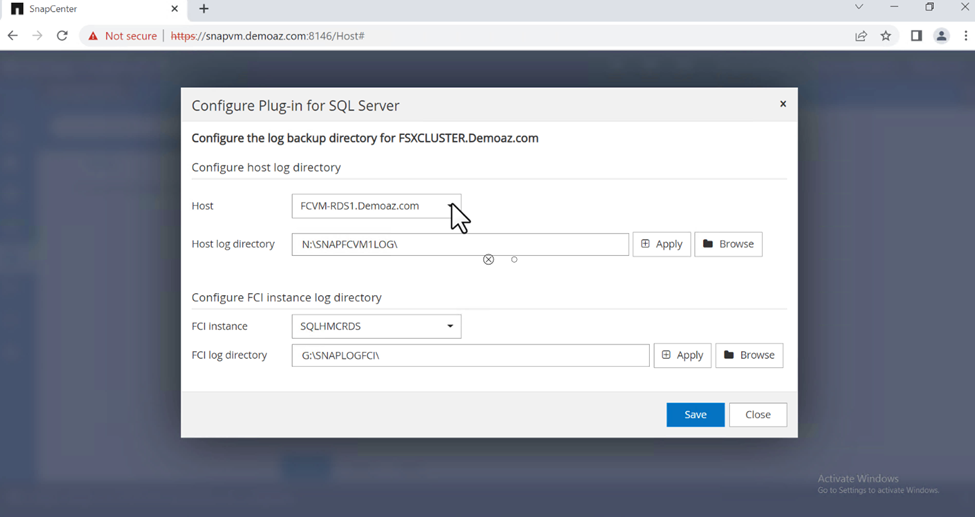
Der Host befindet sich jetzt im Status „aktiv“.

-
Auf der Registerkarte Ressourcen haben wir alle Server und Datenbanken.
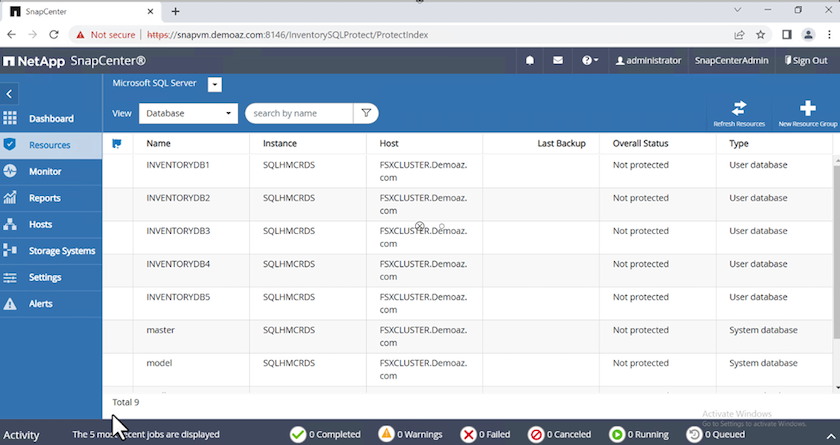
Konfigurieren Sie eine Backup Policy
Eine Sicherungsrichtlinie ist eine Reihe von Regeln, die festlegen, wie Backups gemanagt, geplant und aufbewahrt werden. Es ist hilfreich, die Art und Häufigkeit von Backups zu nutzen, die auf dem SLA Ihres Unternehmens basieren.
Erweitern Sie die folgenden Abschnitte, um detaillierte Anweisungen zum Abschließen der einzelnen Schritte zu erhalten.
Konfigurieren Sie den Sicherungsvorgang für eine FCI-Datenbank
Führen Sie die folgenden Schritte aus, um eine Sicherungsrichtlinie für eine FCI-Datenbank zu konfigurieren:
-
Gehen Sie zu Einstellungen und wählen Sie Richtlinien oben links. Klicken Sie dann auf Neu.
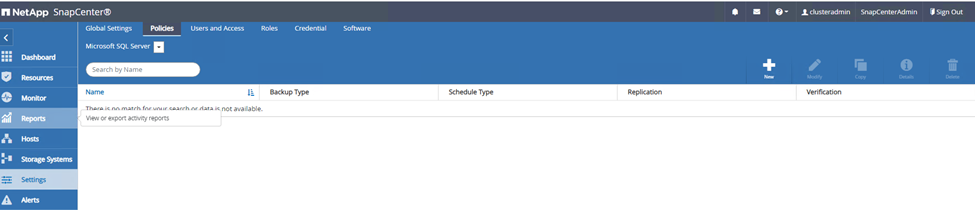
-
Geben Sie den Richtliniennamen und eine Beschreibung ein. Klicken Sie Auf Weiter.
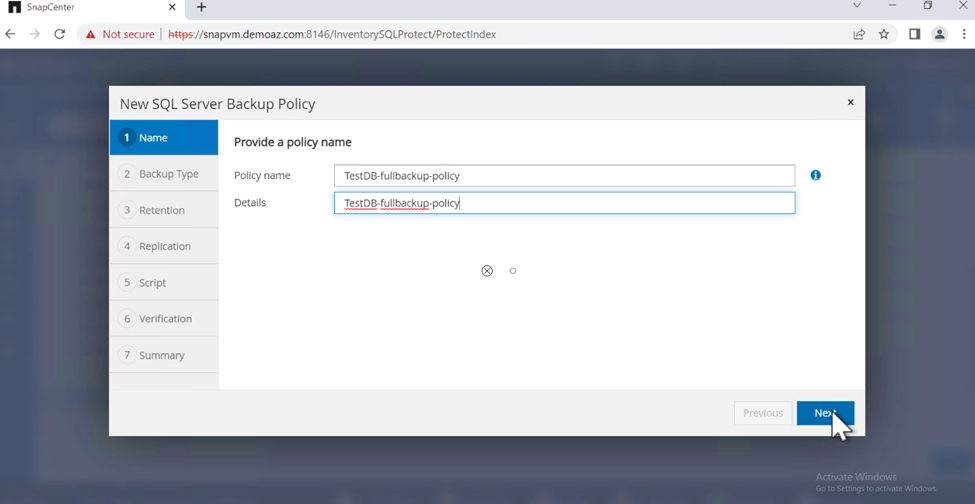
-
Wählen Sie Full Backup als Sicherungstyp.
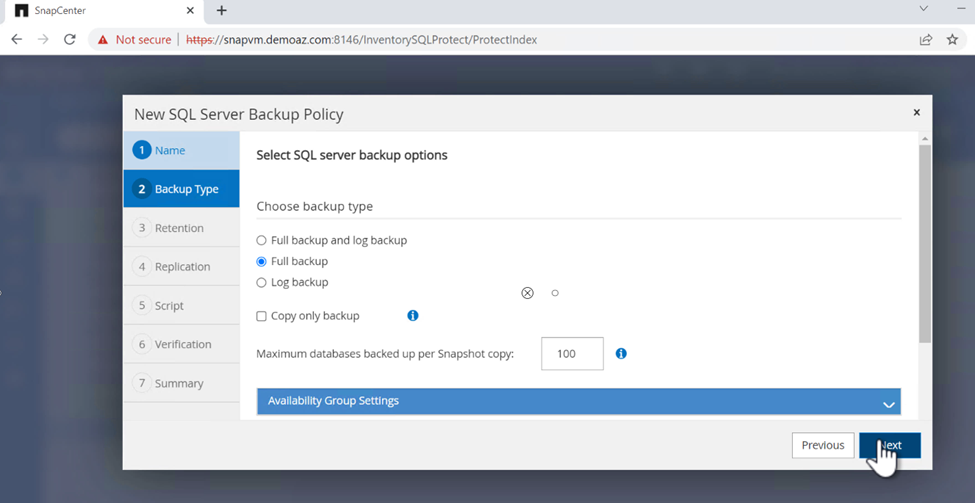
-
Wählen Sie die Zeitplanhäufigkeit aus (dies basiert auf dem Unternehmens-SLA). Klicken Sie Auf Weiter.
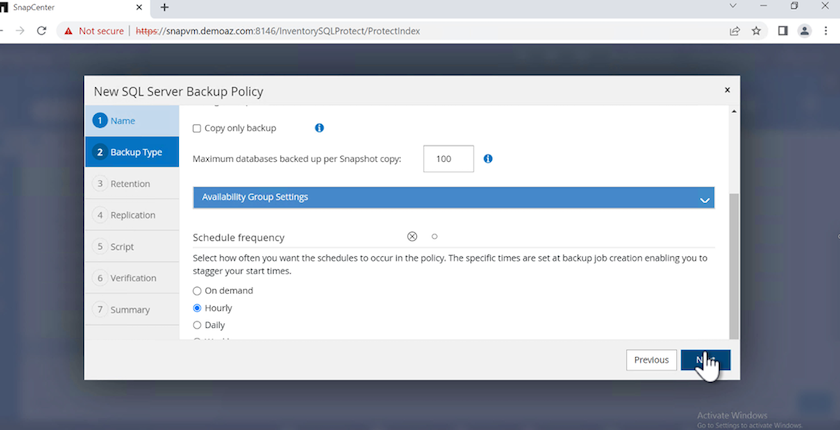
-
Konfigurieren Sie die Aufbewahrungseinstellungen für das Backup.
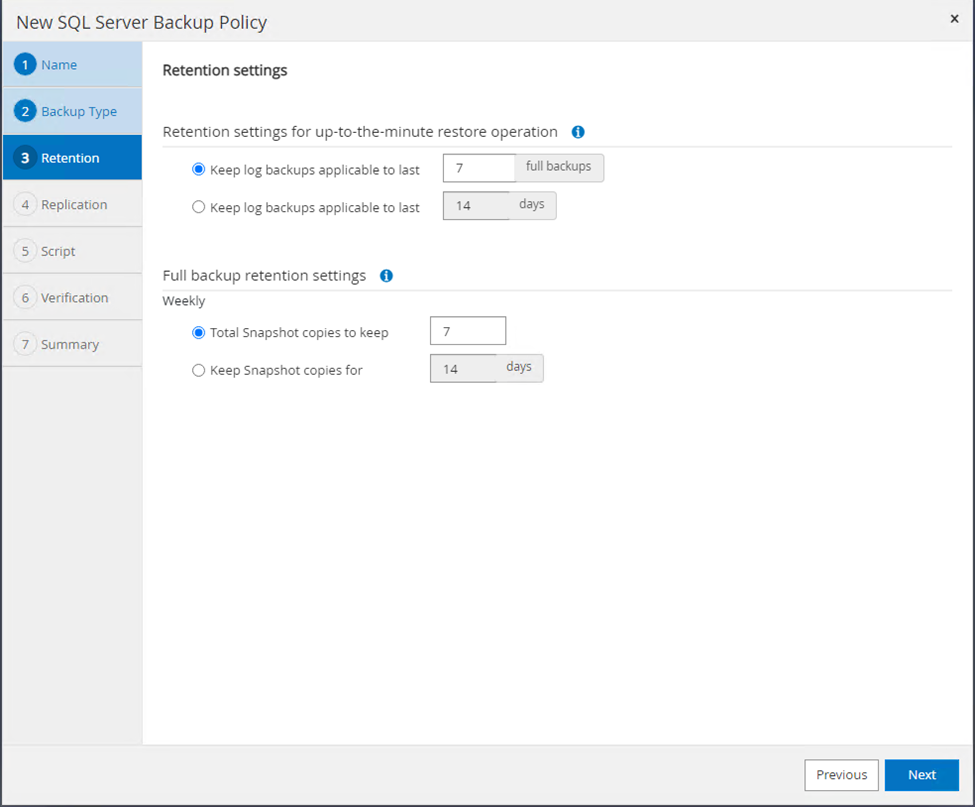
-
Konfigurieren der Replikationsoptionen.
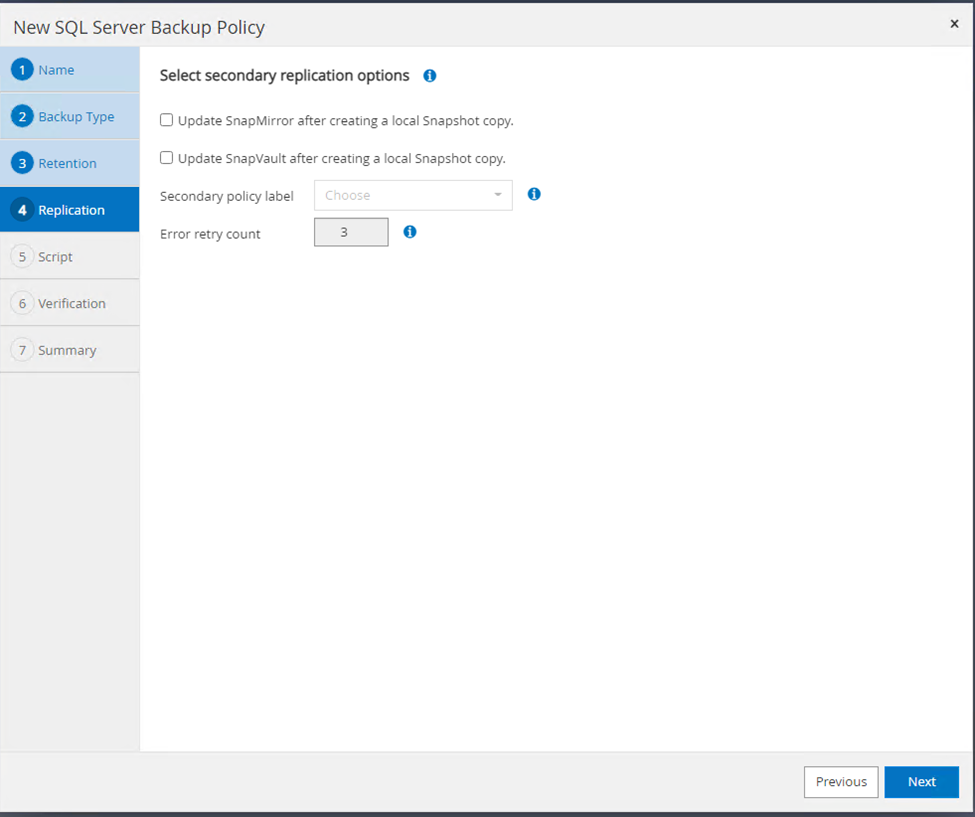
-
Geben Sie ein Skript zum Ausführen vor und nach der Ausführung eines Backupjobs an (falls vorhanden).
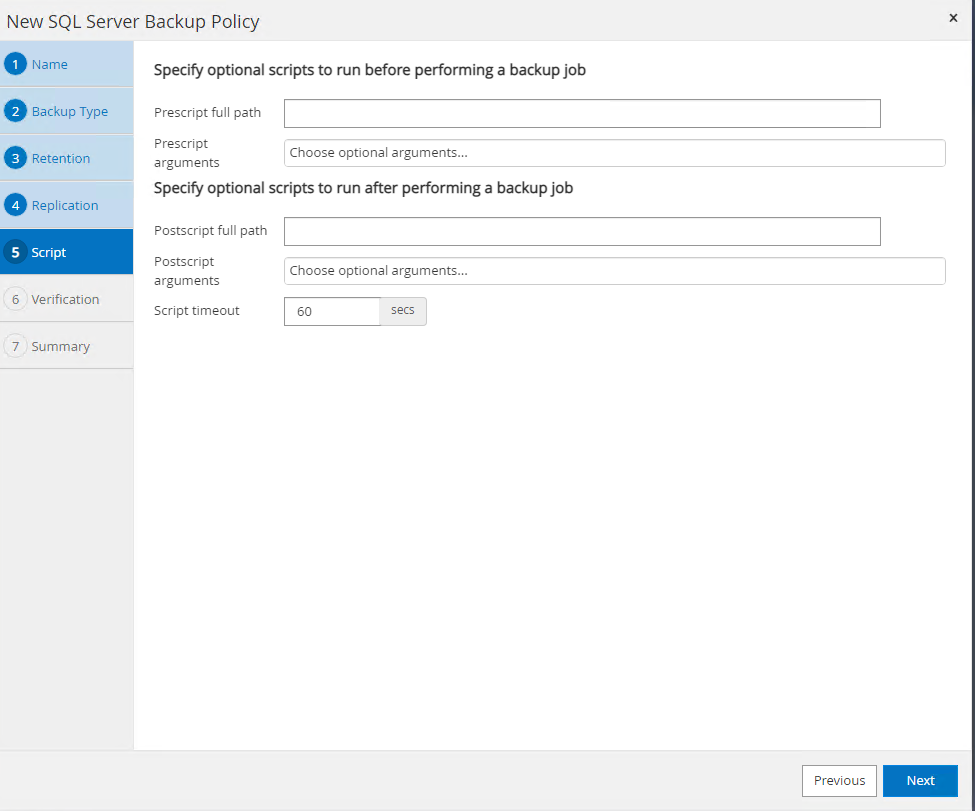
-
Überprüfung auf Basis des Backup-Zeitplans durchführen.
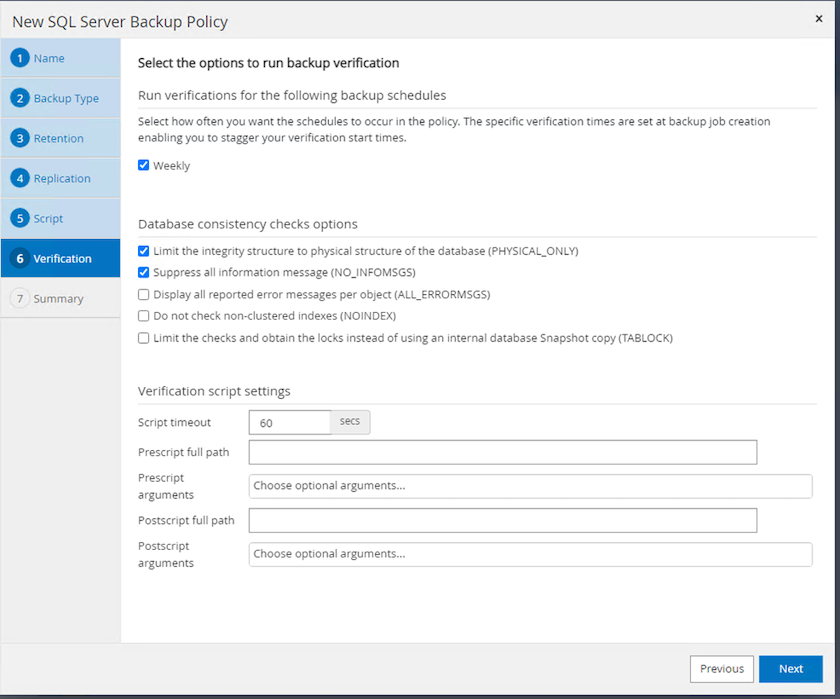
-
Die Seite Summary enthält Details zur Backup Policy. Etwaige Fehler können hier korrigiert werden.
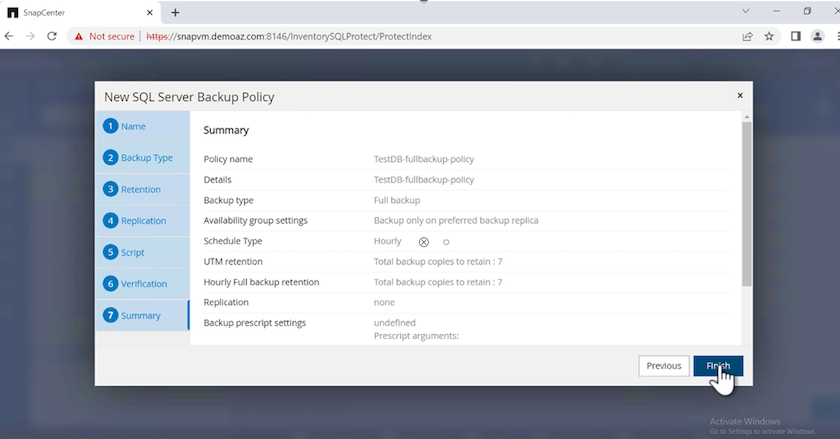
Konfiguration und Schutz der MSSQL Server-Datenbank
-
Legen Sie das Startdatum und das Ablaufdatum der Backup-Richtlinie fest.
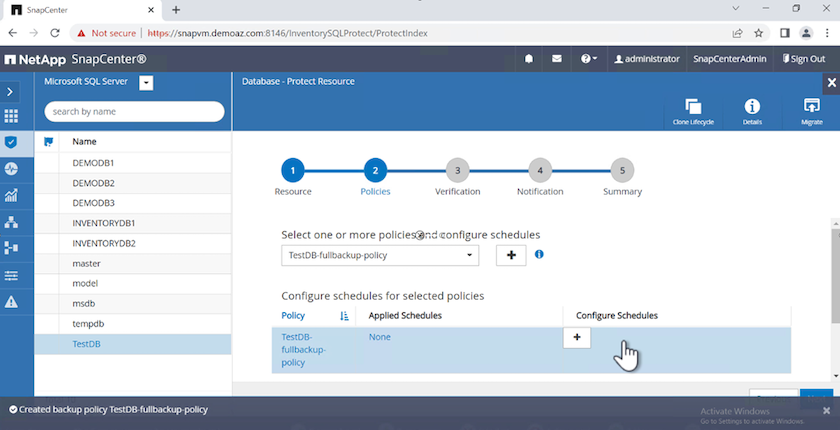
-
Legen Sie den Zeitplan für das Backup fest. Klicken Sie dazu auf (+), um einen Zeitplan zu konfigurieren. Geben Sie das Datum Start und läuft am ein. Stellen Sie die Uhrzeit auf Basis des SLA des Unternehmens ein.
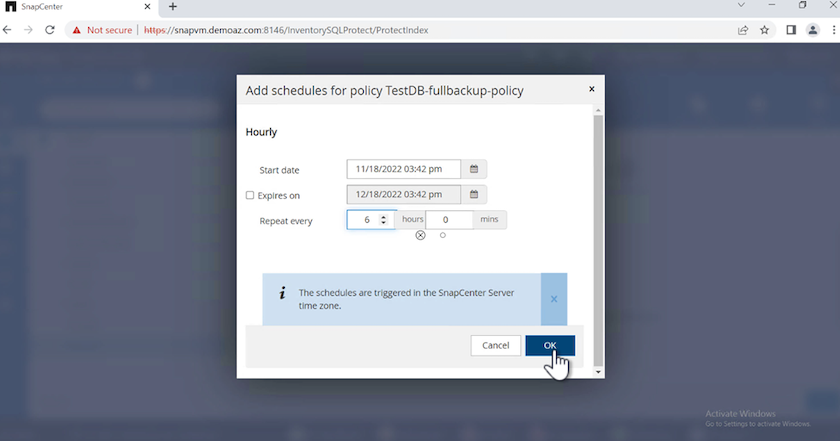
-
Konfigurieren Sie den Überprüfungsserver. Wählen Sie im Dropdown-Menü den Server aus.
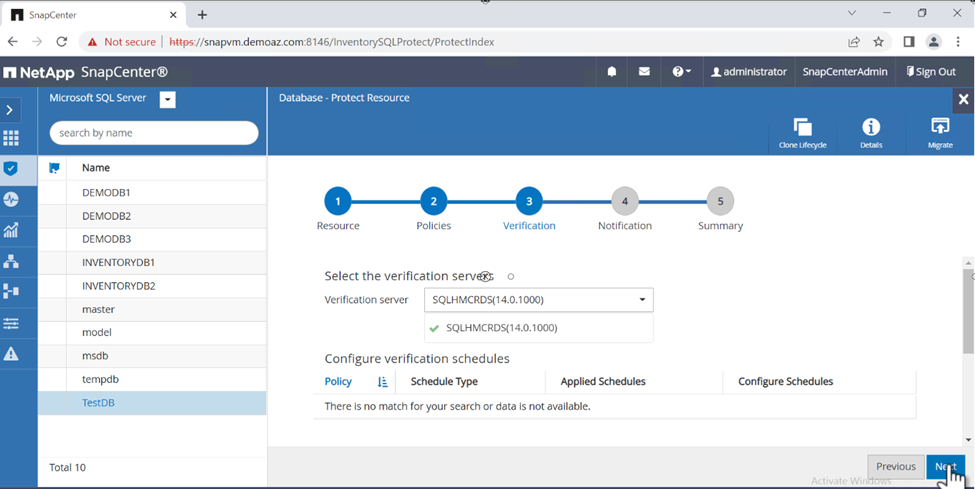
-
Bestätigen Sie den konfigurierten Zeitplan, indem Sie auf das Pluszeichen klicken und bestätigen.
-
Geben Sie Informationen für E-Mail-Benachrichtigungen an. Klicken Sie Auf Weiter.
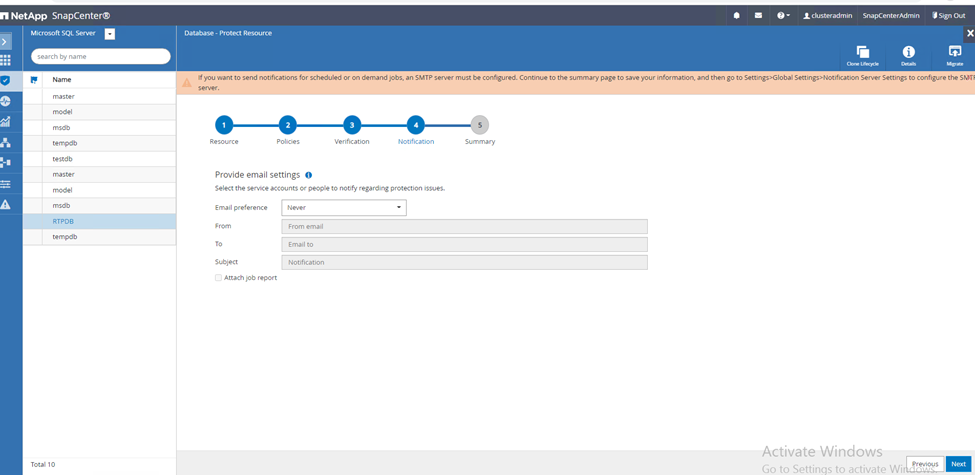
Die Zusammenfassung der Sicherungsrichtlinie für die SQL Server-Datenbank ist jetzt konfiguriert.
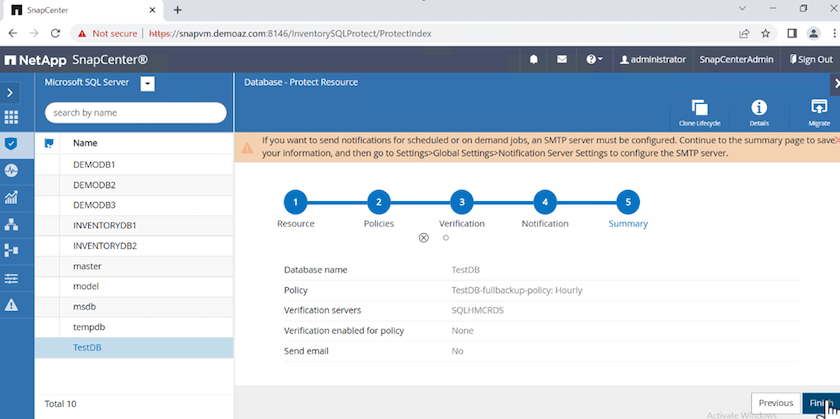
SnapCenter-Backup-Vorgänge
Führen Sie die folgenden Schritte aus, um On-Demand SQL Server-Backups zu erstellen:
-
Wählen Sie in der Ansicht Resource die Ressource aus und wählen Sie Backup now.
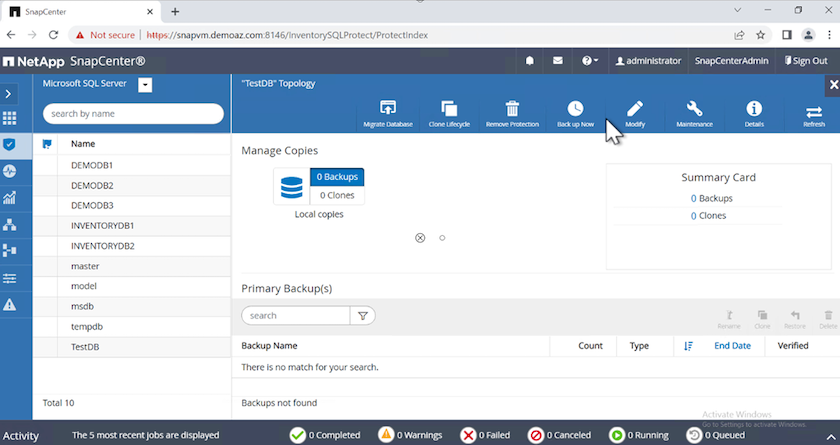
-
Klicken Sie im Dialogfeld Backup auf Backup.
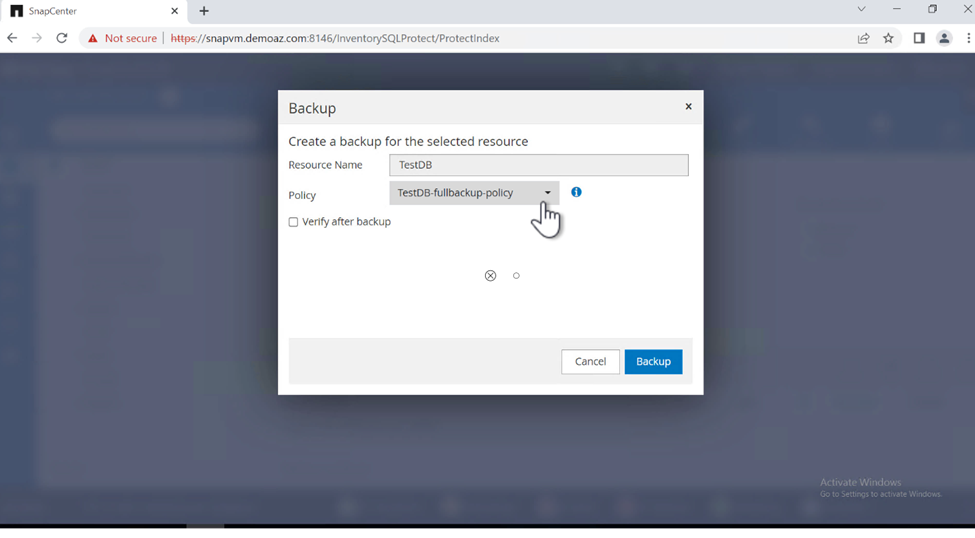
-
Ein Bestätigungsbildschirm wird angezeigt. Klicken Sie zur Bestätigung auf Ja.
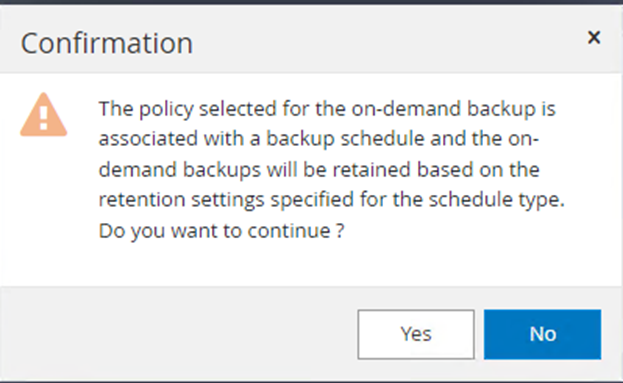
Überwachen Sie den Backupjob
-
Klicken Sie auf der Registerkarte Monitor auf den Job und wählen Sie rechts Details, um die Jobs anzuzeigen.
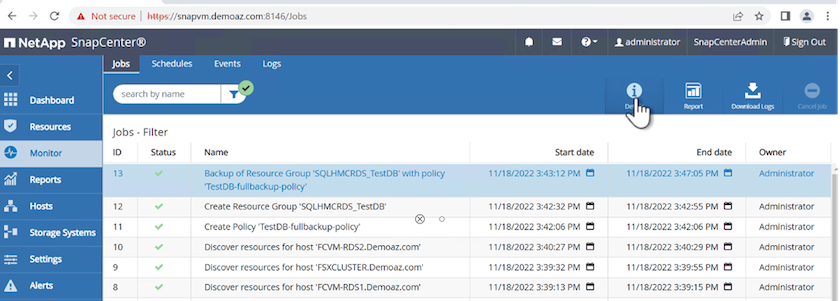
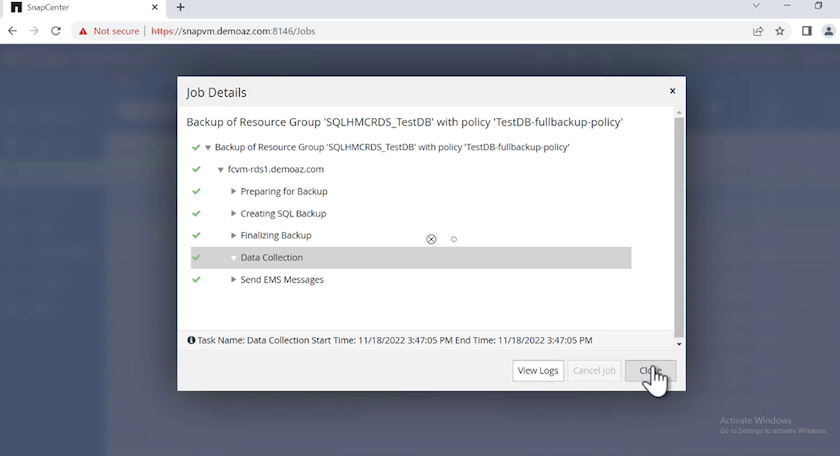
Wenn die Sicherung abgeschlossen ist, wird in der Topologieansicht ein neuer Eintrag angezeigt.
Backup-Vorgang für mehrere Datenbanken
Um eine Sicherungsrichtlinie für mehrere SQL Server-Datenbanken zu konfigurieren, erstellen Sie Richtlinien für Ressourcengruppen, indem Sie die folgenden Schritte ausführen:
-
Wechseln Sie im Register Ressourcen aus dem Menü Ansicht über das Dropdown-Menü zu einer Ressourcengruppe.
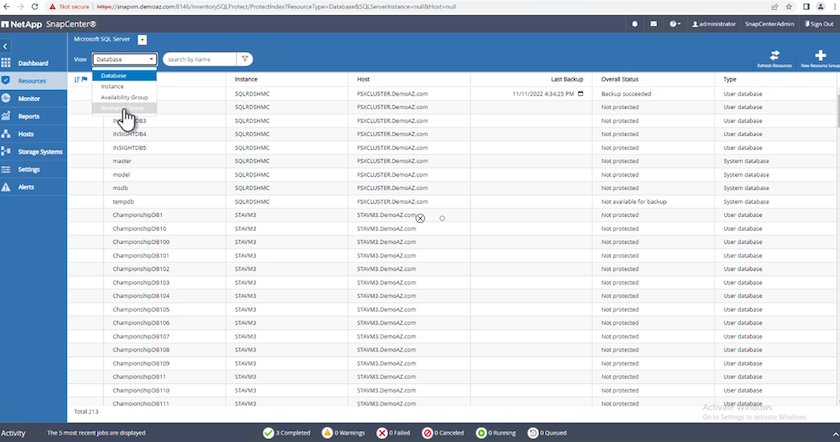
-
Klicken Sie für eine neue Ressourcengruppe auf (+).
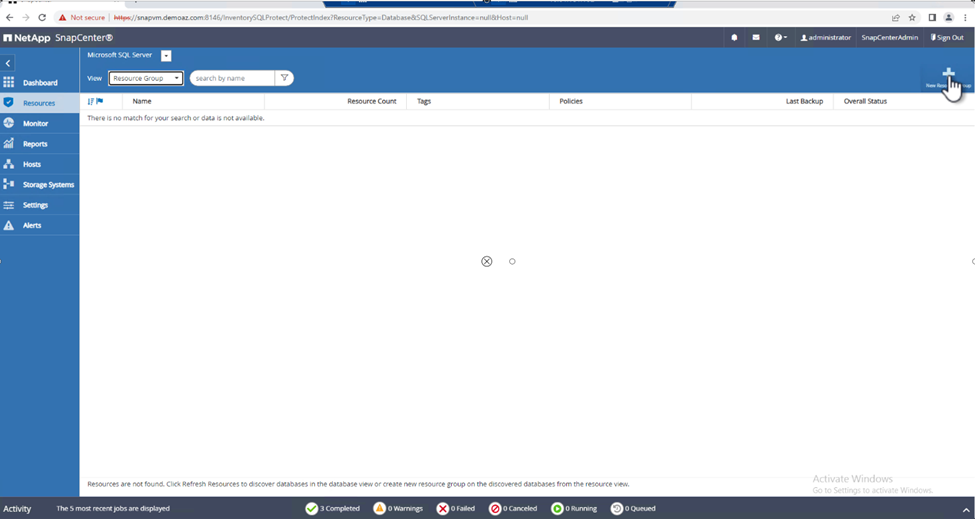
-
Geben Sie einen Namen und ein Tag an. Klicken Sie Auf Weiter.

-
Ressourcen zur Ressourcengruppe hinzufügen:
-
Host. Wählen Sie den Server aus dem Dropdown-Menü, das die Datenbank hostet.
-
Ressourcentyp. Wählen Sie aus dem Dropdown-Menü Datenbank.
-
SQL Server-Instanz. Wählen Sie den Server aus.
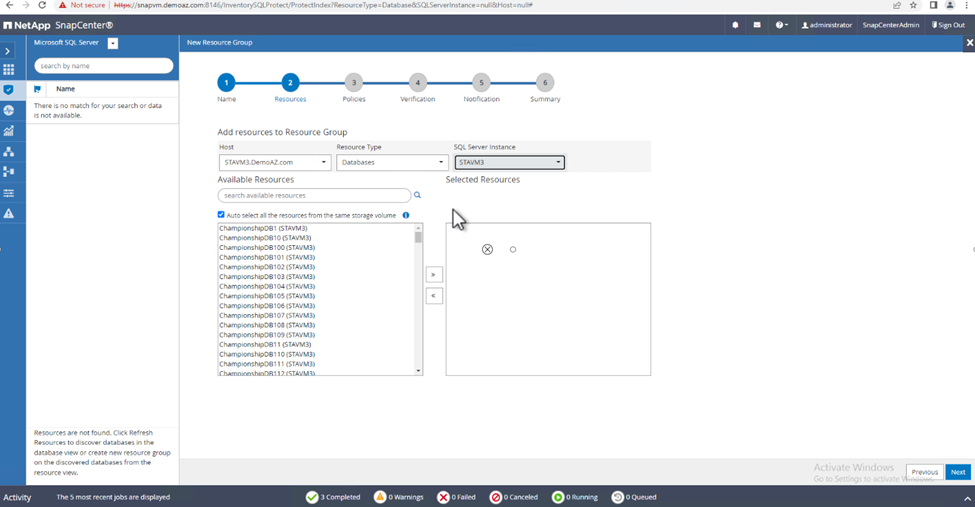
Die Option Option Auto wählt alle Ressourcen aus demselben Speichervolume aus* ist standardmäßig ausgewählt. Deaktivieren Sie die Option und wählen Sie nur die Datenbanken aus, die Sie der Ressourcengruppe hinzufügen möchten. Klicken Sie auf den Pfeil, den Sie hinzufügen möchten, und klicken Sie auf Weiter.
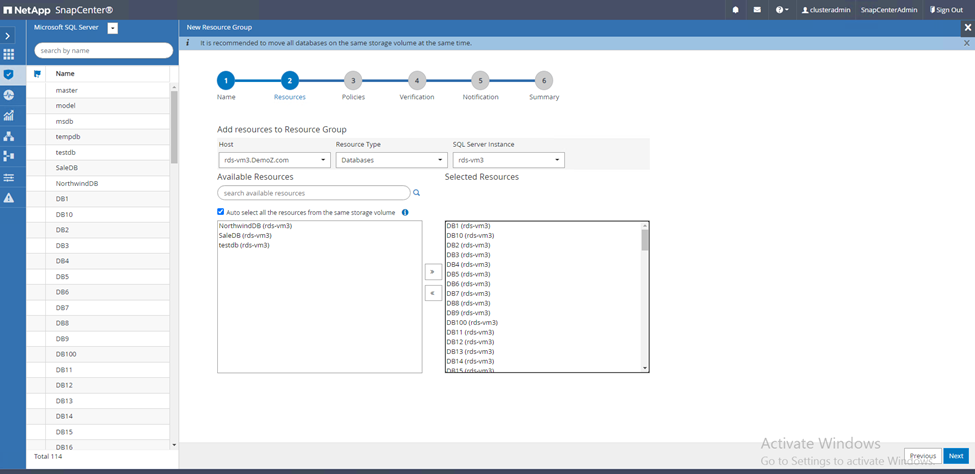
-
-
Klicken Sie in den Richtlinien auf (+).
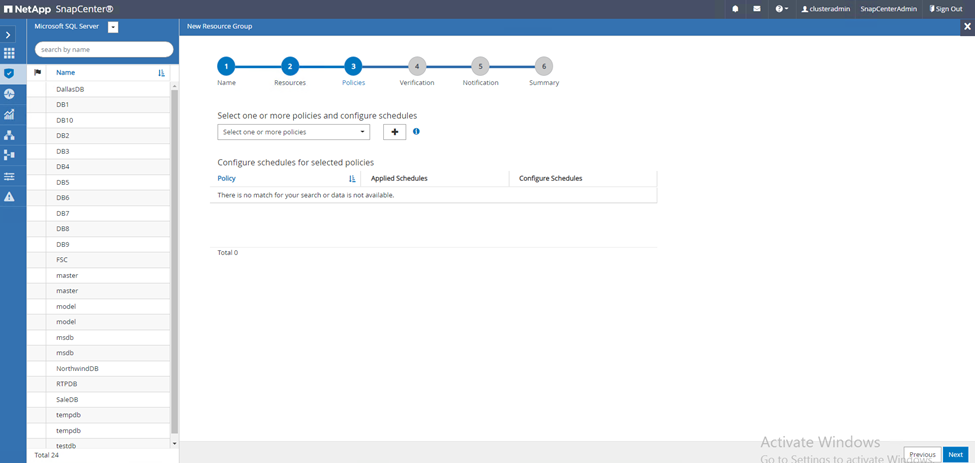
-
Geben Sie den Richtliniennamen der Ressourcengruppe ein.
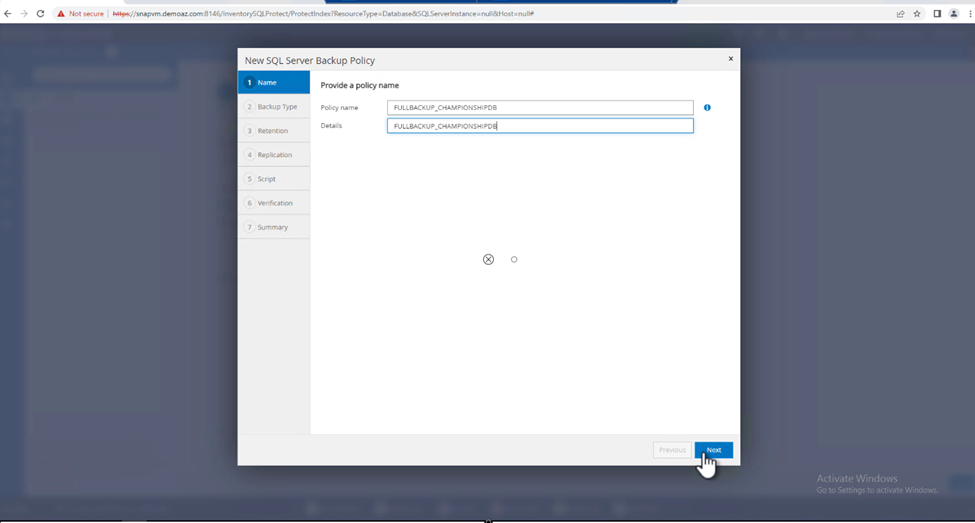
-
Wählen Sie Full Backup und die Zeitplanhäufigkeit je nach SLA Ihres Unternehmens.
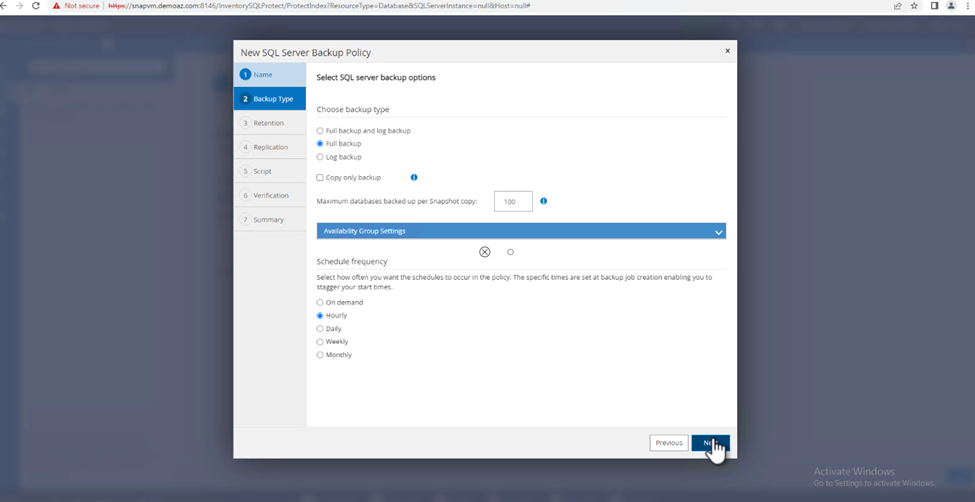
-
Konfigurieren Sie die Aufbewahrungseinstellungen.
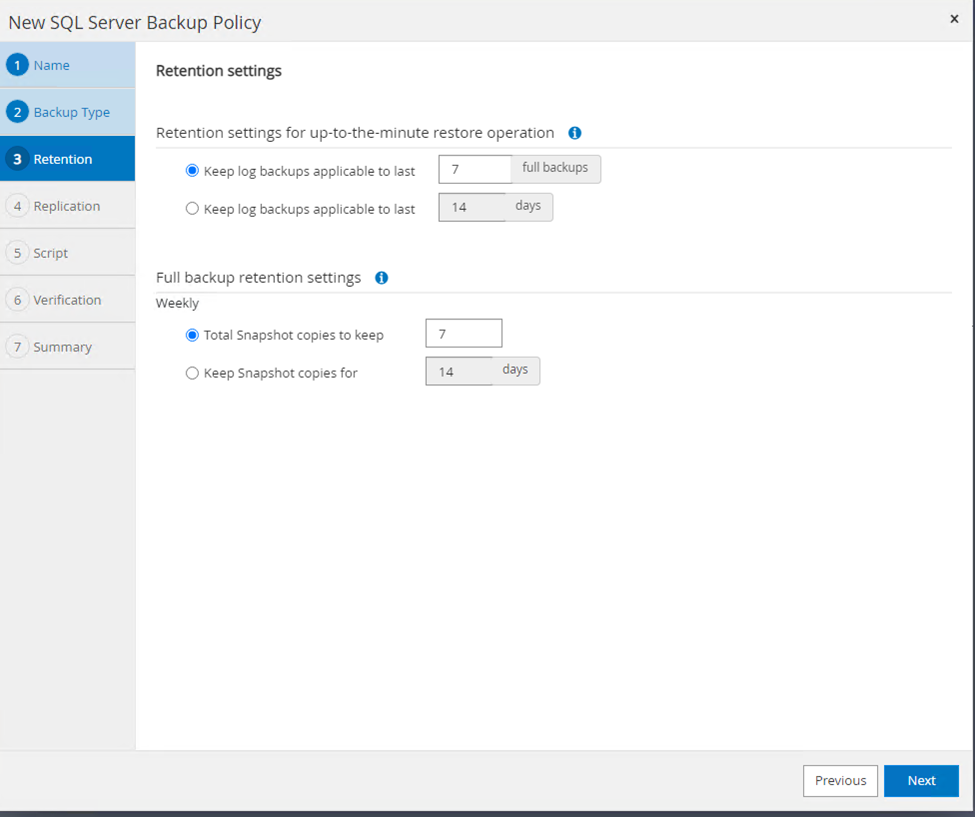
-
Konfigurieren der Replikationsoptionen.
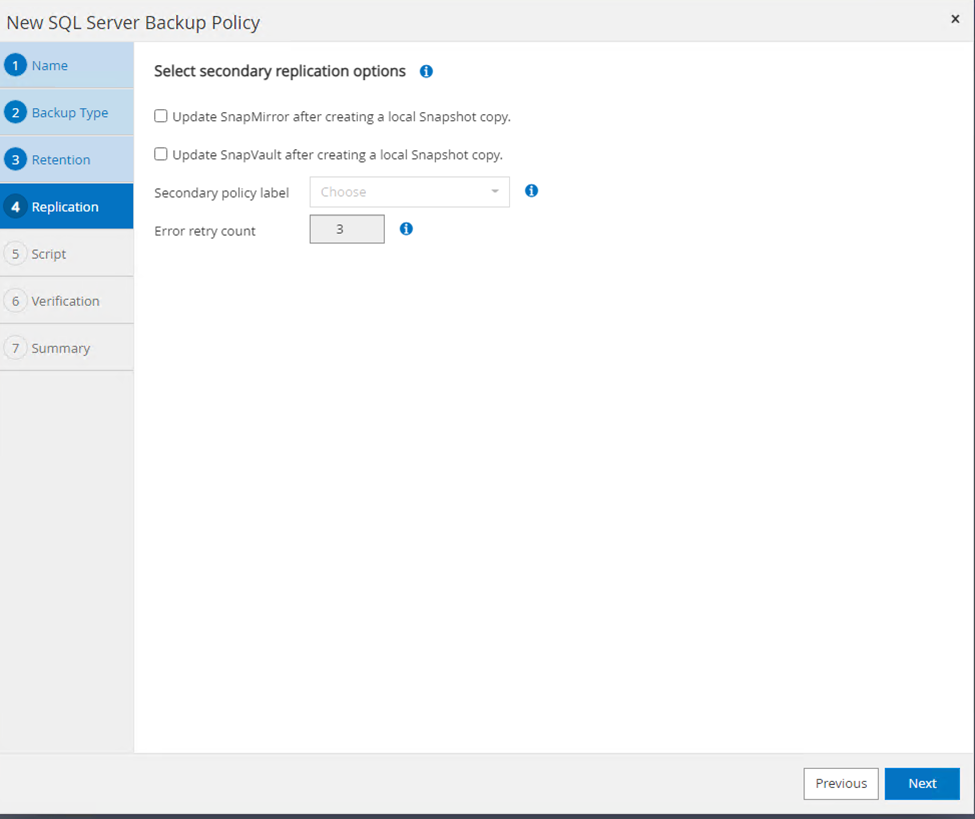
-
Konfigurieren Sie die Skripte, die vor der Durchführung eines Backups ausgeführt werden sollen. Klicken Sie Auf Weiter.
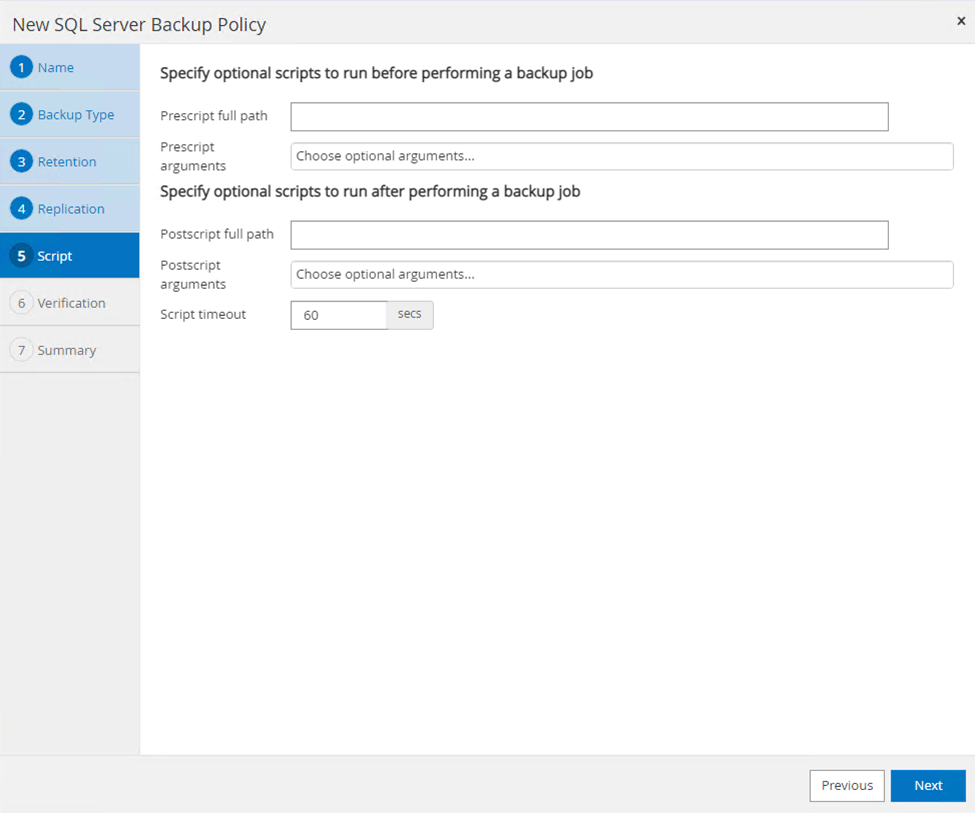
-
Bestätigen Sie die Verifizierung für die folgenden Backup-Pläne.
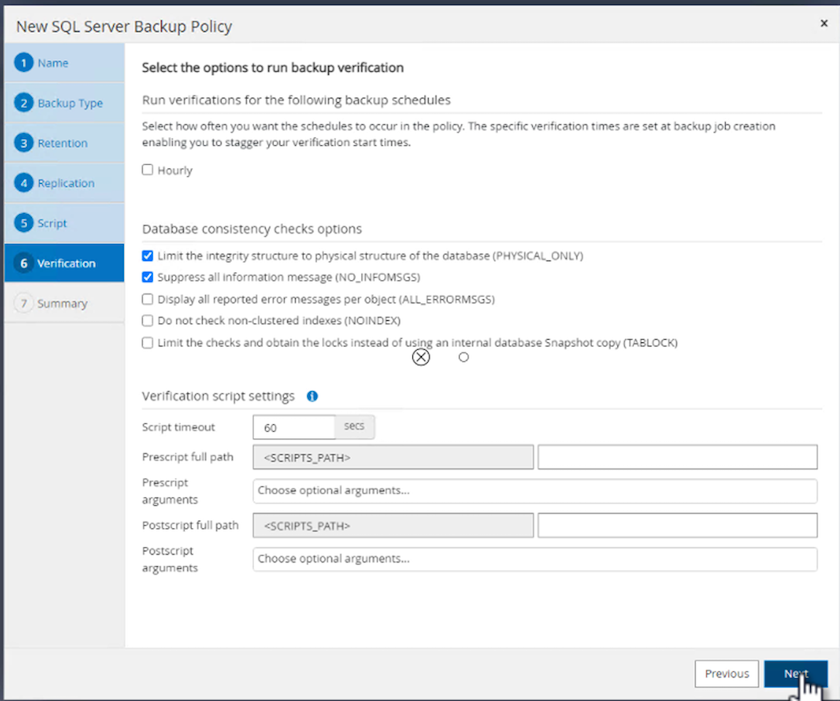
-
Überprüfen Sie auf der Seite Summary die Informationen, und klicken Sie auf Finish.
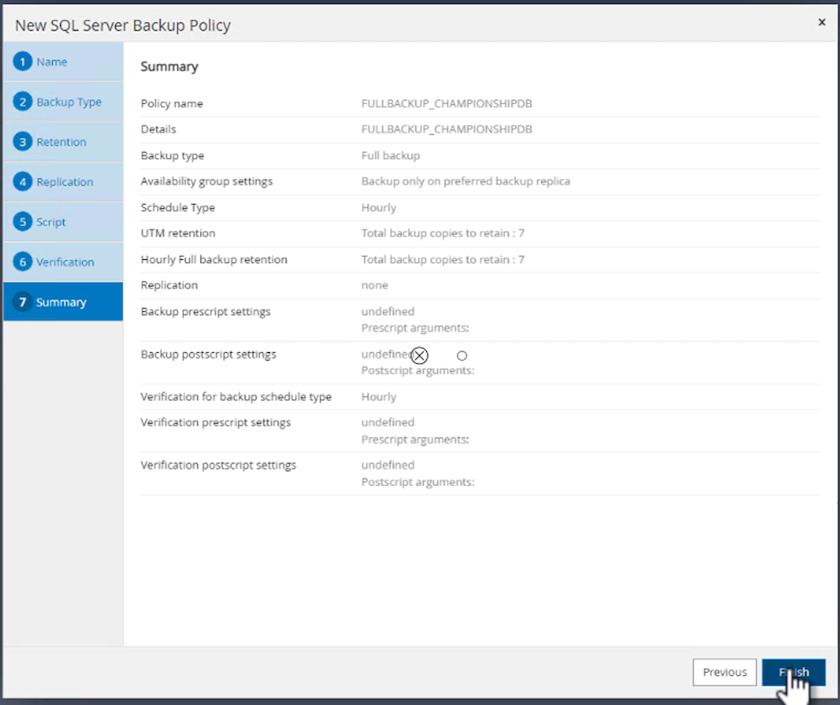
Konfigurieren und sichern Sie mehrere SQL Server-Datenbanken
-
Klicken Sie auf das (+)-Zeichen, um das Startdatum und das Ablaufdatum zu konfigurieren.
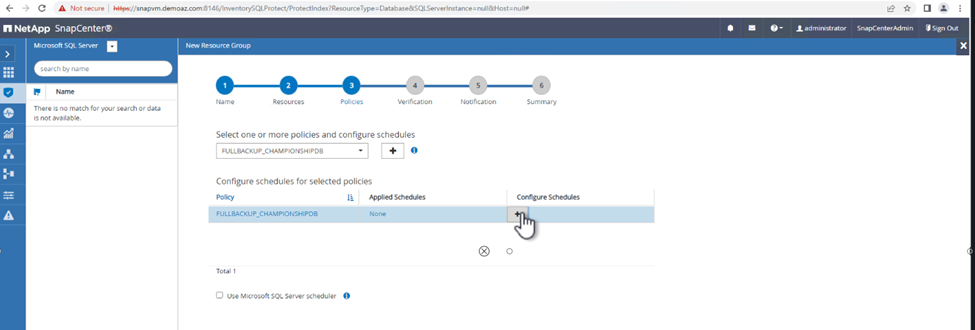
-
Stellen Sie die Uhrzeit ein.
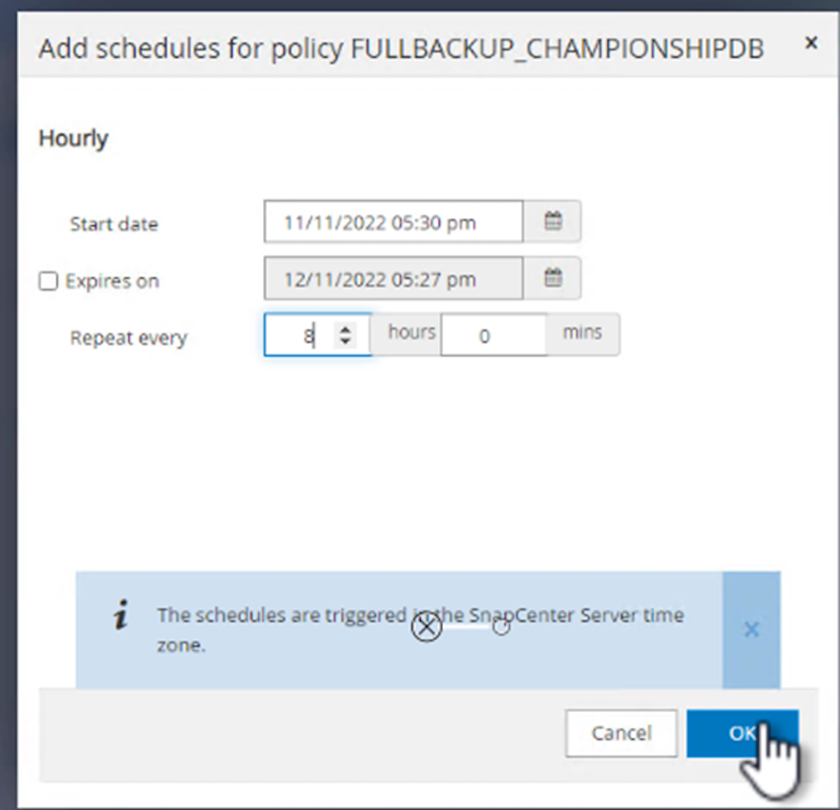
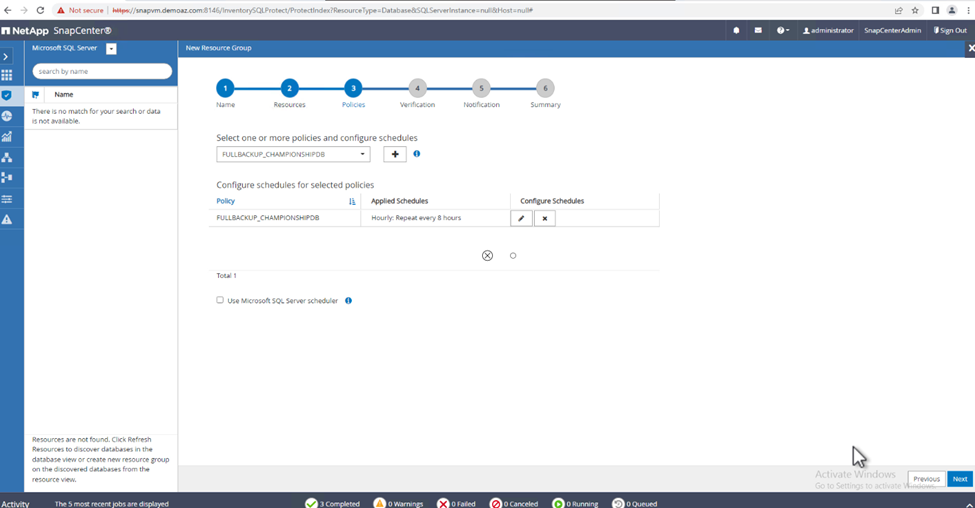
-
Wählen Sie auf der Registerkarte Verifizierung den Server aus, konfigurieren Sie den Zeitplan und klicken Sie auf Weiter.

-
Konfigurieren Sie Benachrichtigungen zum Senden einer E-Mail.
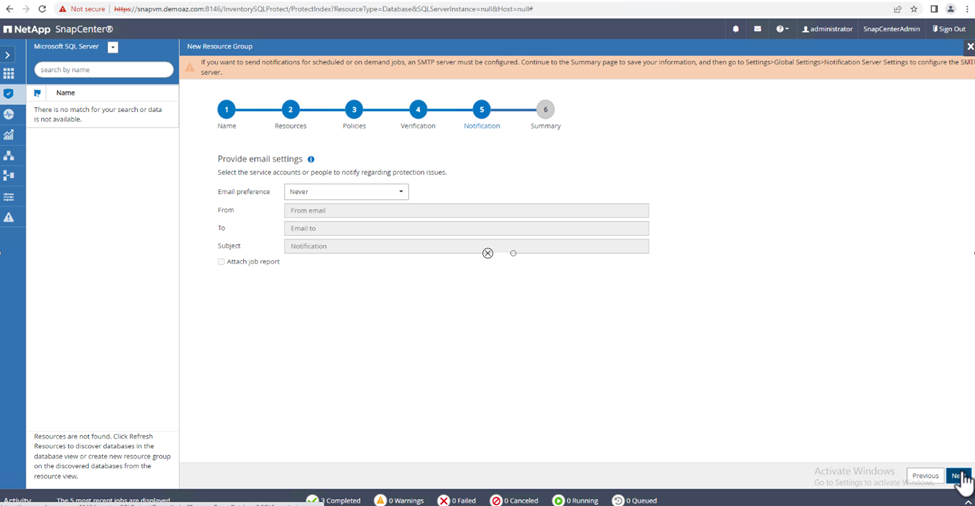
Die Richtlinie ist jetzt für das Backup mehrerer SQL Server-Datenbanken konfiguriert.

On-Demand-Backups für mehrere SQL Server-Datenbanken werden ausgelöst
-
Wählen Sie auf der Registerkarte Ressource die Option Ansicht. Wählen Sie im Dropdown-Menü Ressourcengruppe aus.
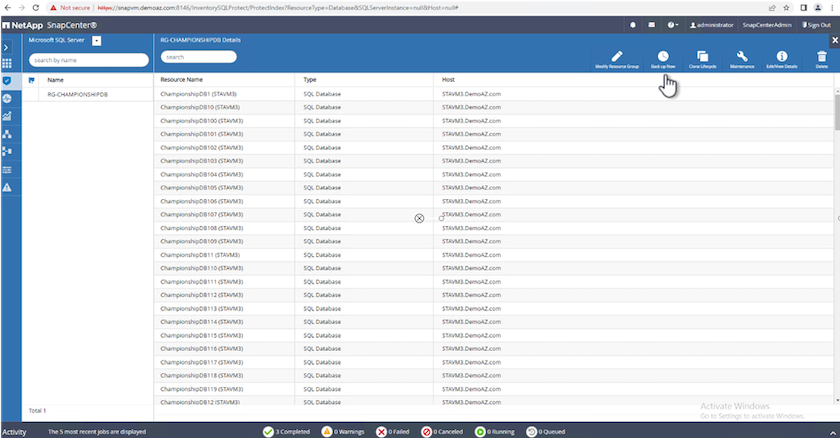
-
Wählen Sie den Namen der Ressourcengruppe aus.
-
Klicken Sie oben rechts auf Backup now.
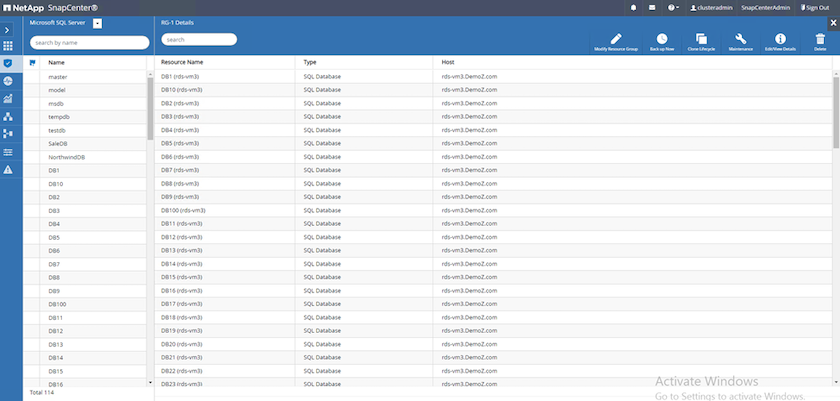
-
Ein neues Fenster wird geöffnet. Klicken Sie auf das Kontrollkästchen nach Sicherung prüfen und dann auf Sicherung.
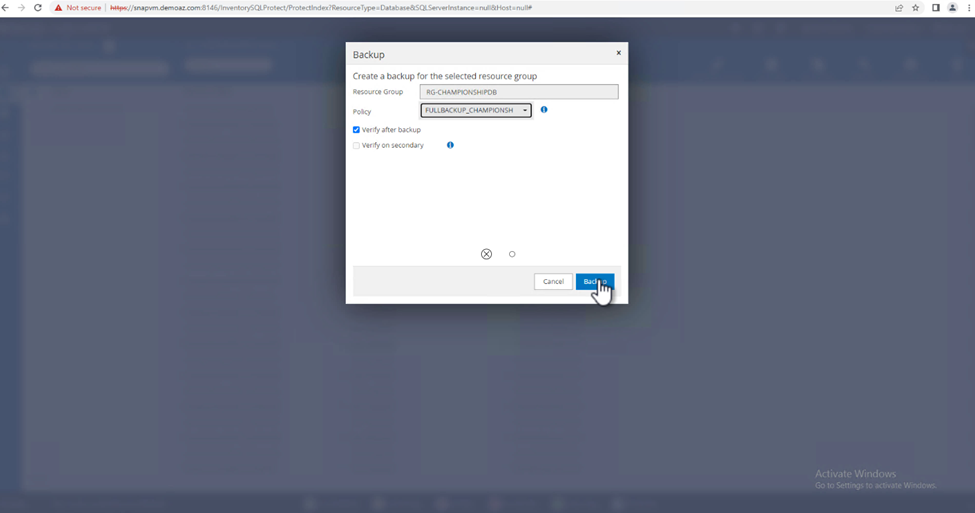
-
Eine Bestätigungsmeldung wird angezeigt. Klicken Sie Auf Ja.
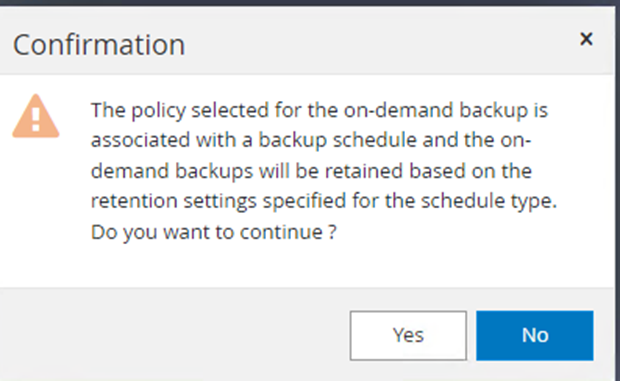
Überwachen von Backup-Jobs für mehrere Datenbanken
Klicken Sie in der linken Navigationsleiste auf Monitor, wählen Sie den Sicherungsauftrag aus und klicken Sie auf Details, um den Auftragsfortschritt anzuzeigen.
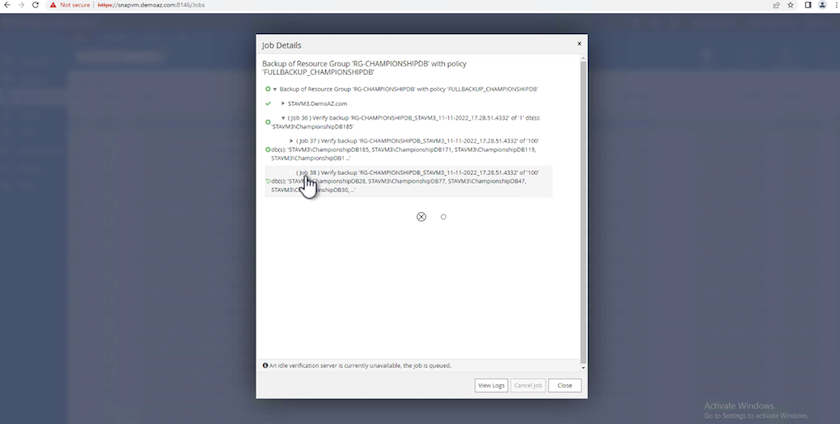
Klicken Sie auf die Registerkarte Ressource, um die Zeit anzuzeigen, die für den Abschluss der Sicherung benötigt wird.
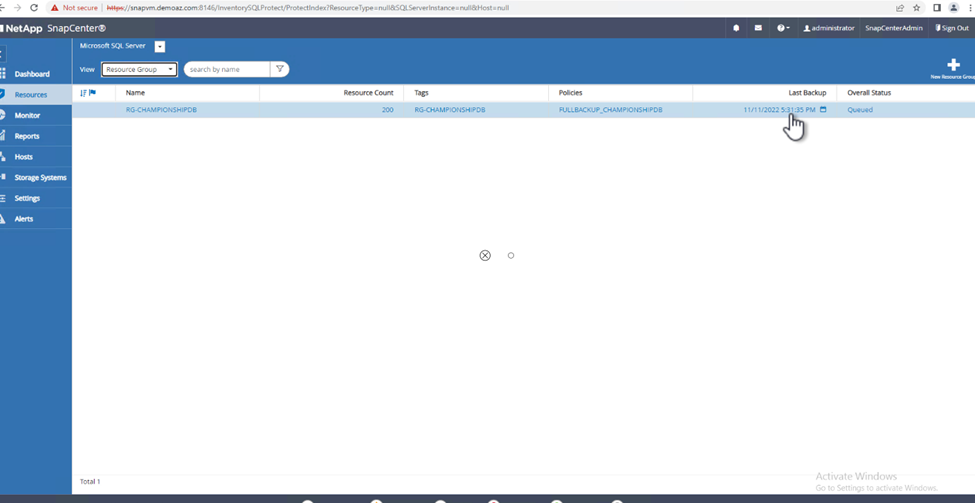
Transaktions-Log-Backup für mehrere Datenbank-Backups
SnapCenter unterstützt die vollständigen, überzeichneten und einfachen Wiederherstellungsmodelle. Der einfache Wiederherstellungsmodus unterstützt keine Sicherung von Transaktionsprotokollen.
Führen Sie die folgenden Schritte aus, um ein Backup des Transaktionsprotokolls durchzuführen:
-
Ändern Sie auf der Registerkarte Ressourcen das Ansichtsmenü von Datenbank in Ressourcengruppe.
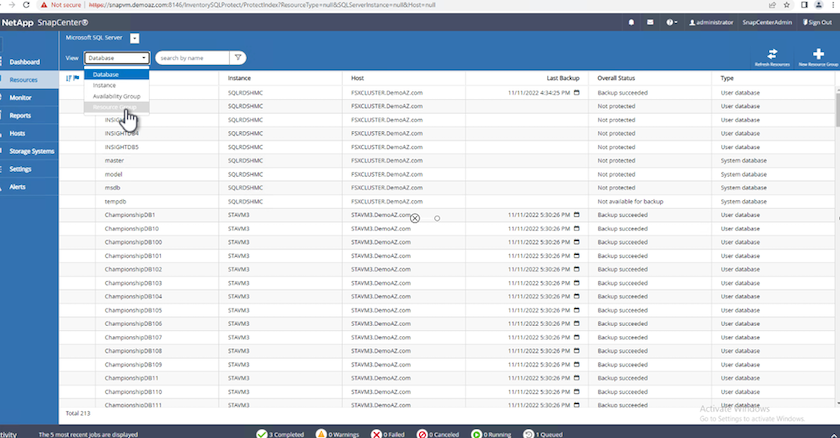
-
Wählen Sie die erstellte Richtlinie für die Ressourcengruppe aus.
-
Wählen Sie oben rechts Ressourcengruppe ändern.
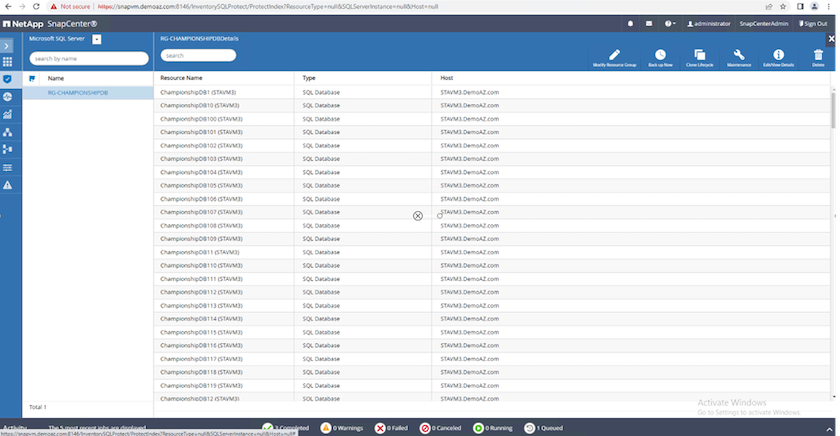
-
Im Abschnitt Name werden standardmäßig der Name und das Tag der Sicherungsrichtlinie angegeben. Klicken Sie Auf Weiter.
Auf der Registerkarte Resources werden die Basen hervorgehoben, für die die Backup-Policy für Transaktionen konfiguriert werden soll.
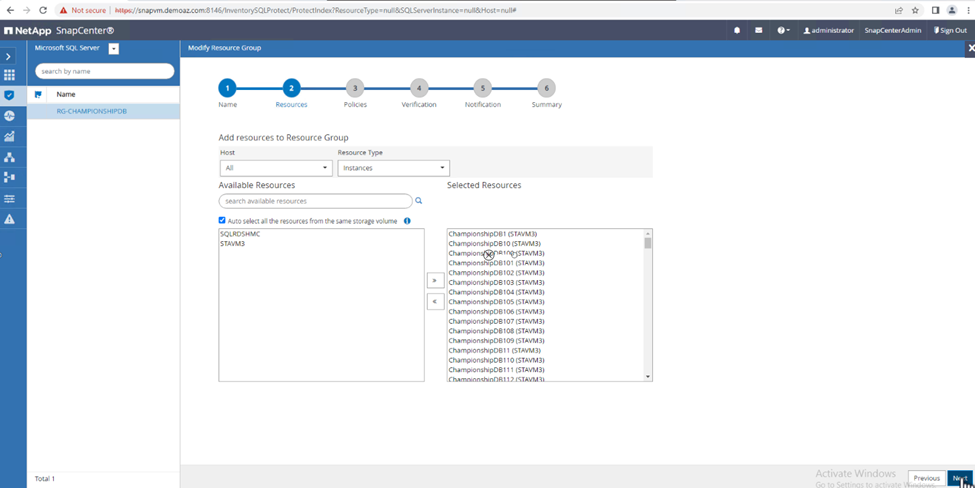
-
Geben Sie den Richtliniennamen ein.
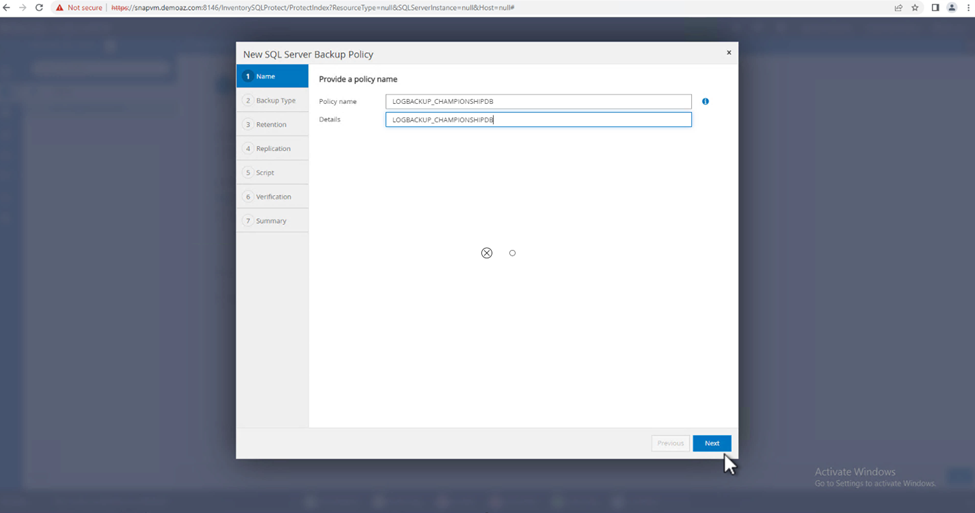
-
Wählen Sie die SQL Server-Backup-Optionen aus.
-
Wählen Sie Protokollsicherung.
-
Legen Sie das Zeitplanintervall auf der Grundlage der RTO Ihres Unternehmens fest. Klicken Sie Auf Weiter.
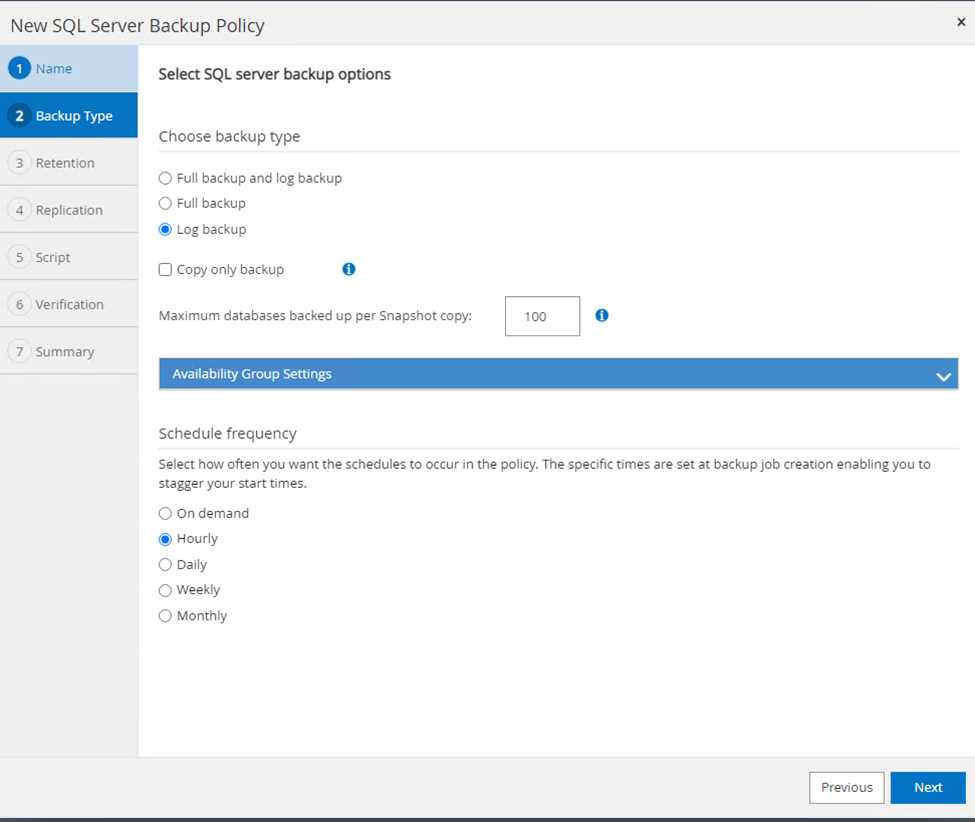
-
Konfigurieren Sie die Aufbewahrungseinstellungen für das Protokoll-Backup. Klicken Sie Auf Weiter.

-
(Optional) Konfigurieren Sie die Replikationsoptionen.
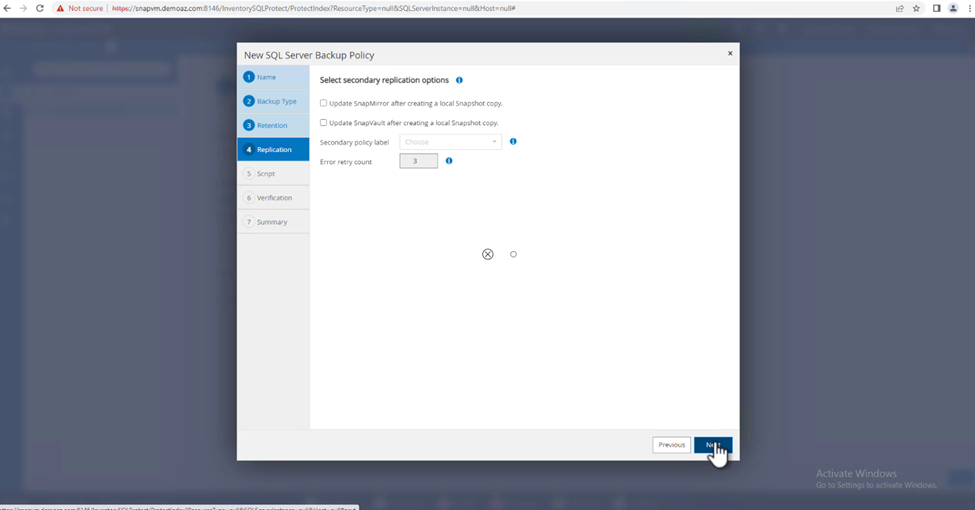
-
(Optional) Konfigurieren Sie alle Skripte, die ausgeführt werden sollen, bevor Sie einen Backupjob ausführen.
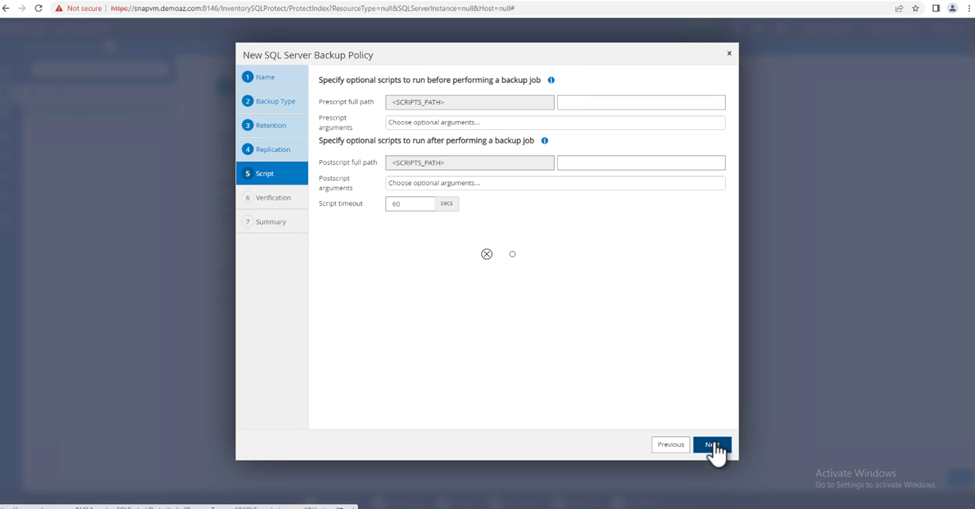
-
(Optional) Konfigurieren Sie die Backup-Verifikation.
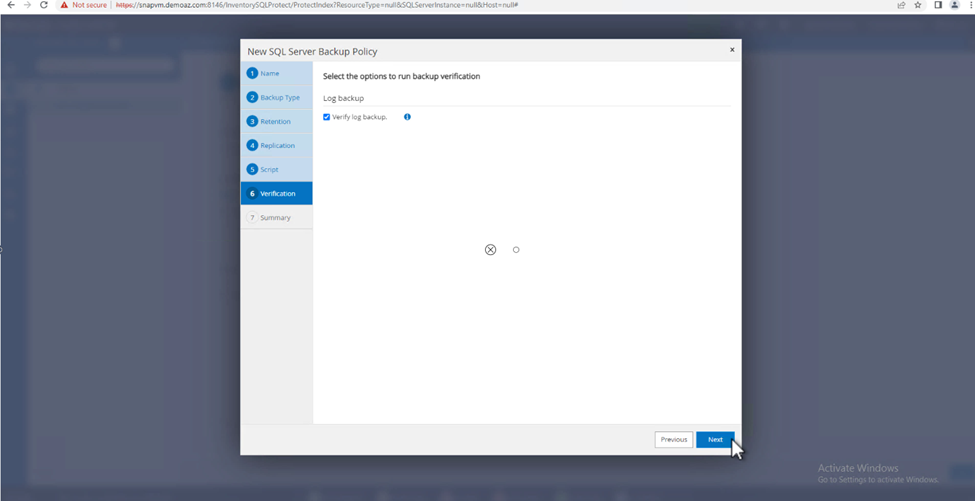
-
Klicken Sie auf der Seite Zusammenfassung auf Fertig stellen.
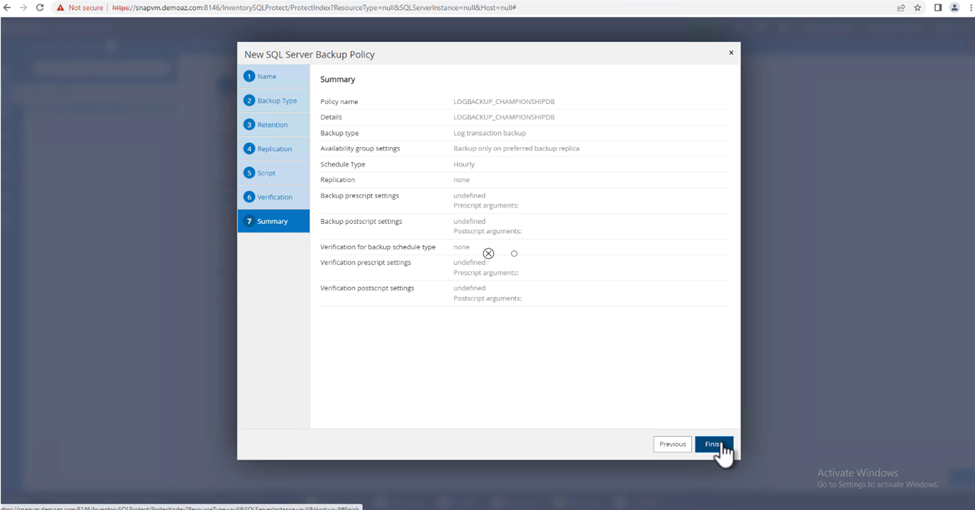
Konfiguration und Schutz mehrerer MSSQL Server-Datenbanken
-
Klicken Sie auf die neu erstellte Backup-Richtlinie für das Transaktionsprotokoll.
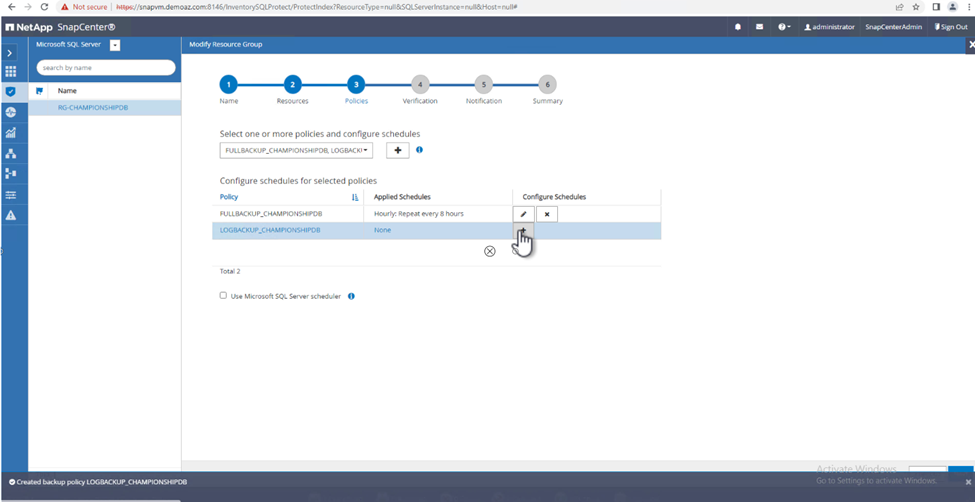
-
Stellen Sie das Datum Start und läuft am ein.
-
Geben Sie die Häufigkeit der Backup-Richtlinie für Protokolle in Abhängigkeit von SLA, RTP und RPO ein. Klicken Sie auf OK.
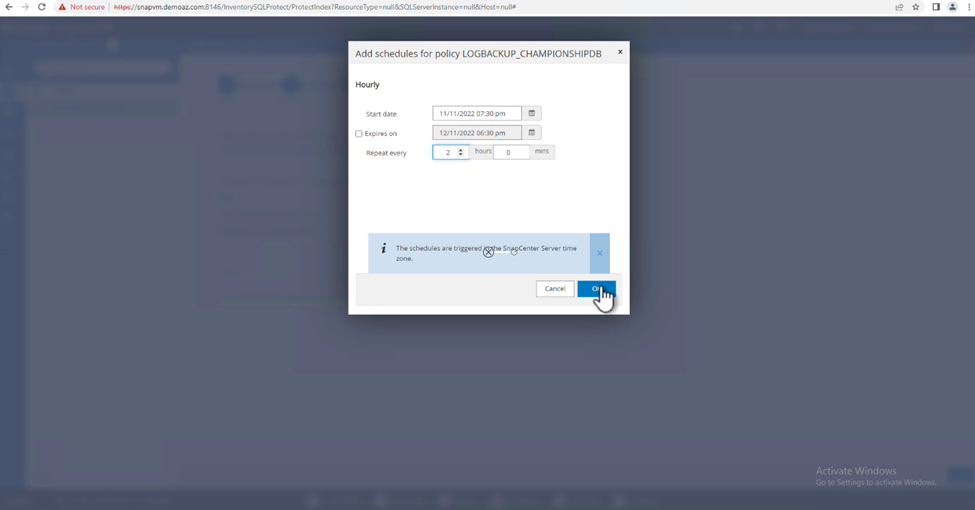
-
Sie können beide Richtlinien sehen. Klicken Sie Auf Weiter.
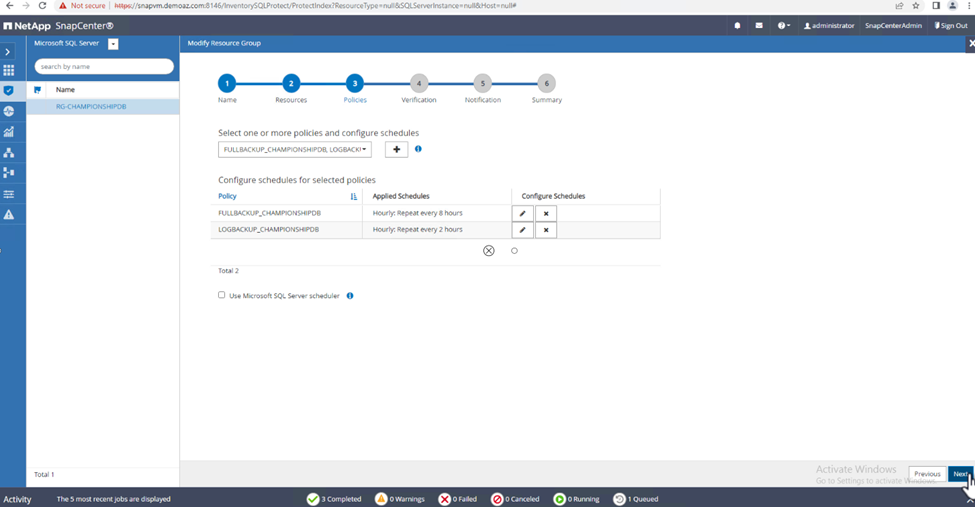
-
Konfigurieren Sie den Überprüfungsserver.
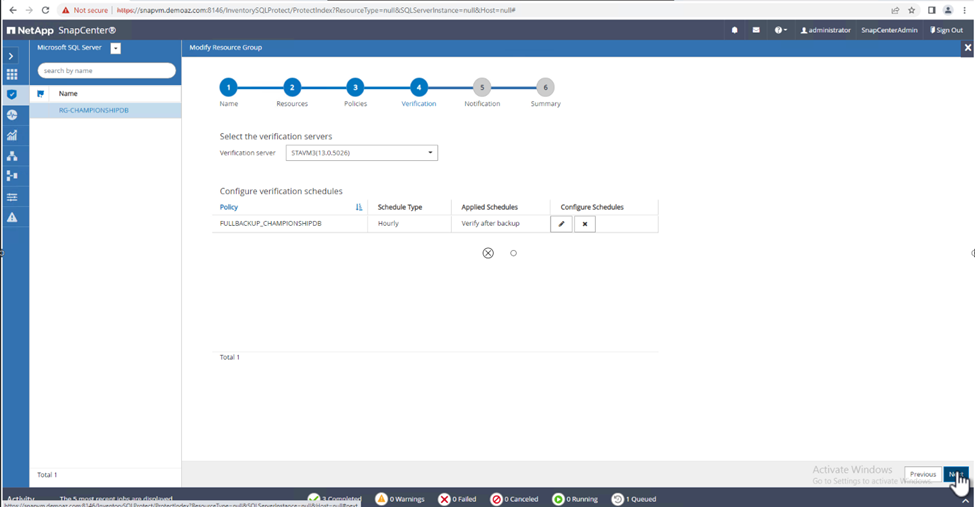
-
Konfigurieren Sie die E-Mail-Benachrichtigung.
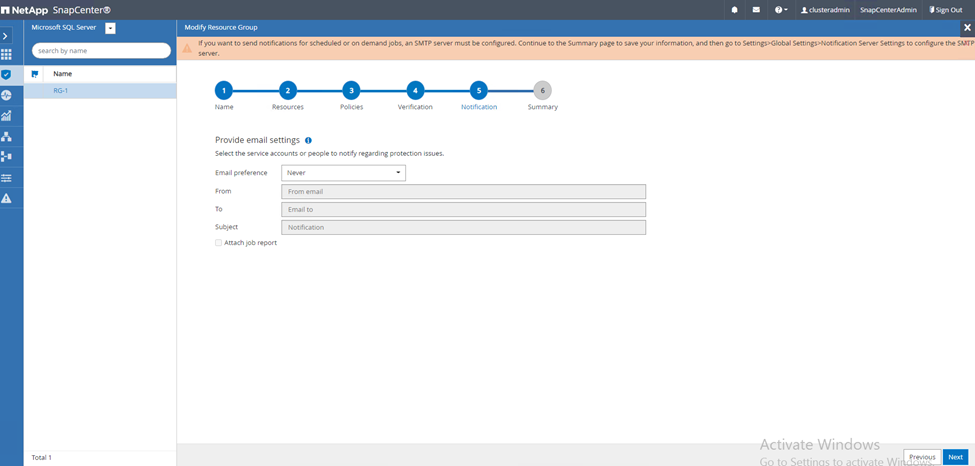
-
Klicken Sie auf der Seite Zusammenfassung auf Fertig stellen.
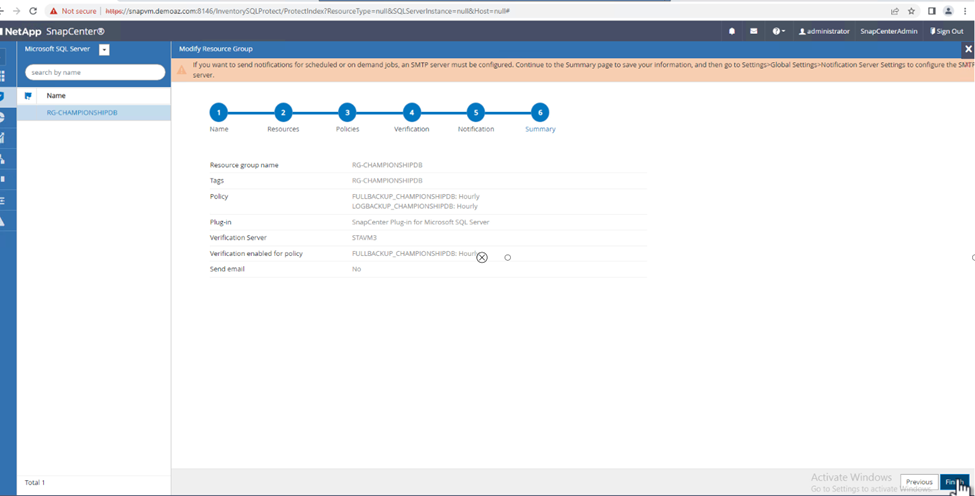
Auslösung einer On-Demand-Transaktions-Log-Sicherung für mehrere SQL Server-Datenbanken
Führen Sie die folgenden Schritte aus, um ein On-Demand-Backup des Transaktionsprotokolls für mehrere SQL-Server-Datenbanken auszulösen:
-
Wählen Sie auf der neu erstellten Richtlinienseite oben rechts auf der Seite die Option Jetzt sichern aus.
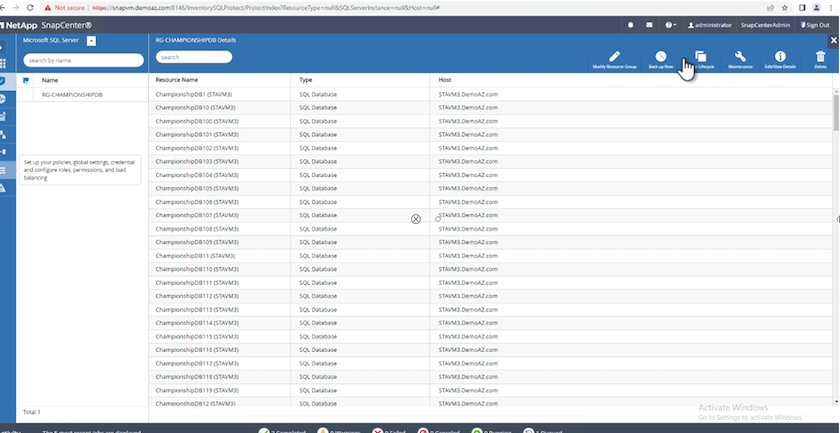
-
Wählen Sie im Popup-Fenster auf der Registerkarte Policy das Dropdown-Menü aus, wählen Sie die Sicherungsrichtlinie aus und konfigurieren Sie die Sicherung des Transaktionsprotokolls.
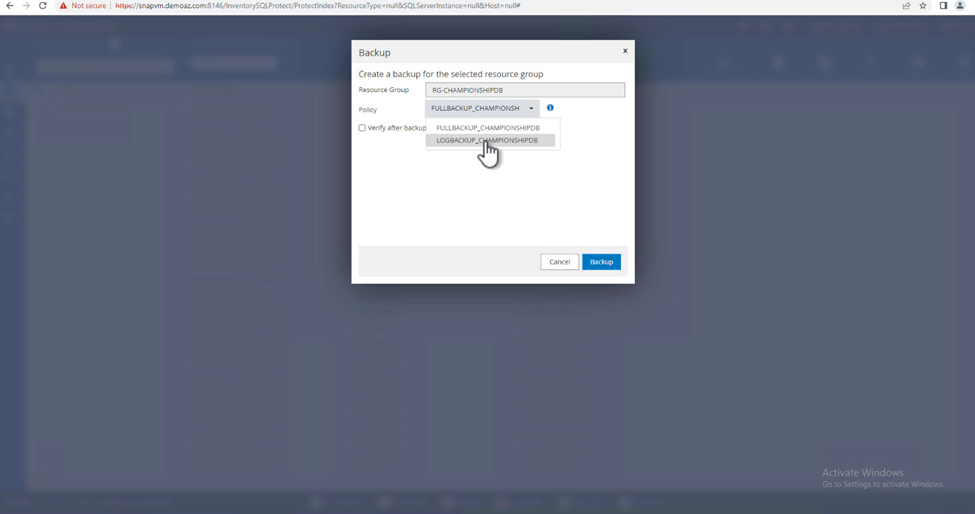
-
Klicken Sie Auf Backup. Ein neues Fenster wird angezeigt.
-
Klicken Sie auf Ja, um die Sicherungsrichtlinie zu bestätigen.
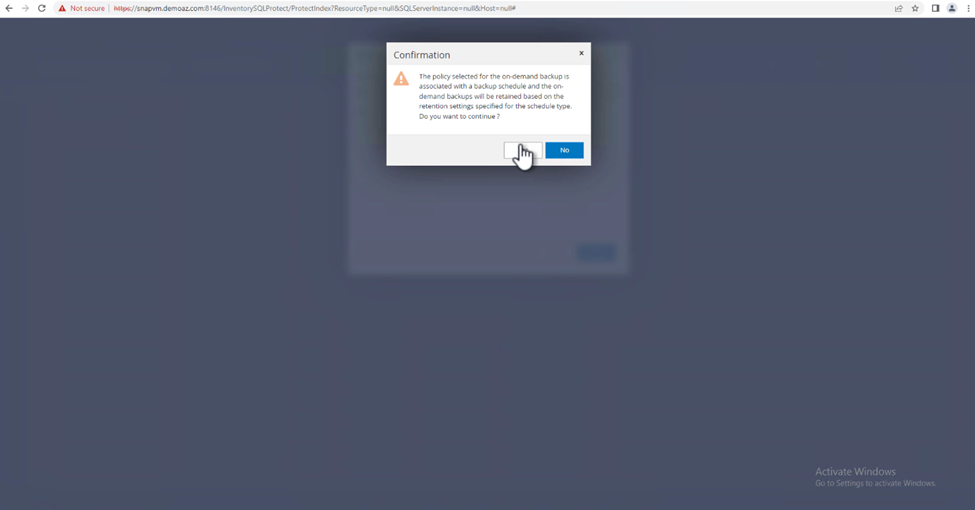
Monitoring
Wechseln Sie zur Registerkarte Monitoring und überwachen Sie den Fortschritt des Backupjobs.
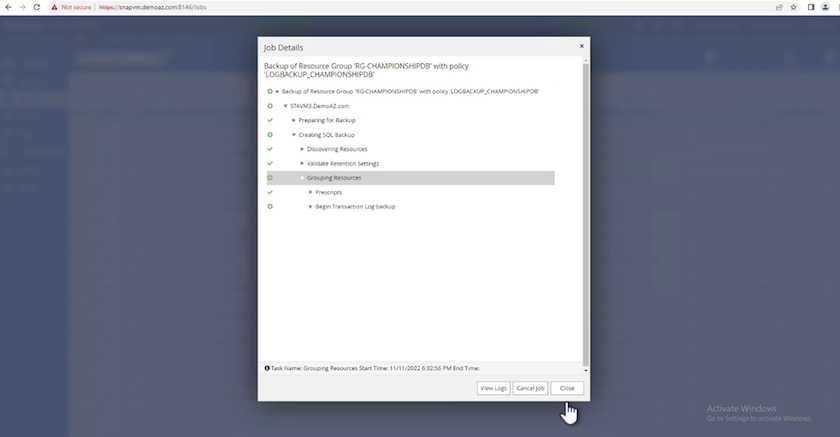
Restore und Recovery
Lesen Sie die folgenden Voraussetzungen, die für die Wiederherstellung einer SQL Server-Datenbank in SnapCenter erforderlich sind.
-
Die Zielinstanz muss online sein und ausgeführt werden, bevor ein Wiederherstellungsauftrag abgeschlossen ist.
-
SnapCenter-Vorgänge, die für die Ausführung für die SQL Server-Datenbank geplant sind, müssen deaktiviert werden, einschließlich aller Aufgaben, die auf Remote Management- oder Remote Verification-Servern geplant sind.
-
Wenn Sie benutzerdefinierte Protokollverzeichnis-Backups auf einem alternativen Host wiederherstellen, müssen auf dem SnapCenter-Server und dem Plugin-Host dieselbe SnapCenter-Version installiert sein.
-
Sie können die Systemdatenbank auf einem alternativen Host wiederherstellen.
-
SnapCenter kann eine Datenbank in einem Windows Cluster wiederherstellen, ohne die SQL Server Cluster Gruppe offline zu schalten.
Wiederherstellen gelöschter Tabellen in einer SQL Server-Datenbank zu einem bestimmten Zeitpunkt
Führen Sie die folgenden Schritte aus, um eine SQL Server-Datenbank auf einen bestimmten Zeitpunkt wiederherzustellen:
-
Der folgende Screenshot zeigt den Anfangsstatus der SQL Server-Datenbank vor den gelöschten Tabellen.
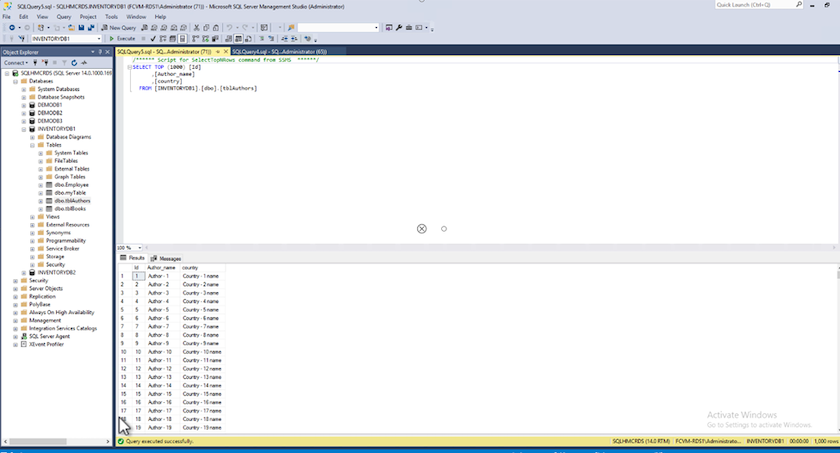
Der Screenshot zeigt, dass 20 Zeilen aus der Tabelle gelöscht wurden.
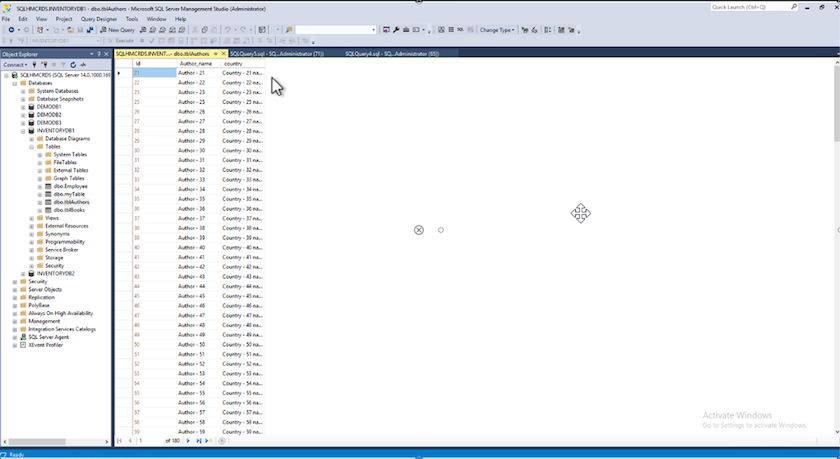
-
Melden Sie sich beim SnapCenter-Server an. Wählen Sie auf der Registerkarte Ressourcen die Datenbank aus.
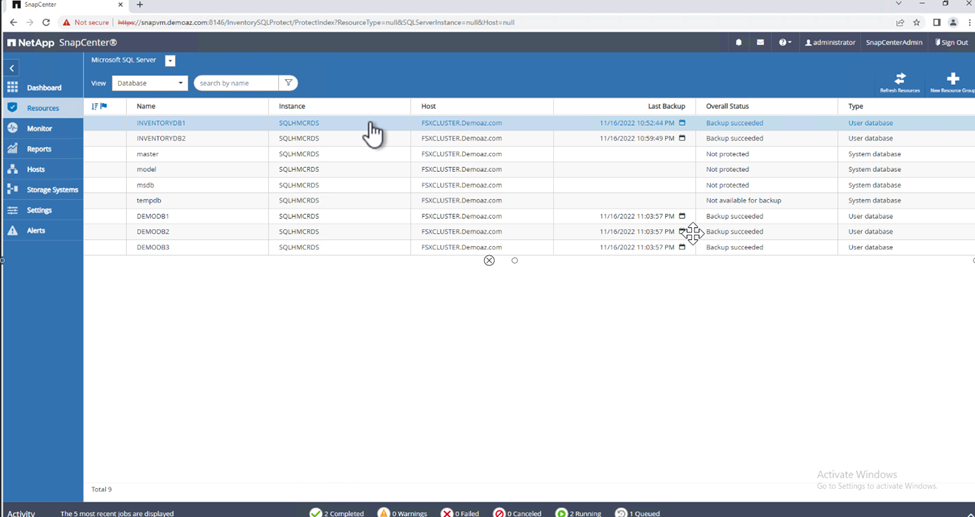
-
Wählen Sie die letzte Sicherung aus.
-
Wählen Sie auf der rechten Seite Wiederherstellen.
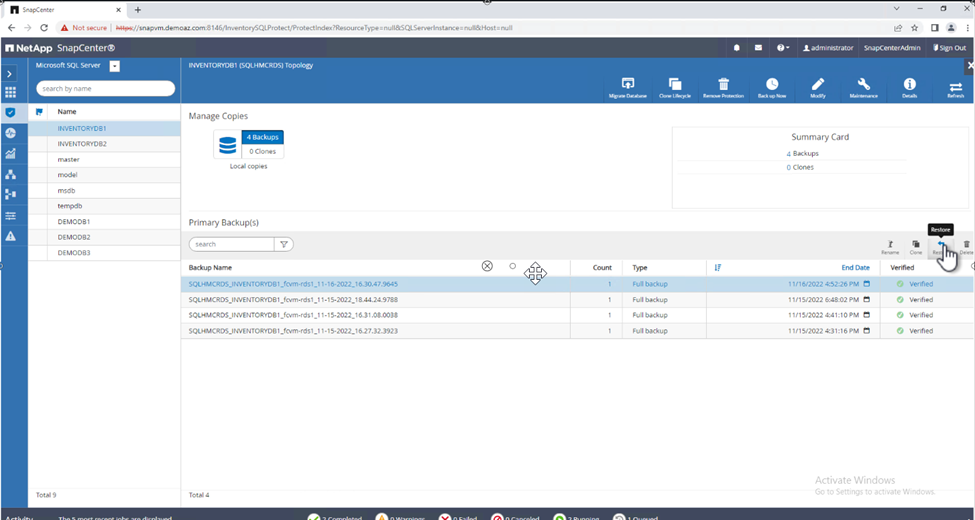
-
Ein neues Fenster wird angezeigt. Wählen Sie die Option * Wiederherstellen*.
-
Stellen Sie die Datenbank auf demselben Host wieder her, auf dem das Backup erstellt wurde. Klicken Sie Auf Weiter.
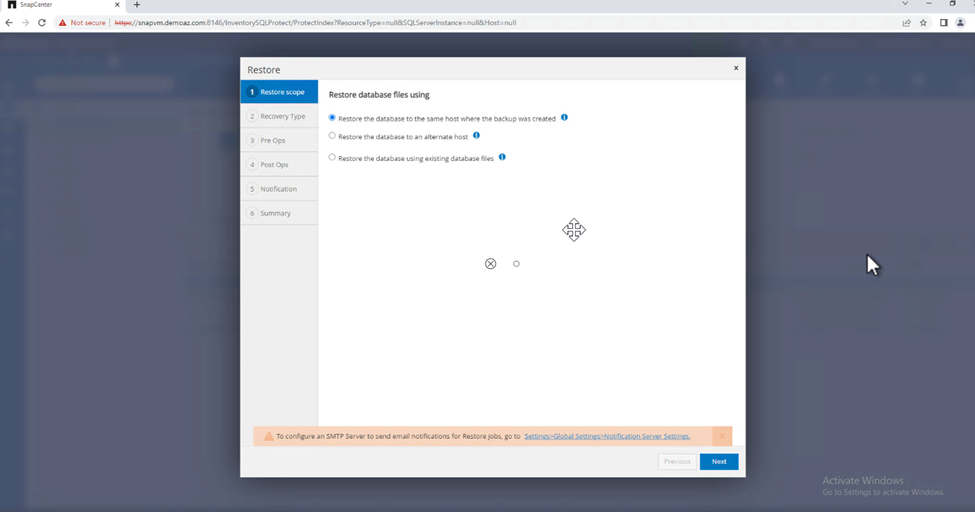
-
Wählen Sie für den Typ Recovery Alle Protokollsicherungen aus. Klicken Sie Auf Weiter.
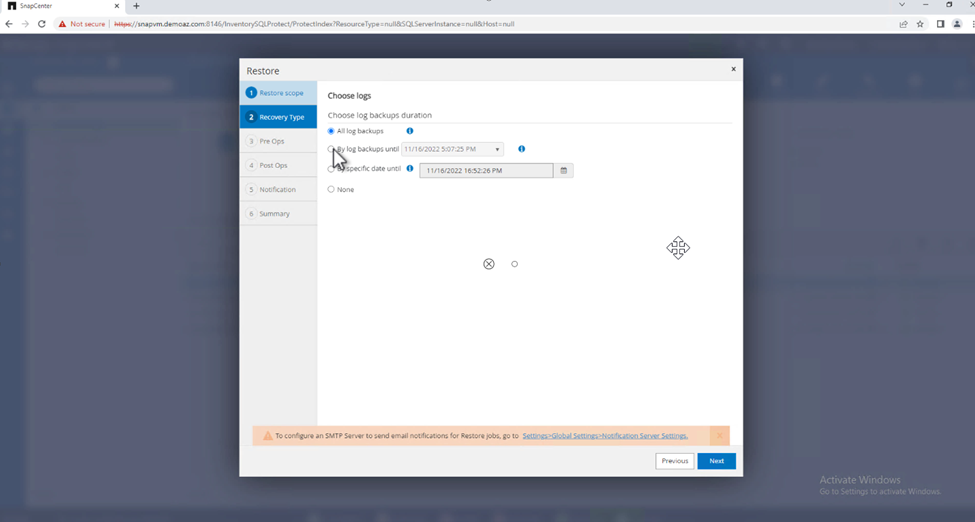
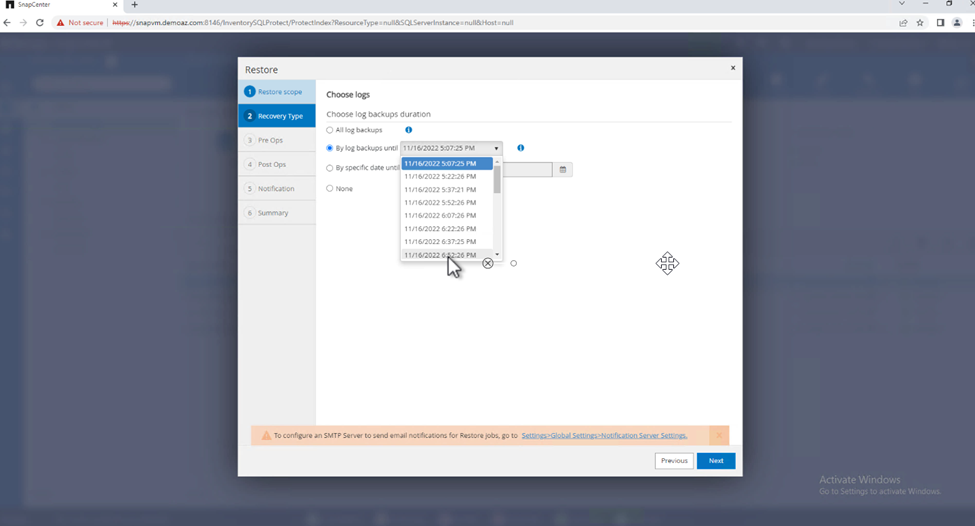
Optionen vor der Wiederherstellung:
-
Wählen Sie die Option beim Wiederherstellen die Datenbank mit dem gleichen Namen überschreiben. Klicken Sie Auf Weiter.
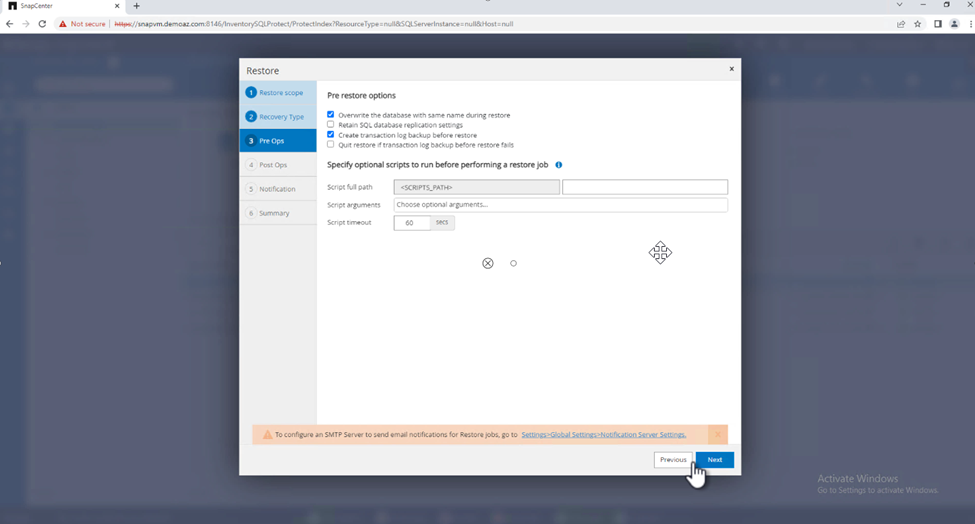
Optionen nach der Wiederherstellung:
-
Wählen Sie die Option operativ, aber nicht verfügbar für die Wiederherstellung zusätzlicher Transaktions-Logs. Klicken Sie Auf Weiter.
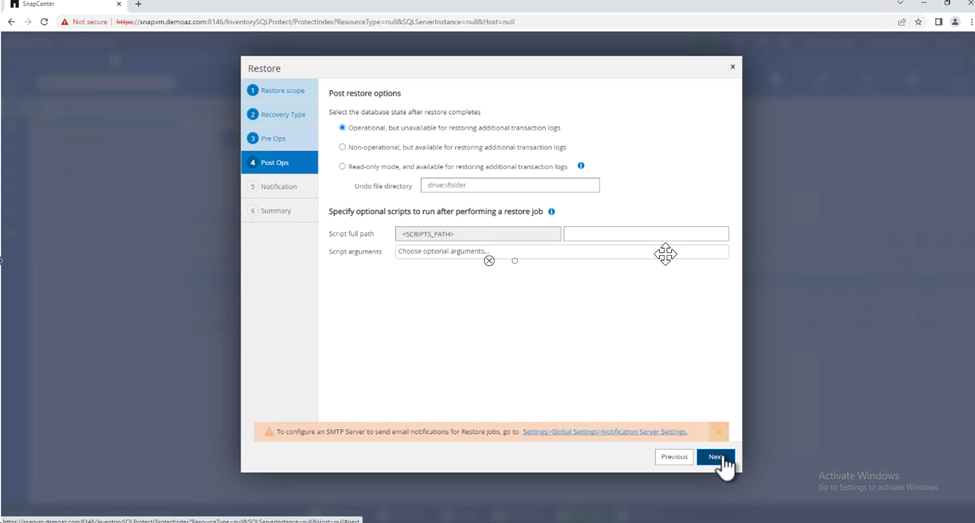
-
Geben Sie die E-Mail-Einstellungen an. Klicken Sie Auf Weiter.
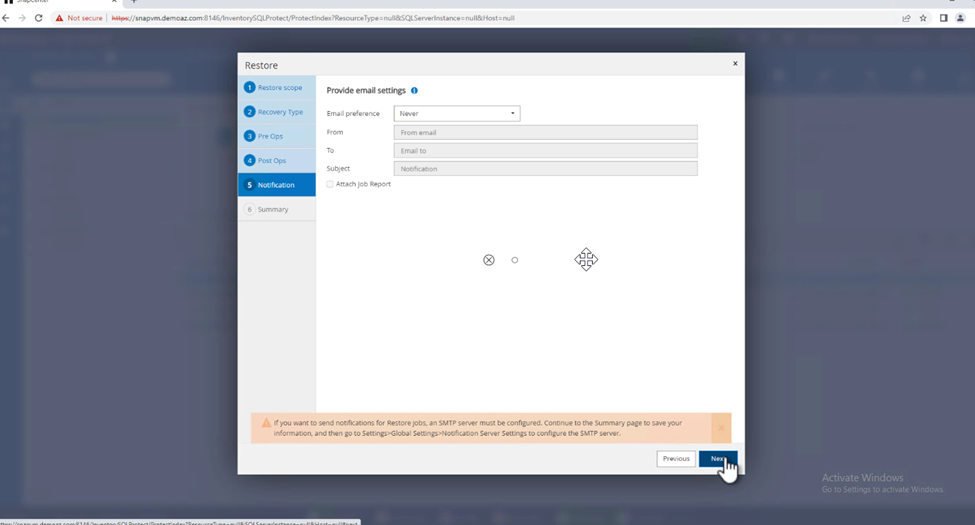
-
Klicken Sie auf der Seite Zusammenfassung auf Fertig stellen.
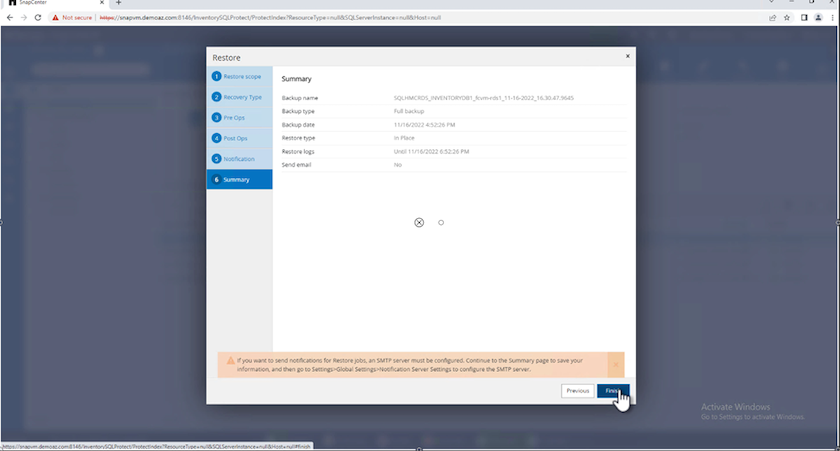
Überwachen des Wiederherstellungsfortschritts
-
Klicken Sie auf der Registerkarte Überwachung auf die Details des Wiederherstellungsjobs, um den Fortschritt des Wiederherstellungsjobs anzuzeigen.
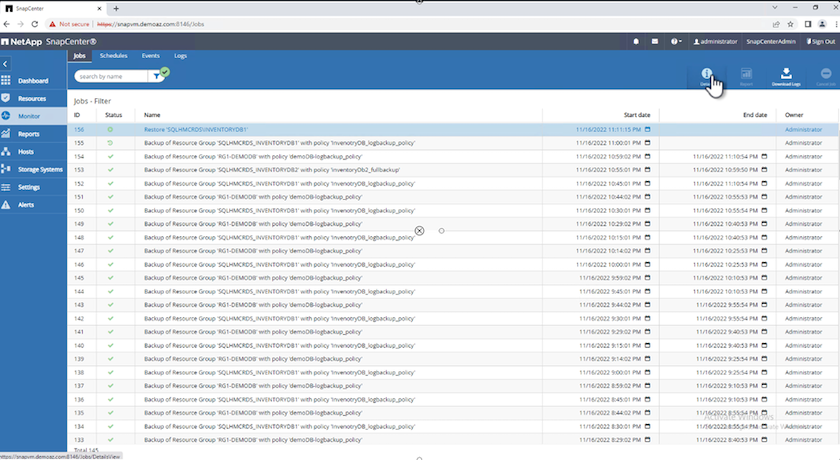
-
Stellen Sie die Jobdetails wieder her.
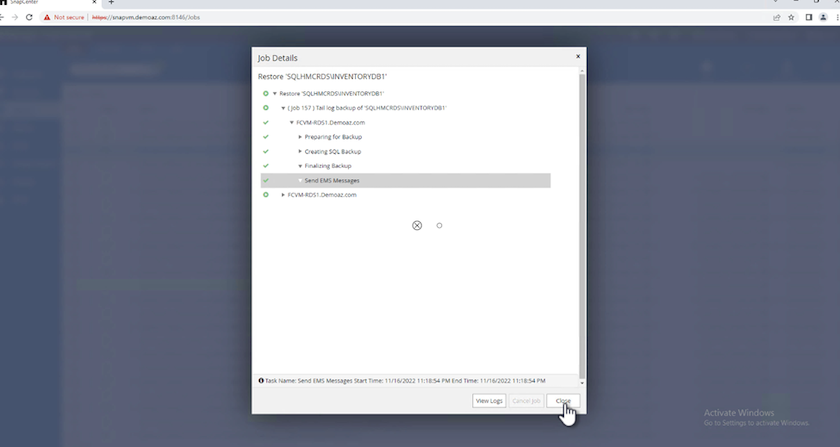
-
Zurück zum SQL Server-Host > Datenbank > Tabelle vorhanden.
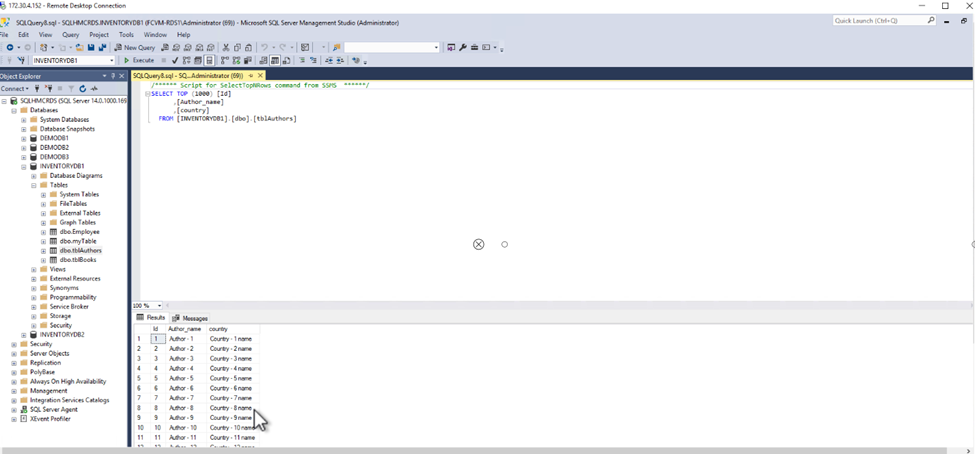
Wo Sie weitere Informationen finden
Sehen Sie sich die folgenden Dokumente und/oder Websites an, um mehr über die in diesem Dokument beschriebenen Informationen zu erfahren:
-
"TR-4714: Best Practices Guide für Microsoft SQL Server mit NetApp SnapCenter"
-
Allgemeines zu geklonten Datenbank-Lebenszyklen


