Monitoring von Cloud Volumes ONTAP in AWS
 Änderungen vorschlagen
Änderungen vorschlagen


Führen Sie einige Schritte durch, um mit der Überwachung der Cloud Volumes ONTAP-Performance zu beginnen.
Schnellstart
Führen Sie diese Schritte schnell durch, oder scrollen Sie nach unten zu den verbleibenden Abschnitten, um ausführliche Informationen zu erhalten.
 Überprüfen Sie die Unterstützung Ihrer Konfiguration
Überprüfen Sie die Unterstützung Ihrer Konfiguration
Sie benötigen eine Neuinstallation von Cloud Manager 3.8.4 oder höher in AWS, Cloud Volumes ONTAP in AWS und als neuer Cloud Insights Kunde.
 Aktivieren Sie die Überwachung auf Ihrem neuen oder vorhandenen System
Aktivieren Sie die Überwachung auf Ihrem neuen oder vorhandenen System
-
Neue Arbeitsumgebungen: Achten Sie darauf, Monitoring aktiviert zu halten, wenn Sie die Arbeitsumgebung erstellen (es ist standardmäßig aktiviert).
-
Bestehende Arbeitsumgebungen: Wählen Sie eine Arbeitsumgebung und klicken Sie auf Monitoring starten.
 Anzeigen von Performance-Daten
Anzeigen von Performance-Daten
Klicken Sie auf Monitoring und zeigen Sie Leistungsdaten für Ihre Volumes an.
 Abonnieren Sie Cloud Insights
Abonnieren Sie Cloud Insights
Wenn Sie sich für eine kostenlose 30-Tage-Testversion anmelden, werden auch weiterhin Performance-Daten in Cloud Manager und Cloud Insights gespeichert. "Erfahren Sie, wie Sie abonniert werden können".
Anforderungen
Lesen Sie die folgenden Anforderungen, um sicherzustellen, dass Sie über eine unterstützte Konfiguration verfügen.
- Unterstützte Cloud Manager Versionen
-
Sie benötigen eine neue Installation von Cloud Manager 3.8.4 oder höher. Es ist eine neue Installation erforderlich, weil für den Monitoring-Service eine neue Infrastruktur erforderlich ist. Die Infrastruktur ist bei Neuinstallationen von Cloud Manager 3.8 verfügbar 4.
- Unterstützte Cloud Volumes ONTAP-Versionen
-
Jede Version von Cloud Volumes ONTAP in AWS.
- Cloud Insights-Anforderungen
-
Sie müssen ein neuer Cloud Insights Kunde sein. Die Überwachung wird nicht unterstützt, wenn Sie bereits über einen Cloud Insights-Mandanten verfügen.
- E-Mail-Adresse für Cloud Central
-
Die E-Mail-Adresse für Ihr Cloud Central-Benutzerkonto sollte Ihre geschäftliche E-Mail-Adresse sein. Kostenlose E-Mail-Domains wie gmail und Hotmail werden bei der Erstellung eines Cloud Insights-Mandanten nicht unterstützt.
- Netzwerk für die Akquisitionseinheit
-
Die Akquisitionseinheit verwendet eine 2-Wege-/gegenseitige Authentifizierung, um eine Verbindung zum Cloud Insights-Server herzustellen. Das Clientzertifikat muss an den Cloud Insights-Server zur Authentifizierung übergeben werden. Dazu muss der Proxy eingerichtet werden, um die HTTP-Anforderung an den Cloud Insights-Server weiterzuleiten, ohne die Daten zu entschlüsseln.
Die Erfassungseinheit verwendet die folgenden beiden Endpunkte, um mit Cloud Insights zu kommunizieren. Wenn Sie eine Firewall zwischen dem Erfassungs- und dem Cloud Insights-Server besitzen, benötigen Sie diese Endpunkte, wenn Sie Firewall-Regeln konfigurieren:
https://aulogin.<Cloud Insights Domain> https://<your-tenant-ID>.<Cloud Insights Domain>
Beispiel:
https://aulogin.c01.cloudinsights.netapp.com https://cg0c586a-ee05-45rb-a5ac-333b5ae7718d7.c01.cloudinsights.netapp.com
Kontaktieren Sie uns über den Chat in Product, wenn Sie Hilfe bei der Identifizierung Ihrer Cloud Insights-Domain und Mandanten-ID benötigen.
- Vernetzung für den Connector
-
Ähnlich wie die Erfassungseinheit muss der Connector über eine ausgehende Verbindung zum Cloud Insights-Mandanten verfügen. Aber der Endpunkt, den der Connector kontaktiert, ist etwas anders. Die Mandantenhost-URL wird über die verkürzte Mandanten-ID kontaktiert:
https://<your-short-tenant-ID>.<Cloud Insights Domain> Beispiel:
https://abcd12345.c01.cloudinsights.netapp.com Auch hier können Sie uns über den Produkt-Chat kontaktieren, wenn Sie Hilfe bei der Ermittlung der Mandanten-Host-URL benötigen.
Aktivieren der Überwachung auf einem neuen System
Der Überwachungsdienst ist standardmäßig im Assistenten für die Arbeitsumgebung aktiviert. Achten Sie darauf, dass die Option aktiviert bleibt.
-
Klicken Sie auf Cloud Volumes ONTAP erstellen.
-
Wählen Sie Amazon Web Services als Cloud-Provider und wählen Sie dann einen einzelnen Node oder ein HA-System.
-
Füllen Sie die Seite „Details & Credentials“ aus.
-
Lassen Sie auf der Seite Dienste den Dienst aktiviert, und klicken Sie auf Weiter.
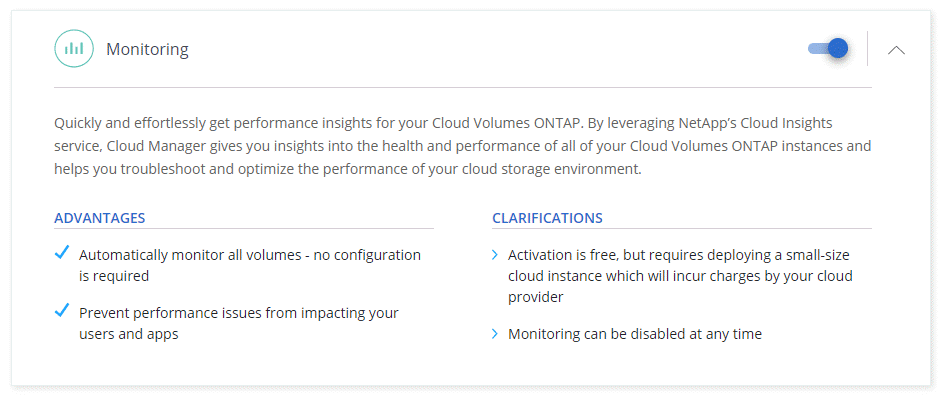
Aktivieren der Überwachung auf einem vorhandenen System
Ermöglichen Sie jederzeit die Überwachung aus der Arbeitsumgebung.
-
Klicken Sie oben im Cloud Manager auf Arbeitsumgebungen.
-
Wählen Sie eine Arbeitsumgebung aus.
-
Klicken Sie im rechten Fensterbereich auf Überwachung starten.
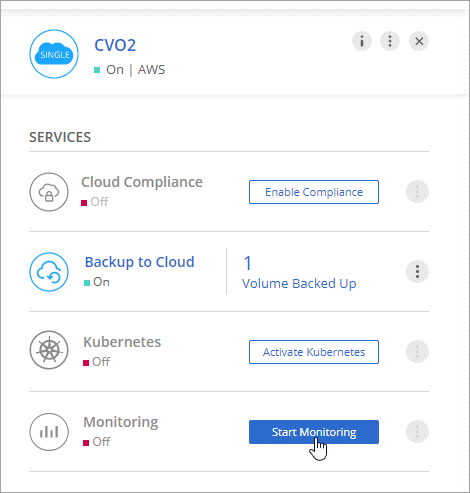
Monitoring Ihrer Volumes
Monitoring der Performance durch IOPS, Durchsatz und Latenz für jedes der Volumes
-
Klicken Sie oben im Cloud Manager auf Überwachung.
-
Filtern Sie den Inhalt des Dashboards, um die gewünschten Informationen abzurufen.
-
Wählen Sie eine bestimmte Arbeitsumgebung aus.
-
Wählen Sie einen anderen Zeitrahmen aus.
-
Wählen Sie eine bestimmte SVM aus.
-
Suchen Sie nach einem bestimmten Volume.
Die folgende Abbildung zeigt jede dieser Optionen:
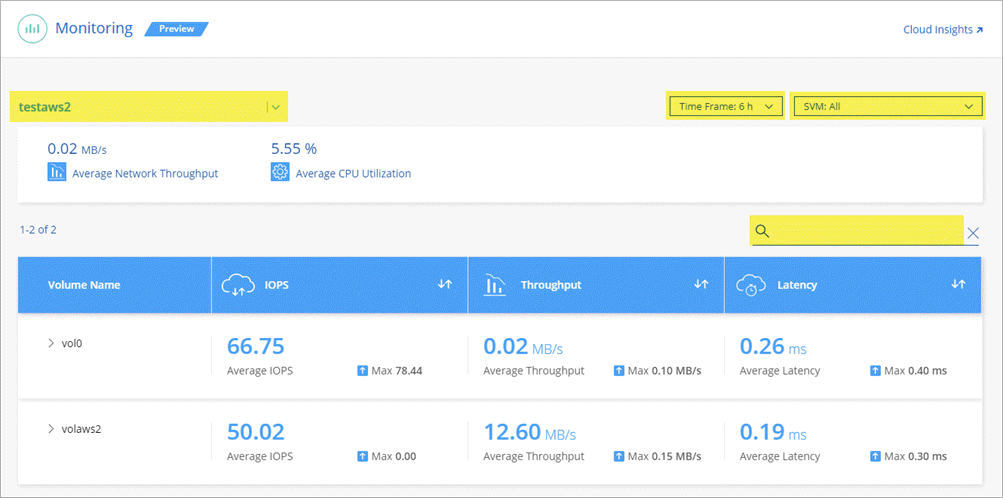
-
-
Klicken Sie in der Tabelle auf ein Volume, um die Zeile zu erweitern und einen Zeitplan für IOPS, Durchsatz und Latenz anzuzeigen.
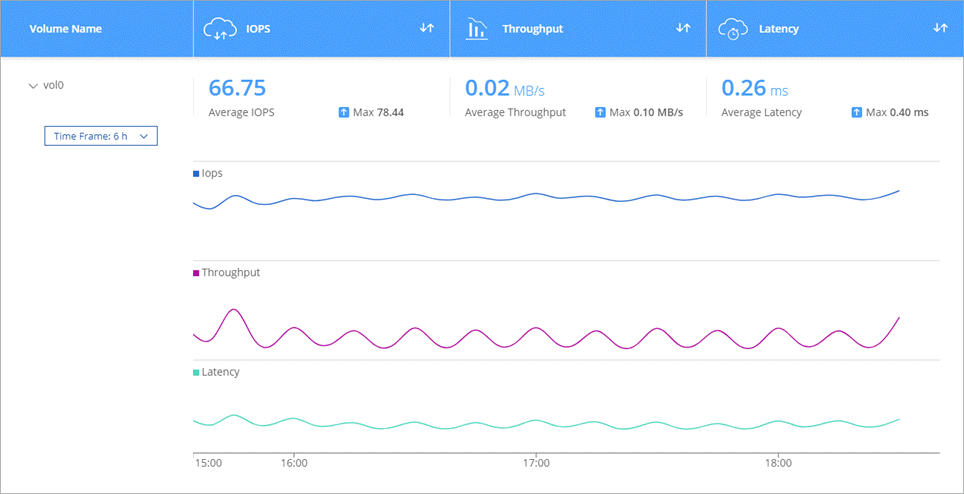
-
Ermitteln Sie mithilfe der Daten Performance-Probleme, um die Auswirkungen auf Benutzer und Applikationen zu minimieren.
Weitere Informationen von Cloud Insights
Die Registerkarte „Monitoring“ in Cloud Manager bietet grundlegende Performance-Daten für die Volumes. Über die Cloud Insights Weboberfläche können Sie in Ihrem Browser eine detailliertere Überwachung durchführen und Warnmeldungen für Ihre Cloud Volumes ONTAP Systeme konfigurieren.
-
Klicken Sie oben im Cloud Manager auf Überwachung.
-
Klicken Sie auf den Link Cloud Insights.
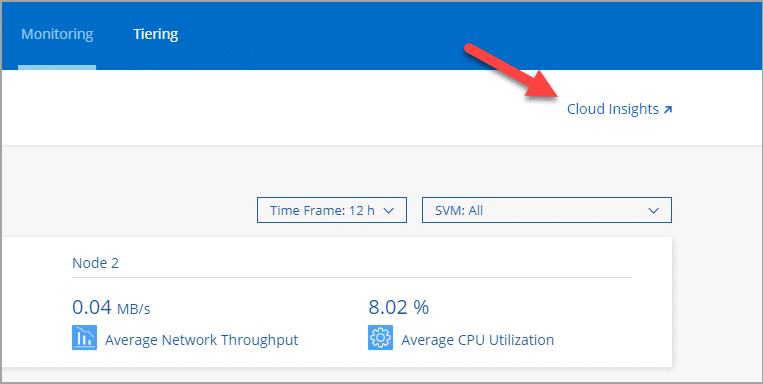
Cloud Insights in einer neuen Browser-Registerkarte öffnen. Wenn Sie Hilfe benötigen, lesen Sie den "Cloud Insights-Dokumentation".
Überwachung wird deaktiviert
Wenn Sie Cloud Volumes ONTAP nicht mehr überwachen möchten, können Sie den Dienst jederzeit deaktivieren.

|
Wenn Sie das Monitoring in jeder Ihrer Arbeitsumgebungen deaktivieren, müssen Sie die EC2-Instanz selbst löschen. Die Instanz heißt AcquitionUnit mit einem generierten Hash (UUID), der mit ihm verknüpft ist. Beispiel: AcquitionUnit-FAN7FqeH |
-
Klicken Sie oben im Cloud Manager auf Arbeitsumgebungen.
-
Wählen Sie eine Arbeitsumgebung aus.
-
Klicken Sie im rechten Fensterbereich auf das
 Symbol und wählen Sie Scan deaktivieren.
Symbol und wählen Sie Scan deaktivieren.


