Erstellung und Management von Volumes für Cloud Volumes Service für Google Cloud
 Änderungen vorschlagen
Änderungen vorschlagen


Mit Cloud Manager können Sie Cloud Volumes auf Basis Ihres erstellen "Cloud Volumes Service für Google Cloud" Abonnement: Sie können auch bestimmte Attribute eines Volumes bearbeiten, die entsprechenden Mount-Befehle abrufen, Snapshot-Kopien erstellen und Cloud-Volumes löschen.
Cloud Volumes erstellen
NFS- oder SMB-Volumes werden in einem neuen oder vorhandenen Cloud Volumes Service für Google Cloud Konto erstellt. Cloud Volumes unterstützen derzeit NFSv3 und NFSv4.1 für Linux- und UNIX-Clients und SMB 3.x für Windows-Clients.
-
Wenn Sie SMB in GCP verwenden möchten, müssen Sie DNS und Active Directory einrichten.
-
Wenn Sie planen, ein SMB-Volume zu erstellen, müssen Sie über einen Windows Active Directory-Server verfügen, mit dem Sie eine Verbindung herstellen können. Sie geben diese Informationen bei der Erstellung des Volumes ein. Stellen Sie außerdem sicher, dass der Admin-Benutzer in der Lage ist, ein Maschinenkonto im angegebenen Organisationseinheit-Pfad (OU) zu erstellen.
-
Wählen Sie die Arbeitsumgebung aus und klicken Sie auf Neues Volume hinzufügen.
-
Geben Sie auf der Seite Details & Location Details zum Volume ein:
-
Geben Sie einen Namen für das Volume ein.
-
Geben Sie eine Größe im Bereich von 1 tib (1024 gib) bis 100 tib an.
-
Geben Sie ein Service-Level an: Standard, Premium oder Extreme.
-
Wählen Sie die Google Cloud-Region aus.
-
Wählen Sie das VPC-Netzwerk aus, auf das das Volume zugegriffen werden soll. Beachten Sie, dass die VPC nicht mehr geändert oder bearbeitet werden kann, nachdem das Volume erstellt wurde.
-
Klicken Sie Auf Weiter.
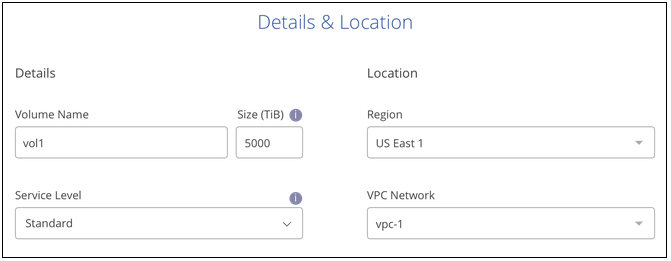
-
-
Wählen Sie auf der Seite Protokoll NFS oder SMB aus und definieren Sie die Details. Erforderliche Einträge für NFS und SMB sind in separaten Abschnitten unten dargestellt.
-
Für NFS:
-
Geben Sie im Feld Volume Path den Namen des Volume-Exports an, den Sie beim Mounten des Volumes sehen werden.
-
Wählen Sie NFSv3, NFSv4.1 oder beides nach Ihren Anforderungen aus.
-
Optional können Sie eine Exportrichtlinie erstellen, um die Clients zu identifizieren, die auf das Volume zugreifen können. Geben Sie Folgendes an:
-
Zulässige Clients unter Verwendung einer IP-Adresse oder eines Classless Inter-Domain Routing (CIDR).
-
Zugriffsrechte als Lese- und Schreibgeschützt.
-
Zugriffsprotokoll (oder Protokolle, wenn das Volume sowohl NFSv3 als auch NFSv4.1 Zugriff ermöglicht) für Benutzer verwendet.
-
Klicken Sie auf + Add Export Policy Rule, wenn Sie zusätzliche Exportrichtlinien-Regeln definieren möchten.
Das folgende Bild zeigt die für das NFS-Protokoll ausgefüllte Volume-Seite:
-

-
-
Für SMB:
-
Geben Sie im Feld Volume Path den Namen des Volume-Exports an, der beim Mounten des Volumes angezeigt wird, und klicken Sie auf Continue.
-
Wenn Active Directory eingerichtet wurde, wird die Konfiguration angezeigt. Wenn es sich um das erste Volume handelt, das eingerichtet wurde und kein Active Directory eingerichtet wurde, können Sie die SMB-Sitzungsverschlüsselung auf der Seite SMB Connectivity Setup aktivieren:
Feld Beschreibung Primäre DNS-IP-Adresse
Die IP-Adressen der DNS-Server, die eine Namensauflösung für den SMB-Server angeben. Verwenden Sie ein Komma, um die IP-Adressen zu trennen, wenn Sie auf mehrere Server verweisen, z. B. 172.31.25.223, 172.31.2.74.
Active Directory-Domäne, der Sie beitreten möchten
Der FQDN der Active Directory (AD)-Domäne, der der SMB-Server beitreten soll.
SMB Server NetBIOS-Name
Ein NetBIOS-Name für den zu erstellenden SMB-Server.
Anmeldeinformationen, die zur Aufnahme in die Domäne autorisiert sind
Der Name und das Kennwort eines Windows-Kontos mit ausreichenden Berechtigungen zum Hinzufügen von Computern zur angegebenen Organisationseinheit (OU) innerhalb der AD-Domäne.
Organisationseinheit
Die Organisationseinheit innerhalb der AD-Domäne, die mit dem SMB-Server verknüpft werden soll. Die Standardeinstellung ist CN=Computer für Verbindungen zu Ihrem eigenen Windows Active Directory Server.
Das folgende Bild zeigt die für das SMB-Protokoll ausgefüllte Volume-Seite:
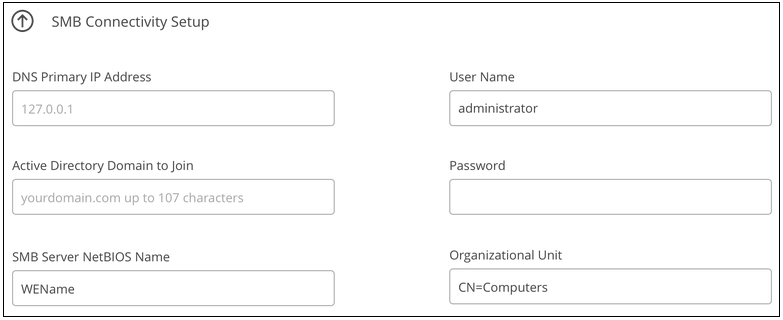
-
-
Klicken Sie Auf Weiter.
-
Wenn Sie das Volume auf Grundlage eines Snapshots eines vorhandenen Volumes erstellen möchten, wählen Sie den Snapshot aus der Dropdown-Liste Snapshot Name aus. Ansonsten klicken Sie einfach auf Weiter.
-
Sie können auf der Seite Snapshot-Richtlinie Cloud Volumes Service aktivieren, um auf Grundlage eines Zeitplans Snapshot-Kopien Ihrer Volumes zu erstellen. Sie können dies jetzt tun, indem Sie den Wahlschalter nach rechts verschieben oder das Volume später bearbeiten, um die Snapshot-Richtlinie zu definieren.
Siehe "Erstellen einer Snapshot-Richtlinie" Weitere Informationen zur Snapshot-Funktionalität.
-
Klicken Sie Auf Volumen Hinzufügen.
Das neue Volumen wird der Arbeitsumgebung hinzugefügt.
Weiter mit "Montieren des Cloud Volumes".
Und Cloud Volumes mounten
Sie können das Volume in einem Cloud Manager mounten und auf einem Host zugreifen, indem Sie die Anweisungen im Anschluss nehmen.
Hinweis: Bitte verwenden Sie das hervorgehobene Protokoll/Dialekt, das von Ihrem Kunden unterstützt wird.
-
Öffnen Sie die Arbeitsumgebung.
-
Bewegen Sie den Mauszeiger über die Lautstärke und klicken Sie auf Mounten Sie die Lautstärke.
Auf NFS- und SMB-Volumes werden Mount-Anweisungen für dieses Protokoll angezeigt.
-
Bewegen Sie den Mauszeiger über die Befehle und kopieren Sie sie in die Zwischenablage, um diesen Prozess zu vereinfachen. Fügen Sie einfach das Zielverzeichnis / den Bereitstellungspunkt am Ende des Befehls hinzu.
NFS-Beispiel:
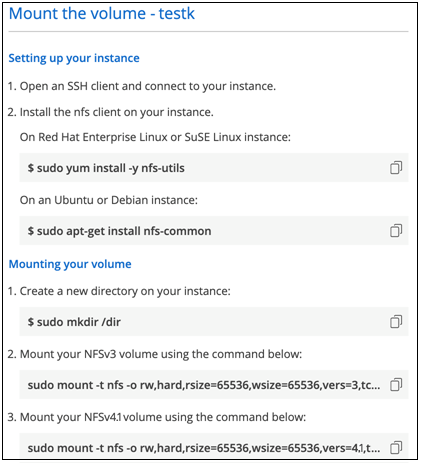
Die von definierte maximale I/O-Größe
rsizeUndwsizeOptionen sind 1048576, allerdings wird für die meisten Anwendungsfälle der empfohlene Standardwert von 65536 verwendet.Beachten Sie, dass Linux-Clients standardmäßig auf NFSv4.1 gesetzt werden, es sei denn, die Version wird mit dem angegeben
vers=<nfs_version>Option.SMB-Beispiel:
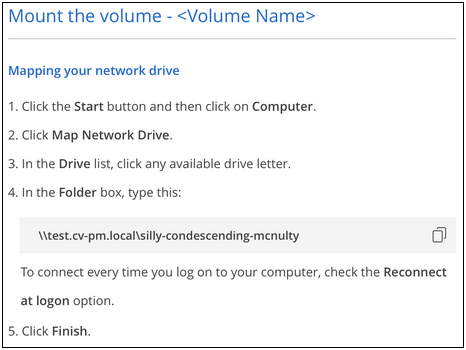
-
Ordnen Sie Ihr Netzlaufwerk zu, indem Sie den Mount-Anweisungen für Ihre Instanz folgen.
Nach Abschluss der Schritte in der Mount-Anleitung ist das Cloud-Volume erfolgreich in die GCP-Instanz eingebunden.
Management vorhandener Volumes
Sie können vorhandene Volumes managen, wenn sich Ihre Storage-Anforderungen ändern. Sie können Volumes anzeigen, bearbeiten, wiederherstellen und löschen.
-
Öffnen Sie die Arbeitsumgebung.
-
Zeigen Sie den Mauszeiger auf das Volume.
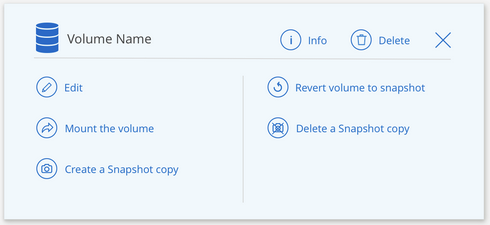
-
Managen Sie Ihre Volumes:
Aufgabe Aktion Anzeigen von Informationen zu einem Volume
Klicken Sie Auf Info.
Bearbeiten eines Volumes (einschließlich Snapshot-Richtlinie)
-
Klicken Sie Auf Bearbeiten.
-
Ändern Sie die Eigenschaften des Volumes und klicken Sie dann auf Update.
Holen Sie den NFS- oder SMB-Mount-Befehl
-
Klicken Sie auf Montierung des Volumens.
-
Klicken Sie auf Kopieren, um den Befehl(en) zu kopieren.
Erstellen Sie bei Bedarf eine Snapshot Kopie
-
Klicken Sie auf Snapshot Kopie erstellen.
-
Ändern Sie ggf. den Namen und klicken Sie dann auf Erstellen.
Ersetzen Sie das Volume durch den Inhalt einer Snapshot Kopie
-
Klicken Sie auf Volume auf Snapshot zurücksetzen.
-
Wählen Sie eine Snapshot Kopie aus und klicken Sie auf Wiederherstellen.
Löschen einer Snapshot Kopie
-
Klicken Sie auf Snapshot Kopie löschen.
-
Wählen Sie den Snapshot aus und klicken Sie auf Löschen.
-
Klicken Sie erneut auf Löschen, wenn Sie zur Bestätigung aufgefordert werden.
Löschen Sie ein Volume
-
Heben Sie die Bereitstellung des Volumes von allen Clients ab:
-
Verwenden Sie unter Linux-Clients das
umountBefehl. -
Klicken Sie unter Windows-Clients auf Netzlaufwerk trennen.
-
-
Wählen Sie ein Volume aus, und klicken Sie dann auf Löschen.
-
Klicken Sie zur Bestätigung erneut auf Löschen.
-
Entfernen Sie Cloud Volumes Service aus Cloud Manager
Sie können ein Cloud Volumes Service für Google Cloud Abonnement und alle vorhandenen Volumes aus Cloud Manager entfernen. Die Volumes werden nicht gelöscht, sie werden einfach aus der Cloud Manager Schnittstelle entfernt.
-
Öffnen Sie die Arbeitsumgebung.
-
Klicken Sie auf das
 Klicken Sie oben auf der Seite auf Cloud Volumes Service entfernen.
Klicken Sie oben auf der Seite auf Cloud Volumes Service entfernen. -
Klicken Sie im Bestätigungsdialogfeld auf Entfernen.
Active Directory-Konfiguration verwalten
Wenn Sie Ihre DNS-Server oder Active Directory-Domäne ändern, müssen Sie den SMB-Server in Cloud Volumes Services ändern, damit dieser weiterhin Storage für Clients bereitstellen kann.
-
Öffnen Sie die Arbeitsumgebung.
-
Klicken Sie auf das
 Klicken Sie oben auf der Seite auf Active Directory verwalten. Wenn kein Active Directory konfiguriert ist, können Sie jetzt ein Verzeichnis hinzufügen. Wenn eine konfiguriert ist, können Sie die Einstellungen mit dem ändern oder löschen
Klicken Sie oben auf der Seite auf Active Directory verwalten. Wenn kein Active Directory konfiguriert ist, können Sie jetzt ein Verzeichnis hinzufügen. Wenn eine konfiguriert ist, können Sie die Einstellungen mit dem ändern oder löschen  Schaltfläche.
Schaltfläche. -
Legen Sie die Einstellungen für den SMB-Server fest:
Feld Beschreibung Primäre DNS-IP-Adresse
Die IP-Adressen der DNS-Server, die eine Namensauflösung für den SMB-Server angeben. Verwenden Sie ein Komma, um die IP-Adressen zu trennen, wenn Sie auf mehrere Server verweisen, z. B. 172.31.25.223, 172.31.2.74.
Active Directory-Domäne, der Sie beitreten möchten
Der FQDN der Active Directory (AD)-Domäne, der der SMB-Server beitreten soll.
SMB Server NetBIOS-Name
Ein NetBIOS-Name für den zu erstellenden SMB-Server.
Anmeldeinformationen, die zur Aufnahme in die Domäne autorisiert sind
Der Name und das Kennwort eines Windows-Kontos mit ausreichenden Berechtigungen zum Hinzufügen von Computern zur angegebenen Organisationseinheit (OU) innerhalb der AD-Domäne.
Organisationseinheit
Die Organisationseinheit innerhalb der AD-Domäne, die mit dem SMB-Server verknüpft werden soll. Die Standardeinstellung ist CN=Computer für Verbindungen zu Ihrem eigenen Windows Active Directory Server.
-
Klicken Sie auf Speichern, um Ihre Einstellungen zu speichern.

