Nach der Implementierung erforderliche Betriebsabläufe und Probleme
 Änderungen vorschlagen
Änderungen vorschlagen


Erforderliche Vorgänge nach der Implementierung
Als neuer SnapCenter Benutzer müssen Sie SnapCenter Storage-VMs hinzufügen, bevor Sie Datensicherungsvorgänge durchführen können. Geben Sie beim Hinzufügen von Storage VMs die Management-LIF an. Sie können auch ein Cluster hinzufügen und die Cluster-Management-LIF angeben. Informationen zum Hinzufügen von Speicher finden Sie unter "Erweitern Sie Ihren Storage".
Möglicherweise treten Bereitstellungsprobleme auf
-
Nach der Bereitstellung der virtuellen Appliance wird die Registerkarte * Sicherungsjobs* auf dem Dashboard möglicherweise in den folgenden Szenarien nicht geladen:
-
Sie führen IPv4 aus und verfügen über zwei IP-Adressen für den SnapCenter VMware vSphere Host. Daher wird die Jobanforderung an eine IP-Adresse gesendet, die vom SnapCenter-Server nicht erkannt wird. Um dieses Problem zu vermeiden, fügen Sie die IP-Adresse, die Sie verwenden möchten, wie folgt hinzu:
-
Navigieren Sie zu dem Speicherort, an dem das SnapCenter VMware Plug-in bereitgestellt wird:
/opt/netapp/scvservice/standalone_aegis/etc -
Öffnen Sie das Dateinetzwerk- interface.properties.
-
Im
network.interface=10.10.10.10Geben Sie die IP-Adresse ein, die Sie verwenden möchten.
-
-
Sie haben zwei NICs.
-
-
Nach der Bereitstellung des SnapCenter VMware Plug-ins wird im MOB-Eintrag in vCenter für SnapCenter Plug-in für VMware vSphere möglicherweise immer noch die alte Versionsnummer angezeigt. Dies kann auftreten, wenn andere Jobs in vCenter ausgeführt werden. VCenter wird den Eintrag schließlich aktualisieren.
Gehen Sie wie folgt vor, um eine dieser Probleme zu beheben:
-
Löschen Sie den Browser-Cache, und überprüfen Sie dann, ob die GUI ordnungsgemäß funktioniert.
Wenn das Problem weiterhin besteht, starten Sie den VMware vSphere Web-Client-Dienst neu
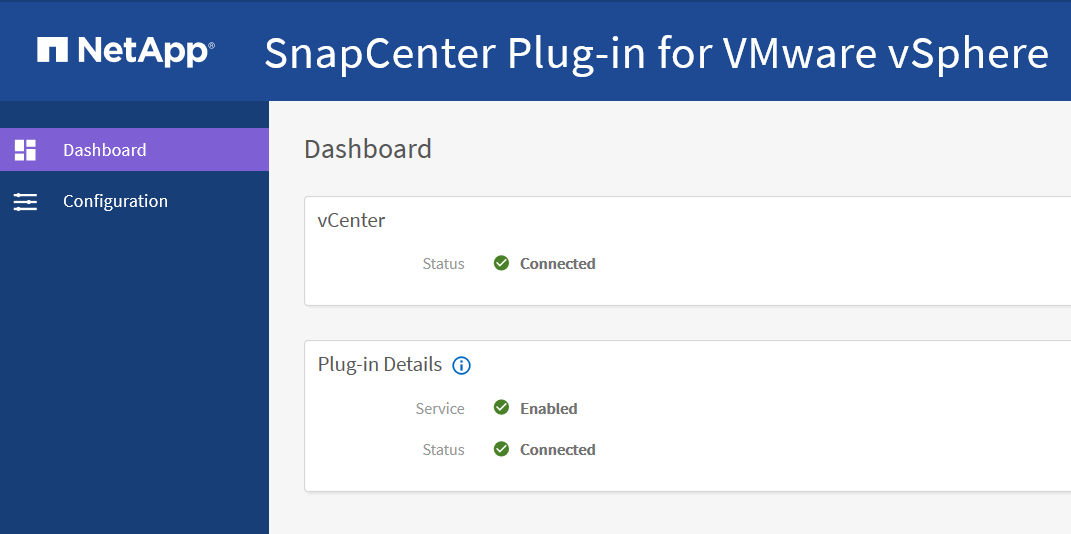
-
Melden Sie sich bei vCenter an, klicken Sie dann in der Symbolleiste auf Menü und wählen Sie dann SnapCenter Plug-in für VMware vSphere.
Management von Authentifizierungsfehlern
Wenn Sie die Administratoranmeldedaten nicht verwenden, erhalten Sie möglicherweise einen Authentifizierungsfehler nach der Bereitstellung des SnapCenter Plug-ins für VMware vSphere oder nach der Migration. Wenn ein Authentifizierungsfehler auftritt, müssen Sie den Dienst neu starten.
-
Melden Sie sich über das Format bei der Management-GUI von SnapCenter VMware Plug-in an
https://<appliance-IP-address>:8080. -
Starten Sie den Dienst neu.
Registrieren Sie das SnapCenter Plug-in für VMware vSphere mit SnapCenter Server
Wenn Sie Applikations-Over-VMDK-Workflows in SnapCenter ausführen möchten (applikationsbasierte Sicherungs-Workflows für virtualisierte Datenbanken und Filesysteme), müssen Sie das SnapCenter Plug-in für VMware vSphere mit dem SnapCenter Server registrieren.
-
Sie müssen SnapCenter Server 4.2 oder höher ausführen.
-
Sie müssen das SnapCenter Plug-in für VMware vSphere implementieren und aktivieren.
-
Sie registrieren SnapCenter-Plug-in für VMware vSphere mit SnapCenter-Server, indem Sie die SnapCenter-GUI verwenden, um einen Host vom Typ „vsphere“ hinzuzufügen.
Port 8144 ist für die Kommunikation innerhalb des SnapCenter VMware Plug-ins vordefiniert.
Sie können mehrere Instanzen des SnapCenter-Plug-ins für VMware vSphere auf demselben SnapCenter-Server registrieren, um applikationsbasierte Datensicherungsvorgänge auf VMs zu unterstützen. Sie können nicht dasselbe SnapCenter Plug-in für VMware vSphere auf mehreren SnapCenter Servern registrieren.
-
Bei vCenters im Linked Mode müssen Sie das SnapCenter Plug-in für VMware vSphere für jedes vCenter registrieren.
-
Klicken Sie im linken Navigationsbereich der SnapCenter-GUI auf Hosts.
-
Überprüfen Sie, ob die Registerkarte verwaltete Hosts oben ausgewählt ist. Suchen Sie anschließend den Host-Namen der virtuellen Appliance und überprüfen Sie, ob diese vom SnapCenter-Server aufgelöst wird.
-
Klicken Sie auf Hinzufügen, um den Assistenten zu starten.
-
Geben Sie im Dialogfeld Hosts hinzufügen den Host an, den Sie dem SnapCenter-Server hinzufügen möchten, wie in der folgenden Tabelle aufgeführt:
Für dieses Feld… Do this… Host-Typ
Wählen Sie vSphere als Host-Typ aus.
Host-Name
Überprüfen Sie die IP-Adresse der virtuellen Appliance.
Anmeldedaten
Geben Sie den Benutzernamen und das Kennwort für das SnapCenter-VMware-Plug-in ein, das während der Bereitstellung bereitgestellt wurde.
-
Klicken Sie Auf Absenden.
Wenn der VM-Host erfolgreich hinzugefügt wurde, wird er auf der Registerkarte Managed Hosts angezeigt.
-
Klicken Sie im linken Navigationsbereich auf Einstellungen, dann auf die Registerkarte Credential und dann auf
 Hinzufügen zum Hinzufügen von Anmeldeinformationen für das virtuelle Gerät.
Hinzufügen zum Hinzufügen von Anmeldeinformationen für das virtuelle Gerät. -
Geben Sie die Anmeldeinformationen an, die während der Bereitstellung des SnapCenter Plug-ins für VMware vSphere angegeben wurden.
Sie müssen Linux für das Feld Authentifizierung auswählen.
Wenn das SnapCenter-Plug-in für VMware vSphere-Anmeldedaten geändert werden, müssen Sie die Registrierung im SnapCenter-Server über die Seite SnapCenter Managed Hosts aktualisieren.



