Anzeigen des Dashboards
 Änderungen vorschlagen
Änderungen vorschlagen


Wenn Sie sich zum ersten Mal beim Grid Manager anmelden, können Sie über das Dashboard Systemaktivitäten auf einen Blick überwachen. Das Dashboard enthält Informationen zum Systemzustand, über Auslastungsmetriken sowie über Betriebstrends und -Diagramme.
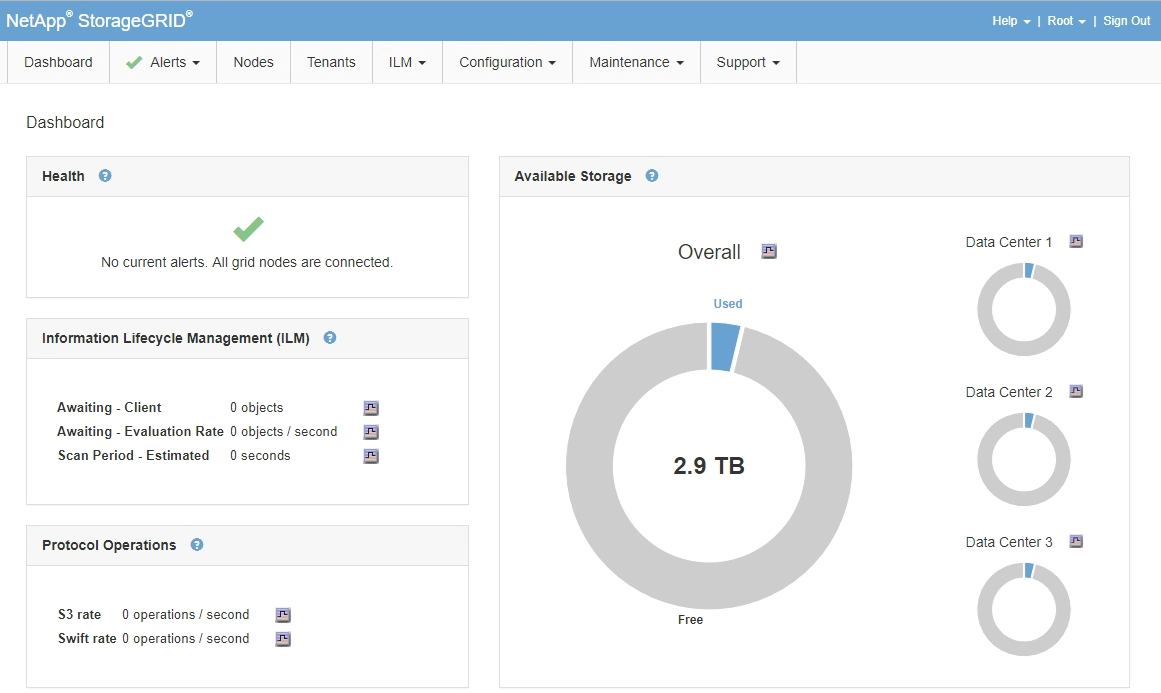
Systemzustand
| Beschreibung | Weitere Details anzeigen | Weitere Informationen . |
|---|---|---|
Fasst den Systemzustand zusammen. Ein grünes Häkchen bedeutet, dass keine aktuellen Warnmeldungen vorhanden sind und alle Grid-Nodes verbunden sind. Jedes andere Symbol bedeutet, dass mindestens eine aktuelle Warnung oder ein nicht getrennter Knoten vorhanden ist. |
Möglicherweise werden mindestens ein der folgenden Links angezeigt:
|
Bereich „Verfügbare Lagerung“
| Beschreibung | Weitere Details anzeigen | Weitere Informationen . |
|---|---|---|
Zeigt die verfügbare und genutzte Speicherkapazität im gesamten Grid an, nicht einschließlich Archivmedien. Das Gesamtdiagramm stellt die Gesamtgesamtwerte für das gesamte Grid dar. Ist dies ein Grid mit mehreren Standorten, werden für jeden Datacenter-Standort zusätzliche Diagramme angezeigt. Anhand dieser Informationen können Sie den verwendeten Speicher mit dem verfügbaren Speicher vergleichen. Wenn Sie ein Grid mit mehreren Standorten verwenden, können Sie feststellen, welcher Standort mehr Storage verbraucht. |
|
Bereich „Information Lifecycle Management“ (ILM)
| Beschreibung | Weitere Details anzeigen | Weitere Informationen . |
|---|---|---|
Zeigt die aktuellen ILM-Vorgänge und ILM-Warteschlangen für das System an. Sie können diese Informationen für das Monitoring der Arbeitsbelastung Ihres Systems verwenden.
|
|
Bereich „Protokollbetrieb“
| Beschreibung | Weitere Details anzeigen | Weitere Informationen . |
|---|---|---|
Zeigt die Anzahl der protokollspezifischen Vorgänge (S3 und Swift) an, die vom System durchgeführt werden. Sie können diese Informationen nutzen, um die Workloads und die Effizienz Ihres Systems zu überwachen. Die Protokollraten werden über die letzten zwei Minuten Durchschnitt. |
|


