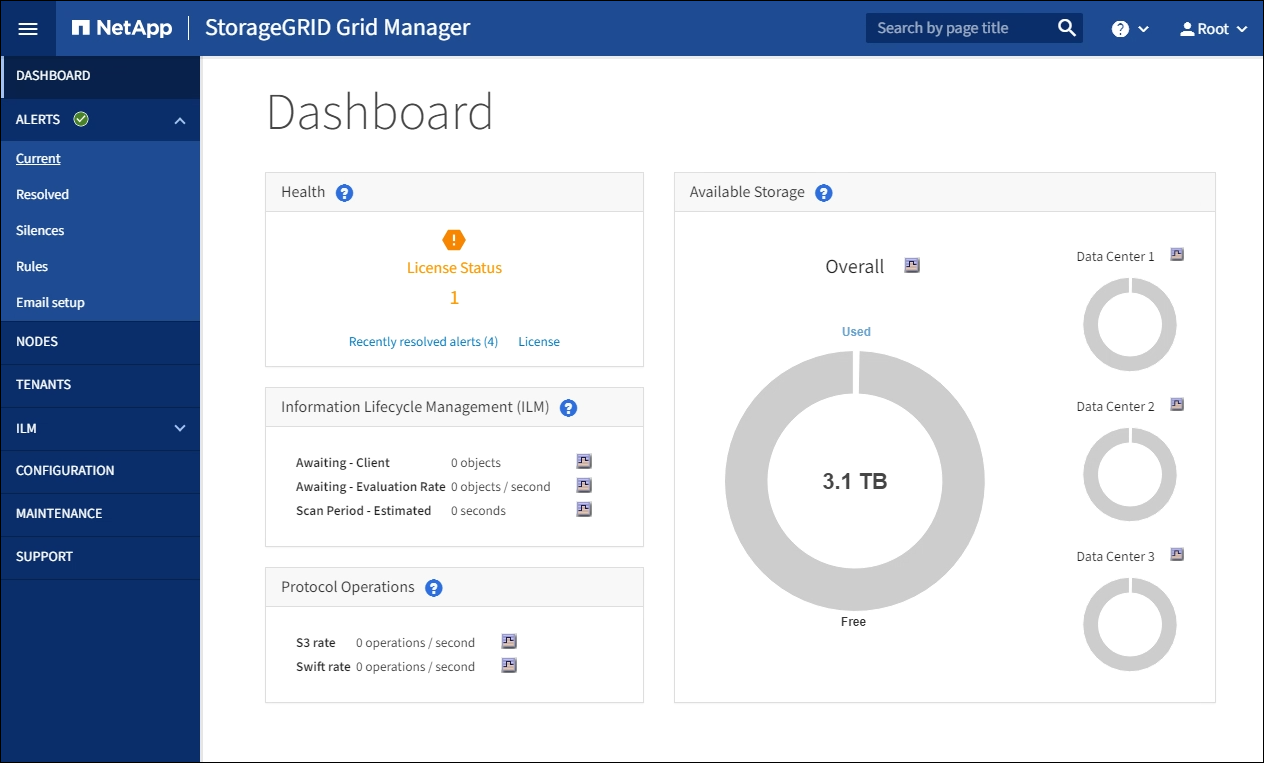Der angeforderte Artikel ist nicht verfügbar. Er gilt entweder nicht für diese Version des Produkts oder die relevanten Informationen sind in dieser Version der Dokumentation anders organisiert. Sie können nach ihm suchen oder zur anderen Version zurückgehen.
Eine neuere Version dieses Produkts ist erhältlich.
Die deutsche Sprachversion wurde als Serviceleistung für Sie durch maschinelle Übersetzung erstellt. Bei eventuellen Unstimmigkeiten hat die englische Sprachversion Vorrang.
Zeigen Sie das Dashboard an
Wenn Sie sich zum ersten Mal beim Grid Manager anmelden, können Sie über das Dashboard Systemaktivitäten auf einen Blick überwachen. Das Dashboard enthält Informationen zum Systemzustand, über Auslastungsmetriken sowie über Betriebstrends und -Diagramme.
Suchfeld
Mit dem Feld Suche in der Kopfzeile können Sie schnell zu einem bestimmten Seiten- oder Seitenleiste-Eintrag im Grid Manager navigieren. Sie können beispielsweise key eingeben, um auf die Seite Key Management Server zuzugreifen.
Systemzustand
| Beschreibung |
Weitere Details anzeigen |
Weitere Informationen . |
Fasst den Systemzustand zusammen. Ein grünes Häkchen bedeutet, dass keine aktuellen Warnmeldungen vorhanden sind und alle Grid-Nodes verbunden sind. Jedes andere Symbol bedeutet, dass mindestens eine aktuelle Warnung oder ein nicht getrennter Knoten vorhanden ist.
|
Möglicherweise werden mindestens ein der folgenden Links angezeigt:
-
Grid Details: Wird angezeigt, wenn Knoten getrennt sind (Verbindungsstatus unbekannt oder Administrativ ausgefallen). Klicken Sie auf den Link oder klicken Sie auf das blaue oder graue Symbol, um zu ermitteln, welche Nodes betroffen sind.
-
Aktuelle Meldungen: Wird angezeigt, wenn derzeit Alarme aktiv sind. Klicken Sie auf den Link oder klicken Sie auf kritisch, Major oder Minor, um die Details auf der Seite ALERTS Current anzuzeigen.
-
Kürzlich behobene Alarme: Wird angezeigt, wenn alle in der letzten Woche ausgelösten Benachrichtigungen jetzt behoben sind. Klicken Sie auf den Link, um die Details auf der Seite ALERTS aufgelöst anzuzeigen.
-
Legacy-Alarme: Wird angezeigt, wenn derzeit Alarme (Legacy-System) aktiv sind. Klicken Sie auf den Link, um die Details auf der Seite SUPPORT Alarme (alt) Aktuelle Alarme anzuzeigen.
-
Lizenz: Wird angezeigt, wenn ein Problem mit der Softwarelizenz für dieses StorageGRID-System vorliegt. Klicken Sie auf den Link, um die Details auf der Seite MAINTENANCE System Lizenz anzuzeigen.
|
|
Bereich „Verfügbare Lagerung“
| Beschreibung |
Weitere Details anzeigen |
Weitere Informationen . |
Zeigt die verfügbare und genutzte Speicherkapazität im gesamten Grid an, nicht einschließlich Archivmedien.
Das Gesamtdiagramm stellt die Gesamtgesamtwerte für das gesamte Grid dar. Ist dies ein Grid mit mehreren Standorten, werden für jeden Datacenter-Standort zusätzliche Diagramme angezeigt.
Anhand dieser Informationen können Sie den verwendeten Speicher mit dem verfügbaren Speicher vergleichen. Wenn Sie ein Grid mit mehreren Standorten verwenden, können Sie feststellen, welcher Standort mehr Storage verbraucht.
|
-
Um die Kapazität anzuzeigen, platzieren Sie den Cursor über die verfügbaren und genutzten Kapazitätsbereiche des Diagramms.
-
Um Kapazitätstrends über einen Datumsbereich anzuzeigen, klicken Sie auf das Diagrammsymbol  Für das Gesamtraster oder einen Standort im Datacenter. Für das Gesamtraster oder einen Standort im Datacenter.
-
Um Details anzuzeigen, wählen Sie NODES. Anschließend können Sie die Registerkarte „Storage“ für das gesamte Grid, eine gesamte Site oder einen einzelnen Storage-Node anzeigen.
|
|
| Beschreibung |
Weitere Details anzeigen |
Weitere Informationen . |
Zeigt die aktuellen ILM-Vorgänge und ILM-Warteschlangen für das System an. Sie können diese Informationen für das Monitoring der Arbeitsbelastung Ihres Systems verwenden.
-
Ausstehend - Client: Die Gesamtzahl der Objekte, die auf eine ILM-Bewertung aus Client-Operationen warten (zum Beispiel Aufnahme).
-
Ausstehend - Evaluation Rate: Die aktuelle Rate, mit der Objekte ausgewertet werden, entspricht der ILM-Richtlinie im Grid.
-
Scan Period - Estimated: Die geschätzte Zeit, um einen vollständigen ILM-Scan aller Objekte abzuschließen. Hinweis: Ein vollständiger Scan garantiert nicht, dass ILM auf alle Objekte angewendet wurde.
|
-
Um Details anzuzeigen, wählen Sie NODES. Anschließend können Sie die ILM-Registerkarte für das gesamte Grid, eine gesamte Site oder einen einzelnen Storage-Node anzeigen.
-
Um die vorhandenen ILM-Regeln anzuzeigen, wählen Sie ILM Regeln.
-
Um die vorhandenen ILM-Richtlinien anzuzeigen, wählen Sie ILM Richtlinien.
|
|
Bereich „Protokollbetrieb“
| Beschreibung |
Weitere Details anzeigen |
Weitere Informationen . |
Zeigt die Anzahl der protokollspezifischen Vorgänge (S3 und Swift) an, die vom System durchgeführt werden.
Sie können diese Informationen nutzen, um die Workloads und die Effizienz Ihres Systems zu überwachen. Die Protokollraten werden über die letzten zwei Minuten Durchschnitt.
|
-
Um Details anzuzeigen, wählen Sie NODES. Anschließend können Sie die Registerkarte Objekte für das gesamte Grid, eine gesamte Site oder einen einzelnen Storage-Node anzeigen.
-
Um Trends über einen Datumsbereich anzuzeigen, klicken Sie auf das Diagrammsymbol  Rechts neben der S3- oder Swift-Protokollrate. Rechts neben der S3- oder Swift-Protokollrate.
|
|
 Änderungen vorschlagen
Änderungen vorschlagen