Verwenden Sie den Sandbox-Modus
 Änderungen vorschlagen
Änderungen vorschlagen


Sie können den Sandbox-Modus verwenden, um Single Sign-On (SSO) zu konfigurieren und zu testen, bevor Sie es für alle StorageGRID-Benutzer aktivieren. Nachdem SSO aktiviert wurde, können Sie jederzeit wieder in den Sandbox-Modus wechseln, wenn Sie die Konfiguration ändern oder erneut testen müssen.
-
Sie sind mit einem bei Grid Manager angemeldet Unterstützter Webbrowser.
-
Sie haben die Root-Zugriffsberechtigung.
-
Sie haben eine Identitätsföderation für Ihr StorageGRID System konfiguriert.
-
Für die Identitätsföderation LDAP-Diensttyp haben Sie entweder Active Directory oder Azure ausgewählt, basierend auf dem SSO-Identitäts-Provider, den Sie verwenden möchten.
Konfigurierter LDAP-Servicetyp Optionen für SSO-Identitätsanbieter Active Directory
-
Active Directory
-
Azure
-
PingFederate
Azure
Azure
-
Wenn SSO aktiviert ist und ein Benutzer versucht, sich bei einem Admin-Node anzumelden, sendet StorageGRID eine Authentifizierungsanforderung an den SSO-Identitäts-Provider. Der SSO-Identitäts-Provider sendet wiederum eine Authentifizierungsantwort zurück an StorageGRID, die angibt, ob die Authentifizierungsanforderung erfolgreich war. Für erfolgreiche Anfragen:
-
Die Antwort von Active Directory oder PingFederate enthält eine Universally Unique Identifier (UUID) für den Benutzer.
-
Die Antwort von Azure umfasst einen User Principal Name (UPN).
Damit StorageGRID (der Service-Provider) und der SSO-Identitäts-Provider sicher über Benutzerauthentifizierungsanforderungen kommunizieren können, müssen Sie bestimmte Einstellungen in StorageGRID konfigurieren. Als Nächstes müssen Sie die Software des SSO-Identitätsanbieters verwenden, um für jeden Admin-Node ein Vertrauensverhältnis (AD FS), eine Enterprise-Applikation (Azure) oder einen Serviceprovider (PingFederate) zu erstellen. Abschließend müssen Sie zu StorageGRID zurückkehren, um SSO zu aktivieren.
Im Sandbox-Modus ist es einfach, diese Rückkehrkonfiguration durchzuführen und alle Einstellungen zu testen, bevor Sie SSO aktivieren. Wenn Sie den Sandbox-Modus verwenden, können sich Benutzer nicht mit SSO anmelden.
Zugriff auf den Sandbox-Modus
-
Wählen Sie KONFIGURATION Zugangskontrolle Single Sign-On.
Die Seite Single Sign-On wird angezeigt, wobei die Option deaktiviertes ausgewählt ist.
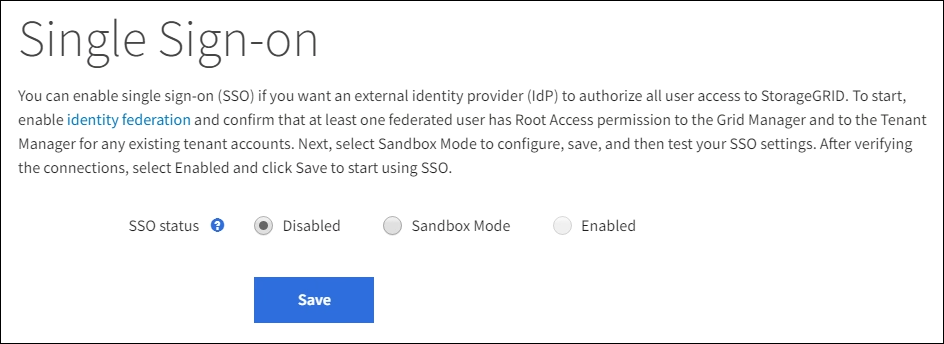
Wenn die Optionen für den SSO-Status nicht angezeigt werden, bestätigen Sie, dass Sie den Identitätsanbieter als föderierte Identitätsquelle konfiguriert haben. Siehe Anforderungen für die Nutzung von Single Sign On. -
Wählen Sie Sandbox-Modus.
Der Abschnitt „Identitätsanbieter“ wird angezeigt.
Geben Sie die Daten des Identitätsanbieters ein
-
Wählen Sie aus der Dropdown-Liste den SSO-Typ aus.
-
Füllen Sie die Felder im Abschnitt Identitäts-Provider basierend auf dem von Ihnen ausgewählten SSO-Typ aus.
-
Geben Sie den Federationsdienstnamen für den Identitätsanbieter ein, genau wie er im Active Directory Federation Service (AD FS) angezeigt wird.
Um den Namen des Föderationsdienstes zu finden, gehen Sie zu Windows Server Manager. Wählen Sie Tools AD FS Management aus. Wählen Sie im Menü Aktion die Option Eigenschaften des Föderationsdienstes bearbeiten aus. Der Name des Föderationsdienstes wird im zweiten Feld angezeigt. -
Geben Sie an, welches TLS-Zertifikat zur Sicherung der Verbindung verwendet wird, wenn der Identitäts-Provider SSO-Konfigurationsinformationen als Antwort auf StorageGRID-Anforderungen sendet.
-
Verwenden Sie das Betriebssystem CA-Zertifikat: Verwenden Sie das auf dem Betriebssystem installierte Standard-CA-Zertifikat, um die Verbindung zu sichern.
-
Benutzerdefiniertes CA-Zertifikat verwenden: Verwenden Sie ein benutzerdefiniertes CA-Zertifikat, um die Verbindung zu sichern.
Wenn Sie diese Einstellung auswählen, kopieren Sie den Text des benutzerdefinierten Zertifikats und fügen Sie ihn in das Textfeld CA-Zertifikat ein.
-
Verwenden Sie keine TLS: Verwenden Sie kein TLS-Zertifikat, um die Verbindung zu sichern.
-
-
Geben Sie im Abschnitt „Einvertrauende Partei“ die bezeichner der bevertrauenden Partei für StorageGRID an. Dieser Wert steuert den Namen, den Sie für jedes Vertrauen der betreffenden Partei in AD FS verwenden.
-
Wenn Ihr Grid beispielsweise nur einen Admin-Node hat und Sie nicht erwarten, dass künftig weitere Admin-Nodes hinzugefügt werden, geben Sie ein
SGOderStorageGRID. -
Wenn Ihr Grid mehr als einen Admin-Node enthält, fügen Sie die Zeichenfolge ein
[HOSTNAME]In der Kennung. Beispiel:SG-[HOSTNAME]. Dadurch wird eine Tabelle erstellt, die die ID der betreffenden Partei für jeden Admin-Knoten in Ihrem System anhand des Hostnamen des Knotens anzeigt.
Sie müssen für jeden Admin-Knoten in Ihrem StorageGRID-System ein Vertrauensverhältnis aufbauen. Mit einer Vertrauensbasis für jeden Admin-Knoten wird sichergestellt, dass Benutzer sich sicher bei und aus jedem Admin-Knoten anmelden können. -
-
Wählen Sie Speichern.
Ein grünes Häkchen wird für einige Sekunden auf der Schaltfläche Speichern angezeigt.
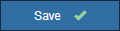
-
Geben Sie an, welches TLS-Zertifikat zur Sicherung der Verbindung verwendet wird, wenn der Identitäts-Provider SSO-Konfigurationsinformationen als Antwort auf StorageGRID-Anforderungen sendet.
-
Verwenden Sie das Betriebssystem CA-Zertifikat: Verwenden Sie das auf dem Betriebssystem installierte Standard-CA-Zertifikat, um die Verbindung zu sichern.
-
Benutzerdefiniertes CA-Zertifikat verwenden: Verwenden Sie ein benutzerdefiniertes CA-Zertifikat, um die Verbindung zu sichern.
Wenn Sie diese Einstellung auswählen, kopieren Sie den Text des benutzerdefinierten Zertifikats und fügen Sie ihn in das Textfeld CA-Zertifikat ein.
-
Verwenden Sie keine TLS: Verwenden Sie kein TLS-Zertifikat, um die Verbindung zu sichern.
-
-
Geben Sie im Abschnitt Enterprise-Anwendung den Enterprise-Anwendungsnamen für StorageGRID an. Dieser Wert steuert den Namen, den Sie für die einzelnen Enterprise-Applikationen in Azure AD verwenden.
-
Wenn Ihr Grid beispielsweise nur einen Admin-Node hat und Sie nicht erwarten, dass künftig weitere Admin-Nodes hinzugefügt werden, geben Sie ein
SGOderStorageGRID. -
Wenn Ihr Grid mehr als einen Admin-Node enthält, fügen Sie die Zeichenfolge ein
[HOSTNAME]In der Kennung. Beispiel:SG-[HOSTNAME]. Dadurch wird eine Tabelle mit dem Namen einer Enterprise-Anwendung für jeden Admin-Knoten in Ihrem System generiert, basierend auf dem Hostnamen des Knotens.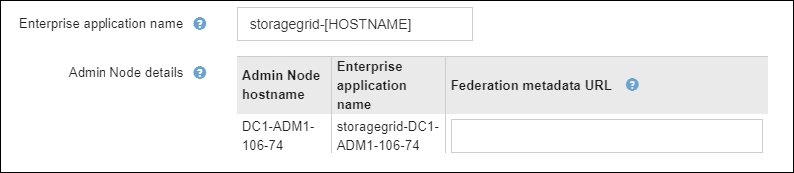
Sie müssen eine Enterprise-Anwendung für jeden Admin-Knoten in Ihrem StorageGRID-System erstellen. Mit einer Enterprise-Anwendung für jeden Admin-Node wird sichergestellt, dass Benutzer sich sicher bei und aus jedem Admin-Node anmelden können. -
-
Befolgen Sie die Schritte unter Erstellen von Enterprise-Applikationen in Azure AD So erstellen Sie für jeden in der Tabelle aufgeführten Admin-Knoten eine Enterprise-Anwendung.
-
Kopieren Sie in Azure AD die Federungs-Metadaten-URL für jede Enterprise-Applikation. Fügen Sie dann diese URL in das entsprechende Feld Federation Metadaten URL in StorageGRID ein.
-
Nachdem Sie eine URL für die Federation Metadaten für alle Administratorknoten kopiert und eingefügt haben, wählen Sie Speichern.
Ein grünes Häkchen wird für einige Sekunden auf der Schaltfläche Speichern angezeigt.
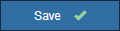
-
Geben Sie an, welches TLS-Zertifikat zur Sicherung der Verbindung verwendet wird, wenn der Identitäts-Provider SSO-Konfigurationsinformationen als Antwort auf StorageGRID-Anforderungen sendet.
-
Verwenden Sie das Betriebssystem CA-Zertifikat: Verwenden Sie das auf dem Betriebssystem installierte Standard-CA-Zertifikat, um die Verbindung zu sichern.
-
Benutzerdefiniertes CA-Zertifikat verwenden: Verwenden Sie ein benutzerdefiniertes CA-Zertifikat, um die Verbindung zu sichern.
Wenn Sie diese Einstellung auswählen, kopieren Sie den Text des benutzerdefinierten Zertifikats und fügen Sie ihn in das Textfeld CA-Zertifikat ein.
-
Verwenden Sie keine TLS: Verwenden Sie kein TLS-Zertifikat, um die Verbindung zu sichern.
-
-
Geben Sie im Abschnitt Dienstanbieter (SP) die SP-Verbindungs-ID für StorageGRID an. Dieser Wert steuert den Namen, den Sie für jede SP-Verbindung in PingFederate verwenden.
-
Wenn Ihr Grid beispielsweise nur einen Admin-Node hat und Sie nicht erwarten, dass künftig weitere Admin-Nodes hinzugefügt werden, geben Sie ein
SGOderStorageGRID. -
Wenn Ihr Grid mehr als einen Admin-Node enthält, fügen Sie die Zeichenfolge ein
[HOSTNAME]In der Kennung. Beispiel:SG-[HOSTNAME]. Dadurch wird basierend auf dem Hostnamen des Node eine Tabelle mit der SP-Verbindungs-ID für jeden Admin-Node im System generiert.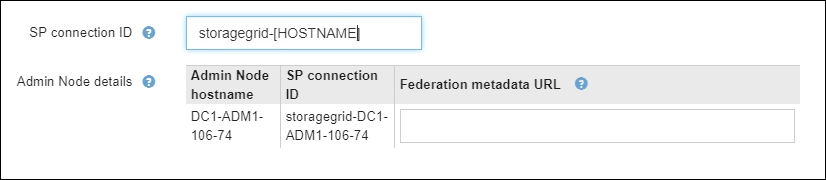
Sie müssen für jeden Admin-Knoten in Ihrem StorageGRID-System eine SP-Verbindung erstellen. Durch eine SP-Verbindung für jeden Admin-Node wird sichergestellt, dass Benutzer sich sicher bei und aus jedem Admin-Node anmelden können. -
-
Geben Sie im Feld Federation Metadaten-URL die URL der Federation Metadaten für jeden Admin-Node an.
Verwenden Sie das folgende Format:
https://<Federation Service Name>:<port>/pf/federation_metadata.ping?PartnerSpId=<SP Connection ID>
-
Wählen Sie Speichern.
Ein grünes Häkchen wird für einige Sekunden auf der Schaltfläche Speichern angezeigt.
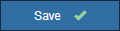
Konfigurieren Sie Vertrauensstellungen von Drittanbietern, Unternehmensanwendungen oder SP-Verbindungen
Wenn die Konfiguration gespeichert ist, wird die Bestätigungsmeldung des Sandbox-Modus angezeigt. Dieser Hinweis bestätigt, dass der Sandbox-Modus jetzt aktiviert ist und eine Übersicht enthält.
StorageGRID kann so lange wie erforderlich im Sandbox-Modus verbleiben. Wenn jedoch Sandbox-Modus auf der Single Sign-On-Seite ausgewählt ist, ist SSO für alle StorageGRID-Benutzer deaktiviert. Nur lokale Benutzer können sich anmelden.
Führen Sie diese Schritte aus, um Trusts (Active Directory) von Vertrauensstellen (Vertrauensstellen), vollständige Enterprise-Applikationen (Azure) zu konfigurieren oder SP-Verbindungen (PingFederate) zu konfigurieren.
-
Wechseln Sie zu Active Directory Federation Services (AD FS).
-
Erstellen Sie eine oder mehrere Treuhänder für StorageGRID, die sich auf der StorageGRID Single Sign-On-Seite in der Tabelle befinden.
Sie müssen für jeden in der Tabelle aufgeführten Admin-Node ein Vertrauen erstellen.
Weitere Anweisungen finden Sie unter Erstellen Sie Vertrauensstellungen von vertrauenswürdigen Parteien in AD FS.
-
Wählen Sie auf der Seite Single Sign-On für den Admin-Node, bei dem Sie sich aktuell angemeldet haben, die Schaltfläche zum Herunterladen und Speichern der SAML-Metadaten aus.
-
Wiederholen Sie dann für alle anderen Admin-Knoten in Ihrem Raster die folgenden Schritte:
-
Melden Sie sich beim Knoten an.
-
Wählen Sie KONFIGURATION Zugangskontrolle Single Sign-On.
-
Laden Sie die SAML-Metadaten für diesen Node herunter, und speichern Sie sie.
-
-
Wechseln Sie zum Azure-Portal.
-
Befolgen Sie die Schritte unter Erstellen von Enterprise-Applikationen in Azure AD So laden Sie die SAML-Metadatendatei für jeden Admin-Node in die entsprechende Azure-Enterprise-Applikation hoch.
-
Wählen Sie auf der Seite Single Sign-On für den Admin-Node, bei dem Sie sich aktuell angemeldet haben, die Schaltfläche zum Herunterladen und Speichern der SAML-Metadaten aus.
-
Wiederholen Sie dann für alle anderen Admin-Knoten in Ihrem Raster die folgenden Schritte:
-
Melden Sie sich beim Knoten an.
-
Wählen Sie KONFIGURATION Zugangskontrolle Single Sign-On.
-
Laden Sie die SAML-Metadaten für diesen Node herunter, und speichern Sie sie.
-
-
Fahren Sie zur PingFederate.
-
Erstellen Sie eine oder mehrere SP-Verbindungen (Service-Provider) für StorageGRID. Verwenden Sie die SP-Verbindungs-ID für jeden Admin-Node (siehe Tabelle auf der Seite StorageGRID Single Sign-On) und die SAML-Metadaten, die Sie für diesen Admin-Node heruntergeladen haben.
Für jeden in der Tabelle aufgeführten Admin-Node müssen Sie eine SP-Verbindung erstellen.
Testen Sie SSO-Verbindungen
Bevor Sie die Verwendung von Single Sign-On für Ihr gesamtes StorageGRID-System erzwingen, sollten Sie bestätigen, dass Single Sign-On und Single Logout für jeden Admin-Knoten korrekt konfiguriert sind.
-
Suchen Sie auf der StorageGRID Single Sign-On-Seite den Link in der Meldung Sandbox-Modus.
Die URL wird aus dem Wert abgeleitet, den Sie im Feld Federation Service Name eingegeben haben.
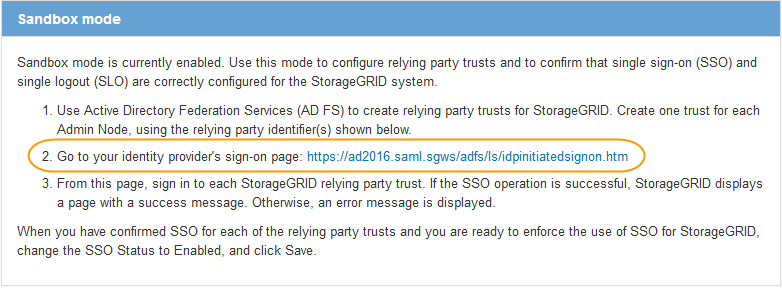
-
Wählen Sie den Link aus, oder kopieren Sie die URL in einen Browser, um auf die Anmeldeseite Ihres Identitätsanbieters zuzugreifen.
-
Um zu bestätigen, dass Sie SSO zur Anmeldung bei StorageGRID verwenden können, wählen Sie Anmelden bei einer der folgenden Sites, wählen Sie die bevertrauenden Partei-ID für Ihren primären Admin-Knoten und wählen Sie Anmelden.
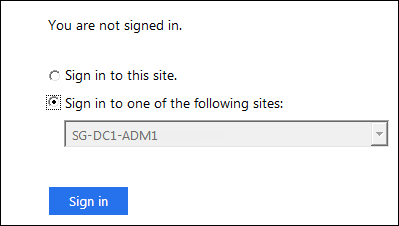
-
Geben Sie Ihren föderierten Benutzernamen und Ihr Kennwort ein.
-
Wenn die SSO-Anmelde- und -Abmeldevorgänge erfolgreich sind, wird eine Erfolgsmeldung angezeigt.

-
Wenn der SSO-Vorgang nicht erfolgreich ist, wird eine Fehlermeldung angezeigt. Beheben Sie das Problem, löschen Sie die Cookies des Browsers, und versuchen Sie es erneut.
-
-
Wiederholen Sie diese Schritte, um die SSO-Verbindung für jeden Admin-Node in Ihrem Raster zu überprüfen.
-
Wechseln Sie im Azure-Portal zur Seite Single Sign On.
-
Wählen Sie Diese Anwendung testen.
-
Geben Sie die Anmeldeinformationen eines föderierten Benutzers ein.
-
Wenn die SSO-Anmelde- und -Abmeldevorgänge erfolgreich sind, wird eine Erfolgsmeldung angezeigt.

-
Wenn der SSO-Vorgang nicht erfolgreich ist, wird eine Fehlermeldung angezeigt. Beheben Sie das Problem, löschen Sie die Cookies des Browsers, und versuchen Sie es erneut.
-
-
Wiederholen Sie diese Schritte, um die SSO-Verbindung für jeden Admin-Node in Ihrem Raster zu überprüfen.
-
Wählen Sie auf der StorageGRID-Seite Single Sign-On den ersten Link in der Meldung Sandbox-Modus aus.
Wählen Sie jeweils einen Link aus, und testen Sie ihn.
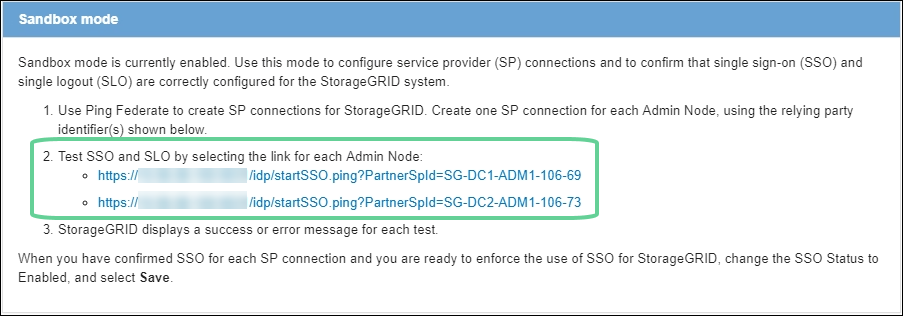
-
Geben Sie die Anmeldeinformationen eines föderierten Benutzers ein.
-
Wenn die SSO-Anmelde- und -Abmeldevorgänge erfolgreich sind, wird eine Erfolgsmeldung angezeigt.

-
Wenn der SSO-Vorgang nicht erfolgreich ist, wird eine Fehlermeldung angezeigt. Beheben Sie das Problem, löschen Sie die Cookies des Browsers, und versuchen Sie es erneut.
-
-
Wählen Sie den nächsten Link aus, um die SSO-Verbindung für jeden Admin-Node in Ihrem Raster zu überprüfen.
Wenn eine Nachricht mit abgelaufener Seite angezeigt wird, wählen Sie in Ihrem Browser die Schaltfläche Zurück aus, und senden Sie Ihre Anmeldedaten erneut.
Aktivieren Sie Single Sign On
Wenn Sie bestätigt haben, dass Sie sich mit SSO bei jedem Admin-Node anmelden können, können Sie SSO für Ihr gesamtes StorageGRID System aktivieren.

|
Wenn SSO aktiviert ist, müssen alle Benutzer SSO verwenden, um auf den Grid Manager, den Mandanten-Manager, die Grid-Management-API und die Mandanten-Management-API zuzugreifen. Lokale Benutzer können nicht mehr auf StorageGRID zugreifen. |
-
Wählen Sie KONFIGURATION Zugangskontrolle Single Sign-On.
-
Ändern Sie den SSO-Status in aktiviert.
-
Wählen Sie Speichern.
-
Überprüfen Sie die Warnmeldung, und wählen Sie OK.
Single Sign-On ist jetzt aktiviert.

|
Wenn Sie das Azure-Portal verwenden und über denselben Computer auf StorageGRID zugreifen, mit dem Sie auf Azure zugreifen, stellen Sie sicher, dass der Azure-Portal-Benutzer auch ein autorisierter StorageGRID-Benutzer ist (ein Benutzer in einer föderierten Gruppe, die in StorageGRID importiert wurde). Oder melden Sie sich vom Azure-Portal ab, bevor Sie sich bei StorageGRID anmelden. |



