Verwenden Sie Diagramme und Diagramme
 Änderungen vorschlagen
Änderungen vorschlagen


Mithilfe von Diagrammen und Berichten lässt sich der Zustand des StorageGRID Systems überwachen und Probleme beheben. Die im Grid Manager verfügbaren Diagrammtypen und Berichte umfassen Donut-Diagramme (nur auf dem Dashboard), Diagramme und Textberichte.
Diagrammtypen
Diagramme und Diagramme fassen die Werte bestimmter StorageGRID-Metriken und -Attribute zusammen.
Das Grid Manager Dashboard enthält Donut-Diagramme, die den verfügbaren Speicherplatz für das Grid und jeden Standort zusammenfassen.
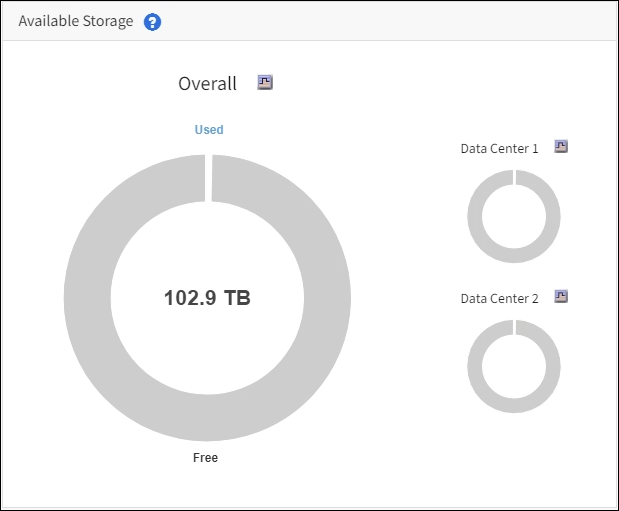
Im Bereich Speichernutzung auf dem Tenant Manager Dashboard werden folgende Informationen angezeigt:
-
Eine Liste der größten Buckets (S3) oder Container (Swift) für die Mandanten
-
Ein Balkendiagramm, das die relative Größe der größten Buckets oder Container darstellt
-
Der insgesamt verwendete Speicherplatz und, wenn ein Kontingent festgelegt ist, die Menge und der Prozentsatz des verbleibenden Speicherplatzes
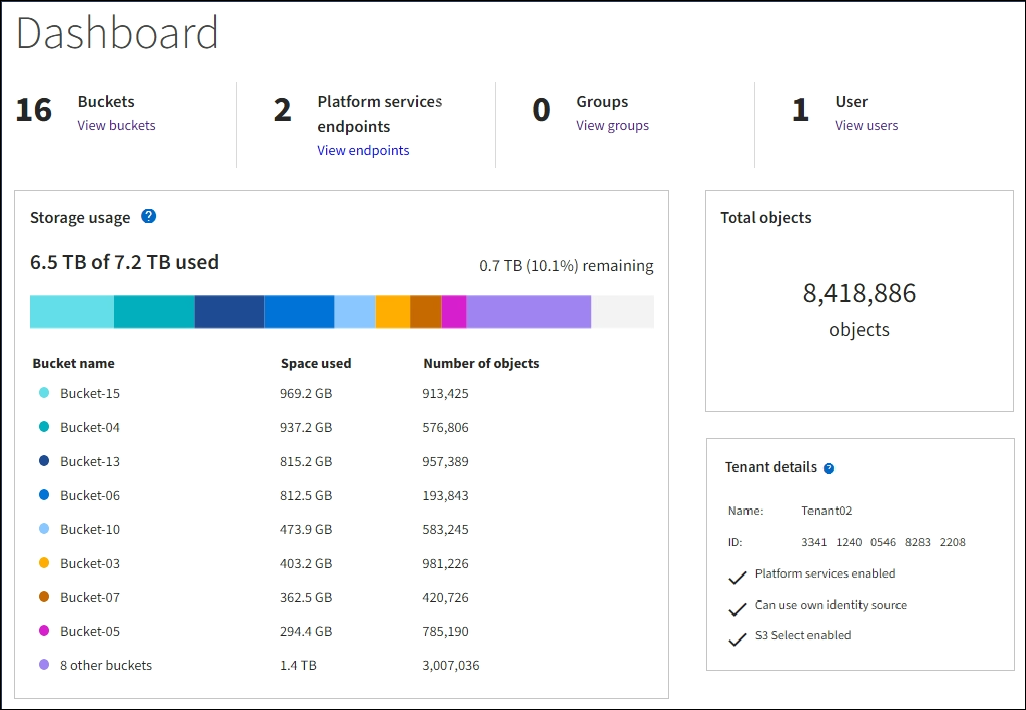
Darüber hinaus stehen Diagramme zur Verfügung, die zeigen, wie sich StorageGRID-Metriken und -Attribute im Laufe der Zeit ändern, auf der Seite Knoten und auf der Seite UNTERSTÜTZUNG Tools Grid-Topologie.
Es gibt vier Arten von Diagrammen:
-
Grafana-Diagramme: Auf der Seite Knoten werden Grafana-Diagramme verwendet, um die Werte der Prometheus-Kennzahlen im Laufe der Zeit zu zeichnen. Die Registerkarte NODES Network für einen Storage Node enthält beispielsweise ein Grafana-Diagramm für den Netzwerkverkehr.
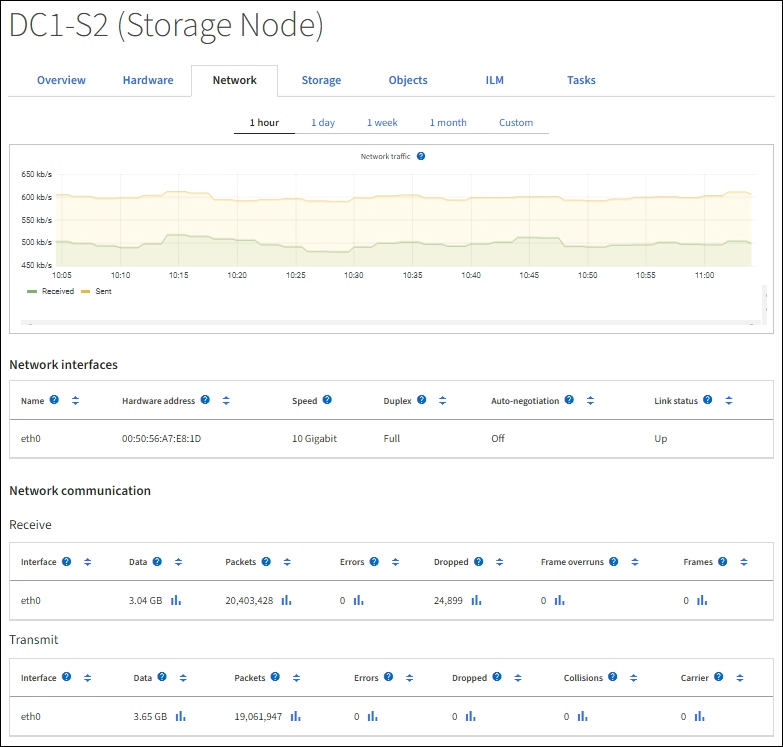
Grafana-Diagramme sind auch auf den vorgebauten Dashboards enthalten, die auf der Seite SUPPORT Tools Metrics zur Verfügung stehen. -
Liniendiagramme: Verfügbar auf der Seite Knoten und auf der Seite UNTERSTÜTZUNG Tools Grid Topologie (wählen Sie das Diagrammsymbol
 Nach einem Datenwert) werden Liniendiagramme verwendet, um die Werte von StorageGRID-Attributen zu zeichnen, die einen Einheitenwert haben (z. B. NTP-Frequenzversatz in ppm). Die Wertänderungen werden im Laufe der Zeit in regelmäßigen Datenintervallen (Bins) dargestellt.
Nach einem Datenwert) werden Liniendiagramme verwendet, um die Werte von StorageGRID-Attributen zu zeichnen, die einen Einheitenwert haben (z. B. NTP-Frequenzversatz in ppm). Die Wertänderungen werden im Laufe der Zeit in regelmäßigen Datenintervallen (Bins) dargestellt.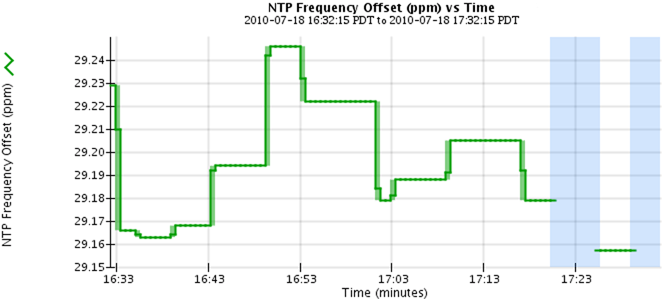
-
Flächendiagramme: Verfügbar auf der Seite Knoten und auf der Seite UNTERSTÜTZUNG Tools Grid-Topologie (wählen Sie das Diagrammsymbol
 Nach einem Datenwert) werden Flächendiagramme verwendet, um volumetrische Attributmengen zu zeichnen, z. B. Objektanzahl oder Dienstlastwerte. Die Flächendiagramme ähneln den Liniendiagrammen, enthalten jedoch eine hellbraune Schattierung unter der Linie. Die Wertänderungen werden im Laufe der Zeit in regelmäßigen Datenintervallen (Bins) dargestellt.
Nach einem Datenwert) werden Flächendiagramme verwendet, um volumetrische Attributmengen zu zeichnen, z. B. Objektanzahl oder Dienstlastwerte. Die Flächendiagramme ähneln den Liniendiagrammen, enthalten jedoch eine hellbraune Schattierung unter der Linie. Die Wertänderungen werden im Laufe der Zeit in regelmäßigen Datenintervallen (Bins) dargestellt.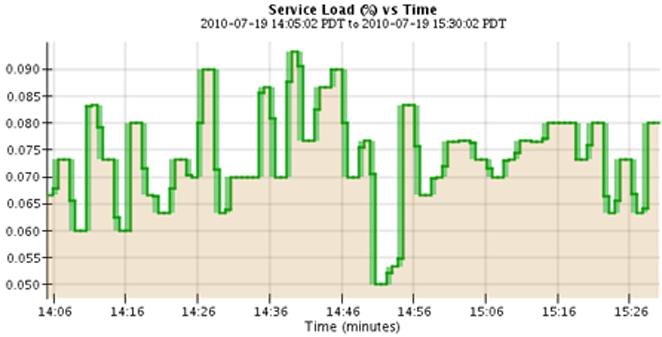
-
Einige Diagramme sind mit einem anderen Diagrammsymbol gekennzeichnet
 Und haben ein anderes Format:
Und haben ein anderes Format: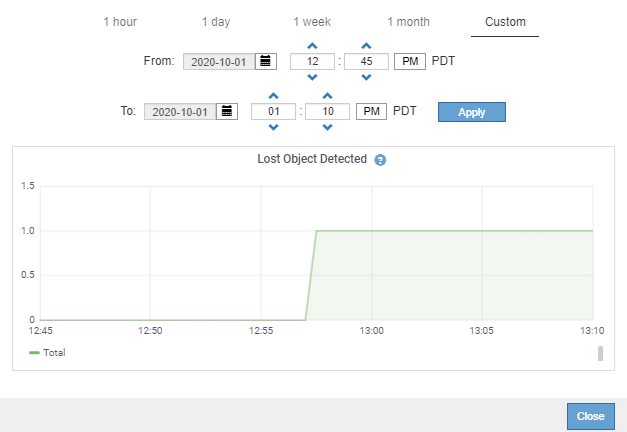
-
Zustandsdiagramm: Verfügbar über die Seite UNTERSTÜTZUNG Tools Grid-Topologie (wählen Sie das Diagrammsymbol
 Nach einem Datenwert) werden Zustandsdiagramme verwendet, um Attributwerte zu zeichnen, die unterschiedliche Zustände darstellen, z. B. einen Servicestatus, der online, Standby oder offline sein kann. Statusdiagramme sind ähnlich wie Liniendiagramme, aber der Übergang ist ununterbrochen, d. h. der Wert springt von einem Statuswert zum anderen.
Nach einem Datenwert) werden Zustandsdiagramme verwendet, um Attributwerte zu zeichnen, die unterschiedliche Zustände darstellen, z. B. einen Servicestatus, der online, Standby oder offline sein kann. Statusdiagramme sind ähnlich wie Liniendiagramme, aber der Übergang ist ununterbrochen, d. h. der Wert springt von einem Statuswert zum anderen.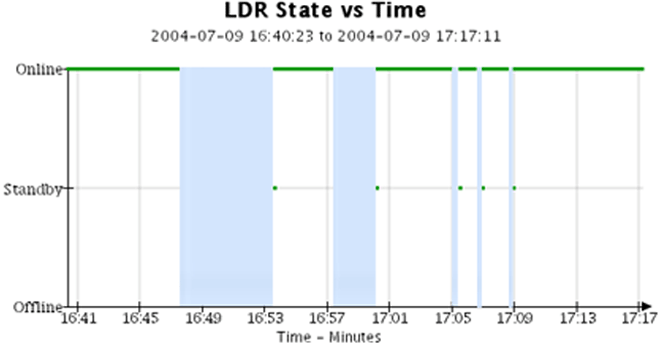
Diagrammlegende
Die Linien und Farben, die zum Zeichnen von Diagrammen verwendet werden, haben eine besondere Bedeutung.
| Probe | Bedeutung |
|---|---|
|
Gemeldete Attributwerte werden mit dunkelgrünen Linien dargestellt. |
|
Hellgrüne Schattierungen um dunkelgrüne Linien zeigen an, dass die tatsächlichen Werte in diesem Zeitbereich variieren und für eine schnellere Plottierung „ |
|
Leere Bereiche (keine Daten dargestellt) zeigen an, dass die Attributwerte nicht verfügbar waren. Der Hintergrund kann blau, grau oder eine Mischung aus grau und blau sein, je nach Status des Dienstes, der das Attribut meldet. |
|
Hellblaue Schattierung zeigt an, dass einige oder alle Attributwerte zu diesem Zeitpunkt unbestimmt waren; das Attribut war keine Meldung von Werten, da der Dienst sich in einem unbekannten Zustand befand. |
|
Graue Schattierung zeigt an, dass einige oder alle Attributwerte zu diesem Zeitpunkt nicht bekannt waren, da der Dienst, der die Attribute meldet, administrativ herabgesetzt war. |
|
Eine Mischung aus grauem und blauem Schatten zeigt an, dass einige der Attributwerte zu diesem Zeitpunkt unbestimmt waren (weil der Dienst sich in einem unbekannten Zustand befand), während andere nicht bekannt waren, weil der Dienst, der die Attribute meldet, administrativ nach unten lag. |
Zeigen Sie Diagramme und Diagramme an
Die Seite Nodes enthält die Diagramme und Diagramme, auf die Sie regelmäßig zugreifen sollten, um Attribute wie Speicherkapazität und Durchsatz zu überwachen. In einigen Fällen, vor allem bei der Arbeit mit technischem Support, können Sie die Seite SUPPORT Tools Grid Topology verwenden, um auf zusätzliche Diagramme zuzugreifen.
Sie müssen mit einem beim Grid Manager angemeldet sein Unterstützter Webbrowser.
-
Wählen Sie KNOTEN. Wählen Sie dann einen Knoten, einen Standort oder das gesamte Raster aus.
-
Wählen Sie die Registerkarte aus, auf der Informationen angezeigt werden sollen.
Einige Registerkarten enthalten eine oder mehrere Grafana-Diagramme, mit denen die Werte der Prometheus-Kennzahlen im Laufe der Zeit dargestellt werden. Die Registerkarte NODES Hardware für einen Knoten enthält beispielsweise zwei Grafana-Diagramme.
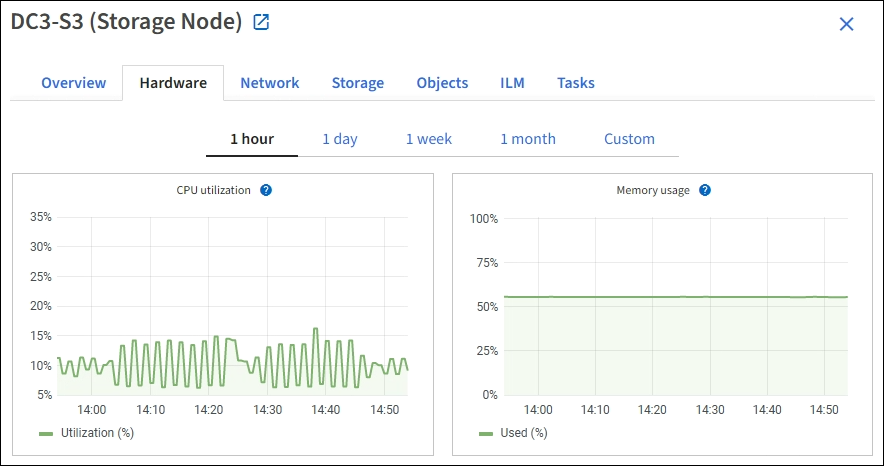
-
Bewegen Sie den Cursor optional über das Diagramm, um detailliertere Werte für einen bestimmten Zeitpunkt anzuzeigen.
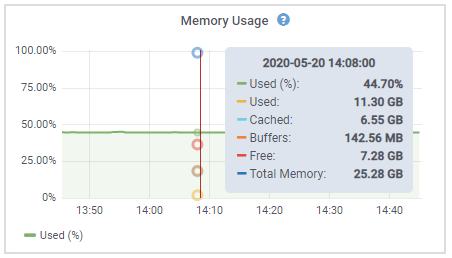
-
Bei Bedarf können Sie oft ein Diagramm für ein bestimmtes Attribut oder eine bestimmte Metrik anzeigen. Wählen Sie in der Tabelle auf der Seite Knoten das Diagrammsymbol aus
 Rechts neben dem Attributnamen.
Rechts neben dem Attributnamen.Diagramme sind nicht für alle Metriken und Attribute verfügbar. Beispiel 1: Auf der Registerkarte Objekte für einen Speicherknoten können Sie das Diagrammsymbol auswählen
 Um die Gesamtzahl der erfolgreichen Metadaten-Speicherabfragen für den Speicherknoten anzuzeigen.
Um die Gesamtzahl der erfolgreichen Metadaten-Speicherabfragen für den Speicherknoten anzuzeigen.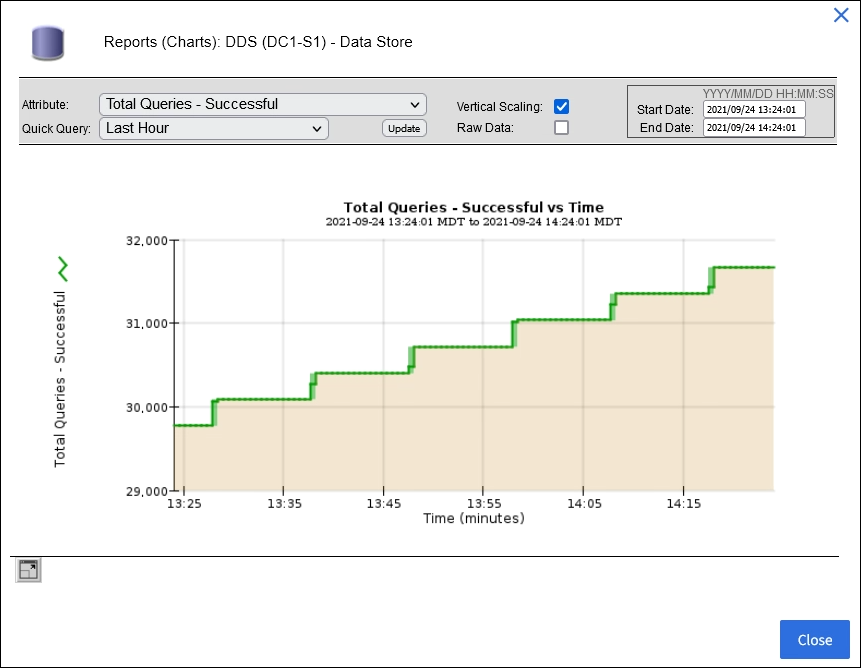
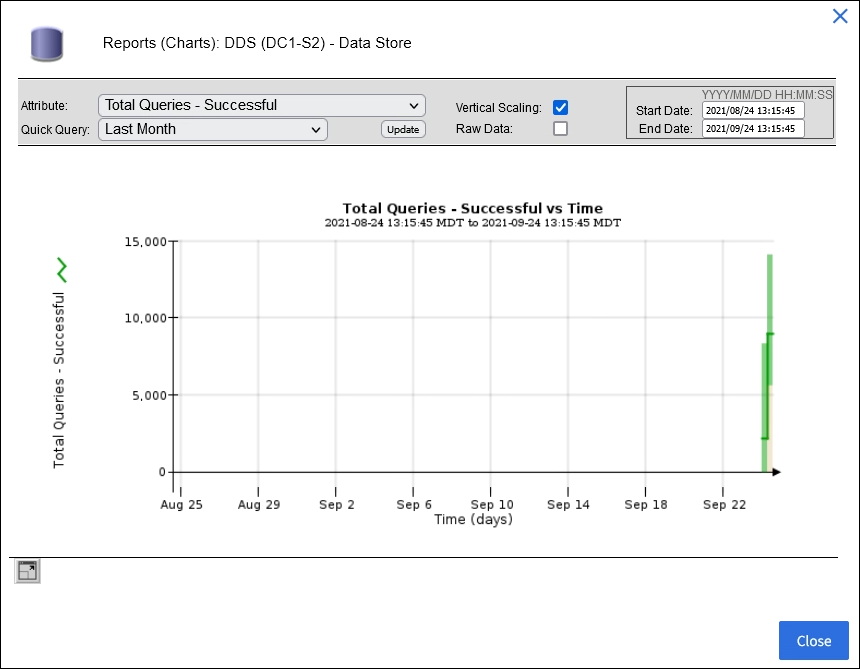
Beispiel 2: Auf der Registerkarte Objekte für einen Speicherknoten können Sie das Diagrammsymbol auswählen
 Zeigt die Grafana-Grafik der Anzahl der im Laufe der Zeit erkannten verlorenen Objekte an.
Zeigt die Grafana-Grafik der Anzahl der im Laufe der Zeit erkannten verlorenen Objekte an.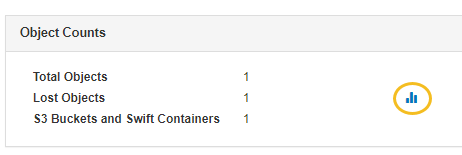
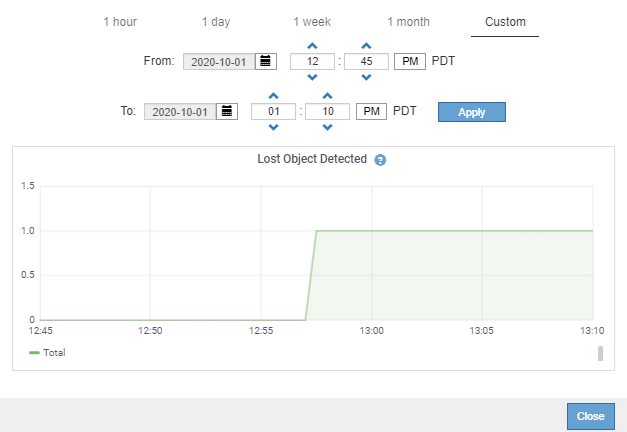
-
Um Diagramme für Attribute anzuzeigen, die nicht auf der Seite Knoten angezeigt werden, wählen Sie UNTERSTÜTZUNG Tools Grid-Topologie.
-
Wählen Sie Grid Node Component oder Service Übersicht Main.
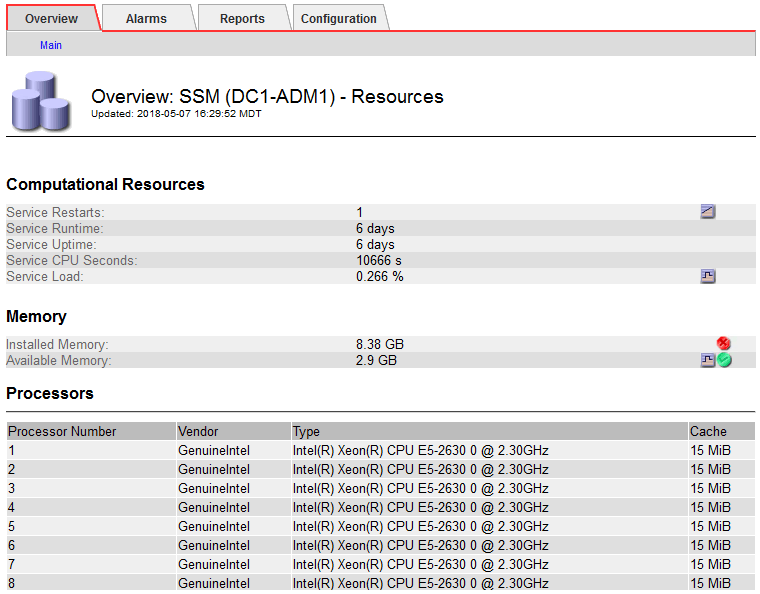
-
Wählen Sie das Diagrammsymbol aus
 Neben dem Attribut.
Neben dem Attribut.Das Display wechselt automatisch zur Seite Berichte Diagramme. Das Diagramm zeigt die Daten des Attributs über den letzten Tag an.
Diagramme generieren
Diagramme zeigen eine grafische Darstellung der Attributdatenwerte an. Die Berichte können an Datacenter-Standorten, Grid-Node, Komponenten oder Service erstellt werden.
-
Sie müssen mit einem beim Grid Manager angemeldet sein Unterstützter Webbrowser.
-
Sie müssen über spezifische Zugriffsberechtigungen verfügen.
-
Wählen Sie SUPPORT > Tools > Grid-Topologie aus.
-
Wählen Sie Grid Node Component oder Service Berichte Diagramme aus.
-
Wählen Sie das Attribut aus der Dropdown-Liste Attribut aus, für das ein Bericht erstellt werden soll.
-
Um die Y-Achse auf Null zu starten, deaktivieren Sie das Kontrollkästchen Vertikale Skalierung.
-
Um Werte mit voller Präzision anzuzeigen, aktivieren Sie das Kontrollkästchen Raw Data oder um Werte auf maximal drei Dezimalstellen zu runden (z. B. bei Attributen, die als Prozentsätze angegeben werden), deaktivieren Sie das Kontrollkästchen Raw Data.
-
Wählen Sie den Zeitraum aus der Dropdown-Liste Quick Query aus, für den Sie einen Bericht erstellen möchten.
Wählen Sie die Option Benutzerdefinierte Abfrage aus, um einen bestimmten Zeitbereich auszuwählen.
Das Diagramm erscheint nach wenigen Augenblicken. Lassen Sie mehrere Minuten für die Tabulierung von langen Zeitbereichen.
-
Wenn Sie Benutzerdefinierte Abfrage ausgewählt haben, passen Sie den Zeitraum für das Diagramm an, indem Sie die Optionen Startdatum und Enddatum eingeben.
Verwenden Sie das Format
YYYY/MM/DDHH:MM:SSOrtszeit verwendet. Führende Nullen sind für das Format erforderlich. Beispiel: 2017/4/6 7:30:00 schlägt die Validierung fehl. Das richtige Format ist: 2017/04/06 07:30:00. -
Wählen Sie Aktualisieren.
Nach einigen Sekunden wird ein Diagramm erzeugt. Lassen Sie mehrere Minuten für die Tabulierung von langen Zeitbereichen. Abhängig von der für die Abfrage festgelegten Dauer wird entweder ein RAW-Textbericht oder ein aggregierter Textbericht angezeigt.









