Fügen Sie zu Subnetzlisten im Grid-Netzwerk hinzu oder ändern Sie diese
 Änderungen vorschlagen
Änderungen vorschlagen


Mithilfe des Tools IP ändern können Sie Subnetze im Grid Network hinzufügen oder ändern.
-
Sie haben die
Passwords.txtDatei:
Sie können Subnetze in der Netznetznetznetznetznetznetzsubnetliste hinzufügen, löschen oder ändern. Änderungen wirken sich auf das Routing aller Knoten im Raster aus.

|
Wenn Sie nur Änderungen an der Netznetzwerksubnetz-Liste vornehmen, verwenden Sie den Grid-Manager, um die Netzwerkkonfiguration hinzuzufügen oder zu ändern. Verwenden Sie andernfalls das Change IP-Tool, wenn der Grid Manager aufgrund eines Netzwerkkonfigurationsproblem nicht erreichbar ist, oder Sie führen gleichzeitig eine Änderung des Grid Network Routing und andere Netzwerkänderungen durch. |
-
Melden Sie sich beim primären Admin-Node an:
-
Geben Sie den folgenden Befehl ein:
ssh admin@primary_Admin_Node_IP -
Geben Sie das im aufgeführte Passwort ein
Passwords.txtDatei: -
Geben Sie den folgenden Befehl ein, um zum Root zu wechseln:
su - -
Geben Sie das im aufgeführte Passwort ein
Passwords.txtDatei:Wenn Sie als root angemeldet sind, ändert sich die Eingabeaufforderung von
$Bis#.
-
-
Starten Sie das Change IP-Tool mit folgendem Befehl:
change-ip -
Geben Sie an der Eingabeaufforderung die Provisionierungs-Passphrase ein.
Das Hauptmenü wird angezeigt.
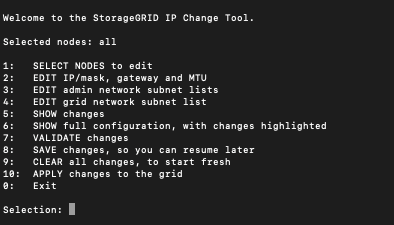
-
Wählen Sie im Hauptmenü die Option zum Bearbeiten von Subnetzen für das Grid-Netzwerk (Option 4).
Änderungen an der Netznetzwerksubnetz-Liste sind im gesamten Grid verfügbar. -
Folgenden Optionen wählbar:
-
Fügen Sie ein Subnetz hinzu, indem Sie diesen Befehl eingeben:
add CIDR -
Löschen Sie ein Subnetz, indem Sie diesen Befehl eingeben:
del CIDR -
Legen Sie die Liste der Subnetze fest, indem Sie diesen Befehl eingeben:
set CIDRFür alle Befehle können Sie mit diesem Format mehrere Adressen eingeben: add CIDR, CIDRBeispiel:
add 172.14.0.0/16, 172.15.0.0/16, 172.16.0.0/16Sie können den erforderlichen Tippaufwand reduzieren, indem Sie „ Pfeil nach oben“ verwenden, um zuvor eingegebene Werte an die aktuelle Eingabeaufforderung abzurufen und diese gegebenenfalls zu bearbeiten.Die unten stehende Beispieleingabe zeigt das Festlegen von Subnetzen für die Netzsubnetz-Liste:
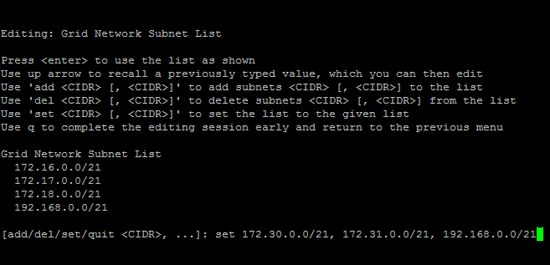
-
-
Wenn Sie bereit sind, geben Sie q ein, um zum Hauptmenü-Bildschirm zurückzukehren. Ihre Änderungen werden so lange gespeichert, bis sie gelöscht oder angewendet wurden.
-
Folgenden Optionen wählbar:
-
Wählen Sie die Option 5, um Änderungen in der Ausgabe anzuzeigen, die isoliert sind, um nur das geänderte Element anzuzeigen. Änderungen werden grün (Zusätze) oder rot (Löschungen) hervorgehoben, wie in der Beispielausgabe unten gezeigt:
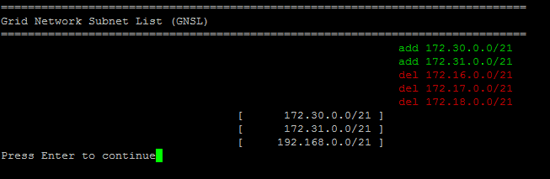
-
Wählen Sie die Option 6, um Änderungen in der Ausgabe anzuzeigen, die die vollständige Konfiguration anzeigen. Änderungen werden grün (Ergänzungen) oder rot (Löschungen) markiert.
Bestimmte Befehlszeilenschnittstellen zeigen möglicherweise Ergänzungen und Löschungen mithilfe von durchgestrickter Formatierung.
-
-
Wählen Sie Option 7, um alle stufenweisen Änderungen zu validieren.
Diese Validierung stellt sicher, dass die Regeln für Grid, Admin und Client-Netzwerke befolgt werden, z. B. die Verwendung überlappender Subnetze.
-
Wählen Sie optional die Option 8, um alle Änderungen in der Stufendschicht zu speichern und später zurückzukehren, um die Änderungen fortzusetzen.
Mit dieser Option können Sie das Tool IP ändern beenden und es später erneut starten, ohne dabei unangewendete Änderungen zu verlieren.
-
Führen Sie einen der folgenden Schritte aus:
-
Wählen Sie Option 9, wenn Sie alle Änderungen löschen möchten, ohne die neue Netzwerkkonfiguration zu speichern oder anzuwenden.
-
Wählen Sie Option 10, wenn Sie bereit sind, Änderungen anzuwenden und die neue Netzwerkkonfiguration bereitzustellen. Während des Provisioning wird der Status als Aktualisierung angezeigt, wie in der folgenden Beispielausgabe dargestellt:
Generating new grid networking description file... Running provisioning... Updating grid network configuration on Name
-
-
Wenn Sie beim Ändern des Grid-Netzwerks die Option 10 ausgewählt haben, wählen Sie eine der folgenden Optionen aus:
-
Apply: Die Änderungen sofort anwenden und bei Bedarf automatisch jeden Knoten neu starten.
Wenn die neue Netzwerkkonfiguration ohne externe Änderungen gleichzeitig mit der alten Netzwerkkonfiguration funktioniert, können Sie die Option Apply für eine vollautomatische Konfigurationsänderung verwenden.
-
Stufe: Beim nächsten Neustart der Knoten die Änderungen anwenden.
Wenn Sie Änderungen an der physischen oder virtuellen Netzwerkkonfiguration vornehmen müssen, damit die neue Netzwerkkonfiguration funktioniert, müssen Sie die Option Stage verwenden, die betroffenen Knoten herunterfahren, die erforderlichen Änderungen am physischen Netzwerk vornehmen und die betroffenen Knoten neu starten.
Wenn Sie die Option Stage verwenden, starten Sie den Knoten so schnell wie möglich nach dem Staging neu, um Unterbrechungen zu minimieren. -
Cancel: Nehmen Sie zu diesem Zeitpunkt keine Netzwerkänderungen vor.
Wenn Sie nicht wissen, dass für die vorgeschlagenen Änderungen ein Neustart von Nodes erforderlich ist, können Sie die Änderungen verschieben, um die Auswirkungen für den Benutzer zu minimieren. Mit der Option Cancel gelangen Sie zurück zum Hauptmenü und erhalten Ihre Änderungen, damit Sie sie später anwenden können.
Nach dem Anwenden oder Staging von Änderungen wird ein neues Wiederherstellungspaket als Ergebnis der Änderung der Grid-Konfiguration generiert.
-
-
Wenn die Konfiguration aufgrund von Fehlern angehalten wird, stehen folgende Optionen zur Verfügung:
-
Um das IP-Änderungsverfahren zu beenden und zum Hauptmenü zurückzukehren, geben Sie A ein.
-
Um den fehlgeschlagenen Vorgang erneut zu versuchen, geben Sie r ein.
-
Um mit der nächsten Operation fortzufahren, geben Sie c ein.
Der fehlgeschlagene Vorgang kann später erneut versucht werden, indem Sie im Hauptmenü die Option 10 (Änderungen übernehmen) wählen. Das IP-Änderungsverfahren wird erst abgeschlossen, wenn alle Vorgänge erfolgreich abgeschlossen wurden.
-
Wenn Sie manuell eingreifen mussten (zum Beispiel um einen Knoten neu zu starten) und sich sicher sind, dass die Aktion, die das Tool für erfolgreich hält, tatsächlich erfolgreich abgeschlossen wurde, geben Sie f ein, um sie als erfolgreich zu markieren und zum nächsten Vorgang zu wechseln.
-
-
Laden Sie ein neues Wiederherstellungspaket aus dem Grid Manager herunter.
-
Wählen Sie WARTUNG > System > Wiederherstellungspaket.
-
Geben Sie die Provisionierungs-Passphrase ein.
Die Recovery Package-Datei muss gesichert sein, weil sie Verschlüsselungsschlüssel und Passwörter enthält, die zum Abrufen von Daten vom StorageGRID-System verwendet werden können. -




