Supervise la infraestructura con conexiones Cloud Insights y Fluentd
 Sugerir cambios
Sugerir cambios


Puede configurar varios ajustes opcionales para mejorar su experiencia con Astra Control Center. Para supervisar y obtener información sobre toda su infraestructura, cree una conexión con Cloud Insights de NetApp. Para recopilar eventos Kubernetes de sistemas supervisados por Astra Control Center, añada una conexión fluentd.
Si la red en la que ejecuta Astra Control Center requiere un proxy para conectarse a Internet (para cargar los paquetes de soporte en el sitio de soporte de NetApp o establecer una conexión con Cloud Insights), debe configurar un servidor proxy en Astra Control Center.
También puede supervisar el rendimiento del back-end de almacenamiento de Astra Data Store, las IOPS y la capacidad desde la página Astra Control Center Storage Backends. Consulte "Gestione los back-ends de almacenamiento".
Añada un servidor proxy para conexiones a Cloud Insight o al sitio de soporte de NetApp
Si la red en la que ejecuta Astra Control Center requiere un proxy para conectarse a Internet (para cargar los paquetes de soporte en el sitio de soporte de NetApp o establecer una conexión con Cloud Insights), debe configurar un servidor proxy en Astra Control Center.

|
Astra Control Center no valida los detalles introducidos para su servidor proxy. Asegúrese de introducir los valores correctos. |
-
Inicie sesión en Astra Control Center utilizando una cuenta con privilegios admin/owner.
-
Seleccione cuenta > conexiones.
-
Seleccione conectar en la lista desplegable para agregar un servidor proxy.
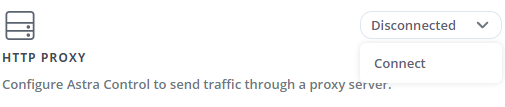
-
Introduzca el nombre o la dirección IP del servidor proxy y el número de puerto del proxy.
-
Si su servidor proxy requiere autenticación, active la casilla de verificación e introduzca el nombre de usuario y la contraseña.
-
Seleccione conectar.
Si se guardó la información de proxy introducida, la sección proxy HTTP de la página cuenta > conexiones indica que está conectada y muestra el nombre del servidor.
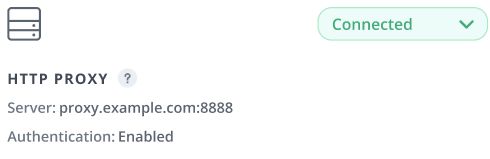
Edite la configuración del servidor proxy
Puede editar la configuración del servidor proxy.
-
Inicie sesión en Astra Control Center utilizando una cuenta con privilegios admin/owner.
-
Seleccione cuenta > conexiones.
-
Seleccione Editar en la lista desplegable para editar la conexión.
-
Edite los detalles del servidor y la información de autenticación.
-
Seleccione Guardar.
Desactive la conexión del servidor proxy
Puede desactivar la conexión del servidor proxy. Se le advertirá antes de desactivar que se pueden producir posibles interrupciones en otras conexiones.
-
Inicie sesión en Astra Control Center utilizando una cuenta con privilegios admin/owner.
-
Seleccione cuenta > conexiones.
-
Seleccione desconectar en la lista desplegable para desactivar la conexión.
-
En el cuadro de diálogo que se abre, confirme la operación.
Conéctese a Cloud Insights
Para supervisar y obtener información sobre toda su infraestructura, conecte Cloud Insights de NetApp con su instancia de Astra Control Center. Cloud Insights está incluido en su licencia de Astra Control Center.
Debe accederse a Cloud Insights desde la red que utiliza Astra Control Center, o indirectamente mediante un servidor proxy.
Cuando el Centro de control de Astra está conectado a Cloud Insights, se crea un POD de unidad de adquisición. Este pod recoge datos de los back-ends de almacenamiento gestionados por Astra Control Center y los empuja a Cloud Insights. Este pod requiere 8 GB de RAM y 2 núcleos de CPU.
Además, si gestiona los clústeres de Astra Data Store con Astra Control (que está conectado a Cloud Insights), se crea una unidad de adquisición en el almacén de datos Astra para cada clúster de Astra Data Store y las métricas se envían desde Astra Data Store al sistema Cloud Insights emparejado. Cada pod requiere 8 GB de RAM y 2 núcleos de CPU.

|
Después de activar la conexión Cloud Insights, puede ver la información de rendimiento en la página backends así como conectarse a Cloud Insights desde aquí después de seleccionar un back-end de almacenamiento. También puede encontrar la información en Panel en la sección clúster, y también puede conectarse a Cloud Insights desde allí. |
-
Una cuenta de Astra Control Center con privilegios admin/owner.
-
Una licencia válida de Astra Control Center.
-
Un servidor proxy si la red en la que se ejecuta Astra Control Center requiere un proxy para conectarse a Internet.

|
Si no tiene experiencia en Cloud Insights, familiarícese con las funciones y las funcionalidades. Consulte "Documentación de Cloud Insights". |
-
Inicie sesión en Astra Control Center utilizando una cuenta con privilegios admin/owner.
-
Seleccione cuenta > conexiones.
-
Seleccione conectar donde aparece Desconectado en la lista desplegable para agregar la conexión.
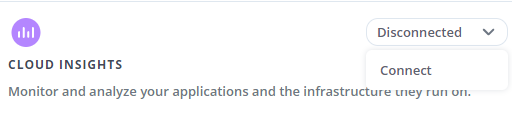
-
Introduzca los tokens de la API Cloud Insights y la URL del inquilino. La URL del inquilino tiene el siguiente formato, como ejemplo:
https://<environment-name>.c01.cloudinsights.netapp.com/
Obtiene la URL de inquilino al obtener la licencia de Cloud Insights. Si no tiene la URL de inquilino, consulte "Documentación de Cloud Insights".
-
Para obtener la "Token de API", Inicie sesión en la dirección URL del inquilino de Cloud Insights.
-
En Cloud Insights, genere un token de acceso de lectura/escritura y un símbolo de acceso de API sólo lectura haciendo clic en Admin > acceso de API.
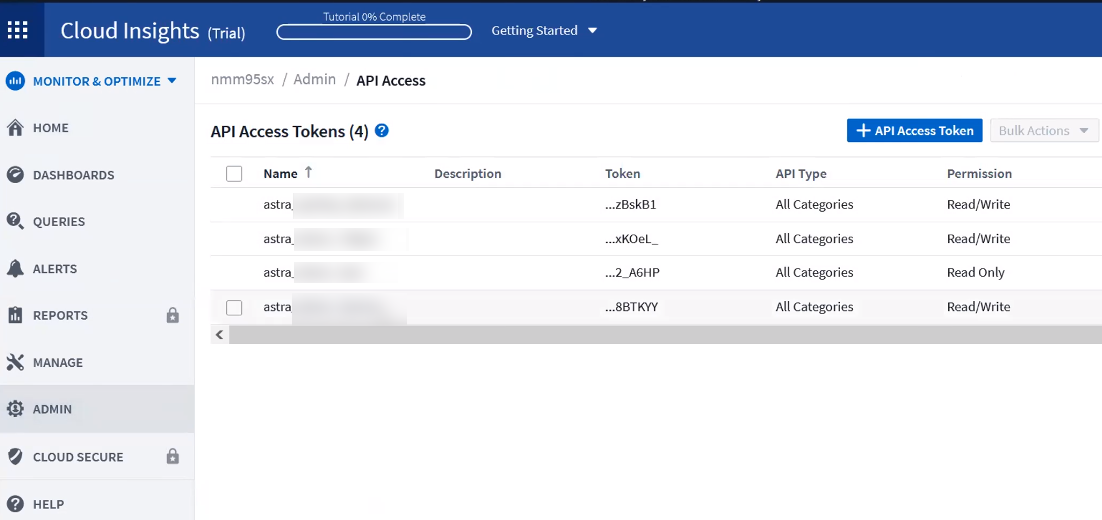
-
Copie la tecla sólo lectura. Deberá pegarlo en la ventana Centro de control de Astra para habilitar la conexión a Cloud Insights. Para los permisos de clave de token de acceso a la API de lectura, seleccione: Activos, Alertas, Unidad de adquisición y recolección de datos.
-
Copie la tecla Read/Write. Deberá pegarlo en la ventana Centro de control de Astra Connect Cloud Insights. Para los permisos de clave de acceso a la API de lectura/escritura, seleccione: Activos, ingestión de datos, ingestión de registros, unidad de adquisición, Y recopilación de datos.
Le recomendamos que genere una tecla sólo lectura y una tecla Leer/escribir, y que no utilice la misma clave para ambos propósitos. De forma predeterminada, el período de caducidad del token se establece en un año. Le recomendamos que mantenga la selección predeterminada para dar al token la duración máxima antes de que caduque. Si el token caduca, la telemetría se detendrá. -
Pegue las claves que ha copiado de Cloud Insights en Astra Control Center.
-
-
Seleccione conectar.

|
Después de seleccionar conectar, el estado de la conexión cambia a pendiente en la sección Cloud Insights de la página cuenta > conexiones. Puede pasar unos minutos para que la conexión esté activada y el estado cambie a conectado. |

|
Para retroceder y avanzar fácilmente entre el Centro de control de Astra y las interfaces de usuario de Cloud Insights, asegúrese de que ha iniciado sesión en ambos. |
Ver datos en Cloud Insights
Si la conexión se realizó correctamente, la sección Cloud Insights de la página cuenta > conexiones indica que está conectada y muestra la dirección URL del inquilino. Puede visitar Cloud Insights para ver los datos que se han recibido y mostrado correctamente.
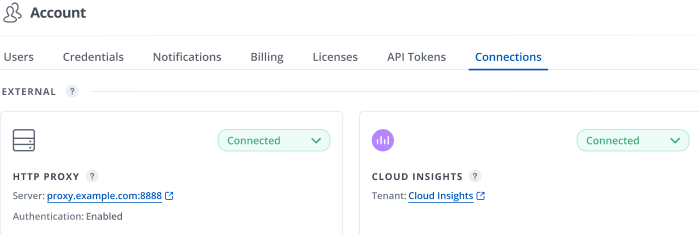
Si la conexión falló por algún motivo, el estado muestra error. Puede encontrar el motivo del fallo en Notificaciones en la parte superior derecha de la interfaz de usuario.
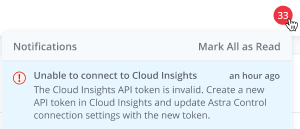
También puede encontrar la misma información en cuenta > Notificaciones.
Desde Astra Control Center, puede ver la información sobre el rendimiento en la página backends, así como conectarse a Cloud Insights desde aquí tras seleccionar un backend de almacenamiento.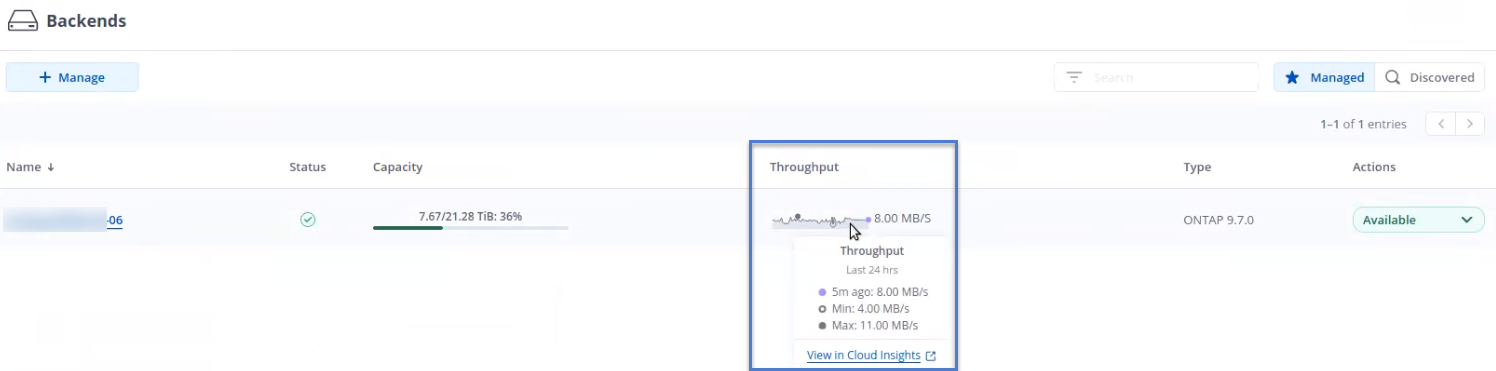
Para ir directamente a Cloud Insights, seleccione el icono Cloud Insights junto a la imagen de métricas.
También puede encontrar la información en el Panel.
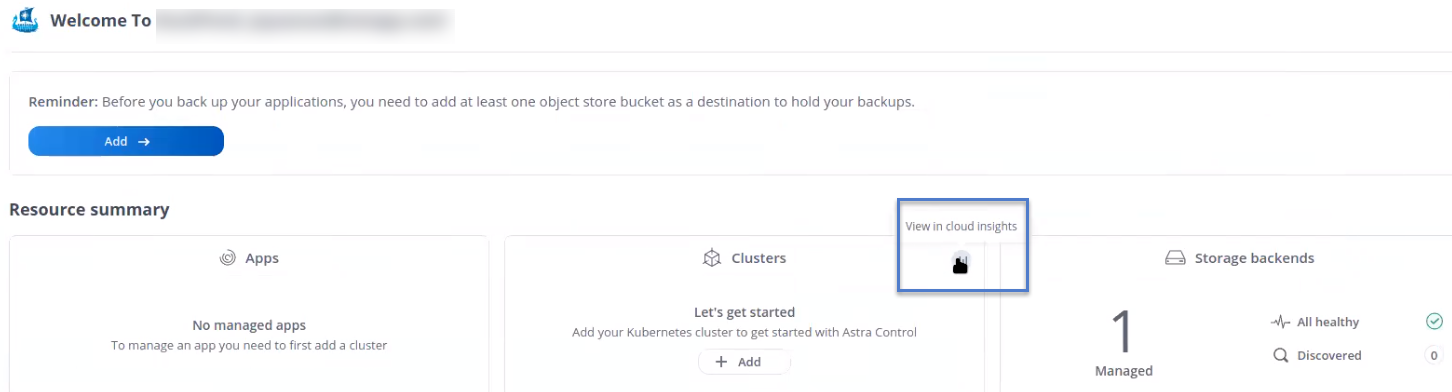

|
Después de habilitar la conexión Cloud Insights, si quita los back-ends que agregó en Astra Control Center, los back-ends dejan de informar a Cloud Insights. |
Editar conexión Cloud Insights
Puede editar la conexión Cloud Insights.

|
Solo puede editar las claves de API. Para cambiar la URL de inquilino de Cloud Insights, le recomendamos que desconecte la conexión de Cloud Insights y se conecte con la nueva URL. |
-
Inicie sesión en Astra Control Center utilizando una cuenta con privilegios admin/owner.
-
Seleccione cuenta > conexiones.
-
Seleccione Editar en la lista desplegable para editar la conexión.
-
Edite la configuración de la conexión Cloud Insights.
-
Seleccione Guardar.
Deshabilite la conexión Cloud Insights
Puede deshabilitar la conexión Cloud Insights para un clúster de Kubernetes gestionado por Astra Control Center. Al deshabilitar la conexión Cloud Insights, no se eliminan los datos de telemetría ya cargados en Cloud Insights.
-
Inicie sesión en Astra Control Center utilizando una cuenta con privilegios admin/owner.
-
Seleccione cuenta > conexiones.
-
Seleccione desconectar en la lista desplegable para desactivar la conexión.
-
En el cuadro de diálogo que se abre, confirme la operación. Después de confirmar la operación, en la página cuenta > conexiones, el estado de Cloud Insights cambia a pendiente. El estado tarda unos minutos en cambiar a desconectado.
Conectar a Fluentd
Puede enviar registros (eventos Kubernetes) desde Astra Control Center a su terminal Fluentd. La conexión fluentd está desactivada de forma predeterminada.
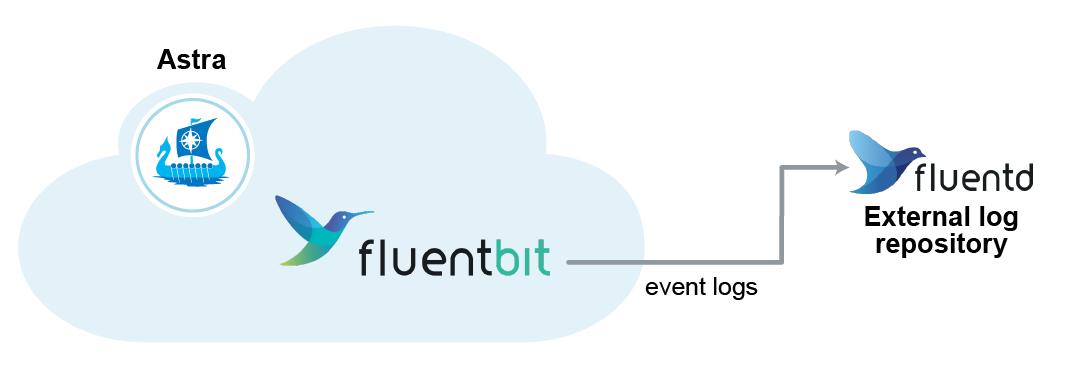

|
Sólo se reenvían a Fluentd los registros de eventos de los clusters gestionados. |
-
Una cuenta de Astra Control Center con privilegios admin/owner.
-
Astra Control Center se ha instalado y se ejecuta en un clúster de Kubernetes.

|
Astra Control Center no valida los detalles que introduzca para su servidor Fluentd. Asegúrese de introducir los valores correctos. |
-
Inicie sesión en Astra Control Center utilizando una cuenta con privilegios admin/owner.
-
Seleccione cuenta > conexiones.
-
Seleccione conectar en la lista desplegable en la que aparece Desconectado para agregar la conexión.
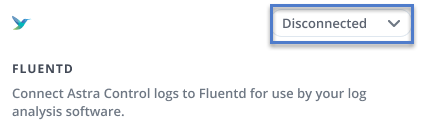
-
Introduzca la dirección IP del host, el número de puerto y la clave compartida para el servidor Fluentd.
-
Seleccione conectar.
Si se guardaron los datos introducidos para el servidor Fluentd, la sección Fluentd de la página cuenta > conexiones indica que está conectado. Ahora puede visitar el servidor Fluentd que ha conectado y ver los registros de eventos.
Si la conexión falló por algún motivo, el estado muestra error. Puede encontrar el motivo del fallo en Notificaciones en la parte superior derecha de la interfaz de usuario.
También puede encontrar la misma información en cuenta > Notificaciones.

|
Si tiene problemas con la recopilación de registros, debe iniciar sesión en el nodo de trabajo y asegurarse de que los registros están disponibles en /var/log/containers/.
|
Edite la conexión fluentd
Puede editar la conexión Fluentd a su instancia de Astra Control Center.
-
Inicie sesión en Astra Control Center utilizando una cuenta con privilegios admin/owner.
-
Seleccione cuenta > conexiones.
-
Seleccione Editar en la lista desplegable para editar la conexión.
-
Cambie la configuración del extremo fluentd.
-
Seleccione Guardar.
Desactive la conexión fluentd
Puede desactivar la conexión Fluentd a la instancia de Astra Control Center.
-
Inicie sesión en Astra Control Center utilizando una cuenta con privilegios admin/owner.
-
Seleccione cuenta > conexiones.
-
Seleccione desconectar en la lista desplegable para desactivar la conexión.
-
En el cuadro de diálogo que se abre, confirme la operación.


