Realice backups de los datos de Cloud Volumes ONTAP en almacenamiento de Azure Blob
 Sugerir cambios
Sugerir cambios


Complete unos pasos para empezar a realizar backups de datos de volúmenes desde sus sistemas Cloud Volumes ONTAP a almacenamiento de Azure Blob.
Inicio rápido
Empiece rápidamente siguiendo estos pasos o desplácese hacia abajo hasta las secciones restantes para obtener todos los detalles.
 Verifique la compatibilidad con la configuración
Verifique la compatibilidad con la configuración-
Está ejecutando Cloud Volumes ONTAP 9,8 o posterior en Azure (se recomienda ONTAP 9.8P13 y versiones posteriores).
-
Dispone de una suscripción de proveedor de cloud válida para el espacio de almacenamiento en el que se ubicará los backups.
-
Se ha suscrito a "Oferta de backup de BlueXP Marketplace", o usted ha comprado "y activado" Una licencia BYOL de backup y recuperación de BlueXP de NetApp.
 Prepare el conector BlueXP
Prepare el conector BlueXPSi ya tiene un conector implementado en una región de Azure, entonces está todo listo. De lo contrario, tendrás que instalar un conector BlueXP en Azure para realizar backups de los datos de Cloud Volumes ONTAP en almacenamiento de Azure Blob. El Conector se puede instalar en un sitio con acceso completo a Internet (“modo estándar”) o con conectividad a Internet limitada (“modo restringido”).
 Verifique los requisitos de licencia
Verifique los requisitos de licenciaTendrás que comprobar los requisitos de licencias tanto de Azure como de BlueXP.
Consulte Verifique los requisitos de licencia.
 Compruebe los requisitos de red de ONTAP para replicar volúmenes
Compruebe los requisitos de red de ONTAP para replicar volúmenesAsegúrese de que los sistemas de origen y destino cumplen con los requisitos de red y versión de ONTAP.
 Habilita el backup y la recuperación de datos de BlueXP
Habilita el backup y la recuperación de datos de BlueXPSeleccione el entorno de trabajo y haga clic en Activar > copia de seguridad de volúmenes junto al servicio copia de seguridad y recuperación del panel derecho.
 Active backups en sus ONTAP Volumes
Active backups en sus ONTAP VolumesSiga el asistente de configuración para seleccionar las políticas de replicación y backup que usará y los volúmenes de los que desea realizar un backup.
Verifique la compatibilidad con la configuración
Lea los siguientes requisitos para asegurarse de que tiene una configuración compatible antes de empezar a realizar backups de volúmenes en el almacenamiento de Azure Blob.
La siguiente imagen muestra cada componente y las conexiones que necesita preparar entre ellos.
Opcionalmente, puede conectarse a un sistema ONTAP secundario para volúmenes replicados también mediante la conexión pública o privada.
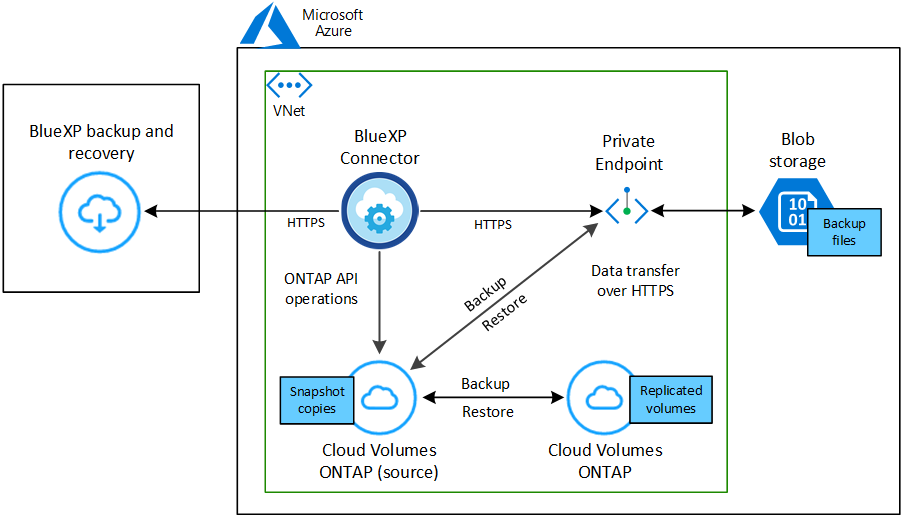
- Versiones de ONTAP compatibles
-
Se recomienda un mínimo de ONTAP 9,8; ONTAP 9.8P13 y posterior.
- Regiones de Azure compatibles
-
El backup y la recuperación de BlueXP se admiten en todas las regiones de Azure "Donde se admite Cloud Volumes ONTAP"; Incluidas las regiones gubernamentales de Azure.
De forma predeterminada, el backup y la recuperación de BlueXP aprovisiona el Blob Container con redundancia local (LRS) para la optimización de costes. Puedes cambiar esta configuración a Redundancia de zona (ZRS) una vez activado el backup y la recuperación de BlueXP, si quieres asegurarte de que tus datos se replican entre diferentes zonas. Consulte las instrucciones de Microsoft para "cambiar el modo de replicar la cuenta de almacenamiento".
- Configuración necesaria para crear backups en una suscripción diferente de Azure
-
De forma predeterminada, las copias de seguridad se crean con la misma suscripción que la utilizada para el sistema Cloud Volumes ONTAP. Si desea utilizar una suscripción de Azure diferente para sus backups, debe hacerlo "Inicie sesión en el portal de Azure y vincule las dos suscripciones".
Verifique los requisitos de licencia
Para las licencias PAYGO de backup y recuperación de BlueXP, es necesaria una suscripción a través de Azure Marketplace antes de habilitar el backup y la recuperación de BlueXP. La facturación para el backup y la recuperación de BlueXP se realiza a través de esta suscripción. "Puede suscribirse desde la página Detalles Credentials del asistente de entorno de trabajo".
Para la licencia BYOL de backup y recuperación de BlueXP, necesita el número de serie de NetApp que le permita usar el servicio durante la duración y la capacidad de la licencia. "Aprenda a gestionar sus licencias BYOL". Debe utilizar una licencia BYOL cuando el conector y el sistema Cloud Volumes ONTAP estén implementados en un sitio oscuro (en el «modo privado»).
Además, necesita tener una suscripción a Microsoft Azure para el espacio de almacenamiento en el que se ubicará los backups.
Prepare el conector BlueXP
El conector se puede instalar en una región de Azure con acceso a Internet completo o limitado (modo “estándar” o “restringido”). "Consulta los modos de puesta en marcha de BlueXP para obtener más información".
Verifique o agregue permisos al conector
Para utilizar la funcionalidad de búsqueda y restauración de backup y recuperación de BlueXP, necesita contar con permisos específicos en la función de Connector para que pueda acceder a Azure Synapse Workspace y a la cuenta de almacenamiento de lago de datos. Consulte los siguientes permisos y siga los pasos si necesita modificar la directiva.
-
Debe registrar el proveedor de recursos de Azure Synapse Analytics (llamado "Microsoft.Synapse") en su suscripción. "Vea cómo registrar este proveedor de recursos para su suscripción". Debe ser Subscription Owner o Contributor para registrar el proveedor de recursos.
-
El puerto 1433 debe estar abierto para la comunicación entre Connector y los servicios SQL de Azure Synapse.
-
Identifique la función asignada a la máquina virtual conector:
-
En el portal de Azure, abra el servicio de máquinas virtuales.
-
Seleccione la máquina virtual conector.
-
En Configuración, seleccione identidad.
-
Seleccione Asignaciones de roles de Azure.
-
Anote la función personalizada asignada a la máquina virtual conector.
-
-
Actualice el rol personalizado:
-
En el portal de Azure, abra su suscripción a Azure.
-
Selecciona Control de acceso (IAM) > Roles.
-
Seleccione los puntos suspensivos (…) para el rol personalizado y luego seleccione Editar.
-
Seleccione JSON y agregue los siguientes permisos:
Details
"Microsoft.Storage/storageAccounts/listkeys/action", "Microsoft.Storage/storageAccounts/read", "Microsoft.Storage/storageAccounts/write", "Microsoft.Storage/storageAccounts/blobServices/containers/read", "Microsoft.Storage/storageAccounts/listAccountSas/action", "Microsoft.KeyVault/vaults/read", "Microsoft.KeyVault/vaults/accessPolicies/write", "Microsoft.Network/networkInterfaces/read", "Microsoft.Resources/subscriptions/locations/read", "Microsoft.Network/virtualNetworks/read", "Microsoft.Network/virtualNetworks/subnets/read", "Microsoft.Resources/subscriptions/resourceGroups/read", "Microsoft.Resources/subscriptions/resourcegroups/resources/read", "Microsoft.Resources/subscriptions/resourceGroups/write", "Microsoft.Authorization/locks/*", "Microsoft.Network/privateEndpoints/write", "Microsoft.Network/privateEndpoints/read", "Microsoft.Network/privateDnsZones/virtualNetworkLinks/write", "Microsoft.Network/virtualNetworks/join/action", "Microsoft.Network/privateDnsZones/A/write", "Microsoft.Network/privateDnsZones/read", "Microsoft.Network/privateDnsZones/virtualNetworkLinks/read", "Microsoft.Network/networkInterfaces/delete", "Microsoft.Network/networkSecurityGroups/delete", "Microsoft.Resources/deployments/delete", "Microsoft.ManagedIdentity/userAssignedIdentities/assign/action", "Microsoft.Synapse/workspaces/write", "Microsoft.Synapse/workspaces/read", "Microsoft.Synapse/workspaces/delete", "Microsoft.Synapse/register/action", "Microsoft.Synapse/checkNameAvailability/action", "Microsoft.Synapse/workspaces/operationStatuses/read", "Microsoft.Synapse/workspaces/firewallRules/read", "Microsoft.Synapse/workspaces/replaceAllIpFirewallRules/action", "Microsoft.Synapse/workspaces/operationResults/read", "Microsoft.Synapse/workspaces/privateEndpointConnectionsApproval/action" -
Haga clic en revisar + actualizar y, a continuación, haga clic en Actualizar.
-
Información requerida para usar claves gestionadas por el cliente para el cifrado de datos
Puede utilizar sus propias claves gestionadas por el cliente para el cifrado de datos en el asistente de activación en lugar de utilizar las claves de cifrado gestionadas por Microsoft predeterminadas. En este caso, deberá tener la suscripción de Azure, el nombre del almacén de claves y la clave. "Vea cómo usar sus propias claves".
El backup y la recuperación de BlueXP admite Azure access policies, el modelo de permisos Azure role-based access control (Azure RBAC) y Managed Hardware Security Model (HSM) (consulte "¿Qué es el HSM gestionado por Azure Key Vault?" ).
Cree su cuenta de almacenamiento de Azure Blob
De forma predeterminada, el servicio crea cuentas de almacenamiento para usted. Si desea utilizar sus propias cuentas de almacenamiento, puede crearlas antes de iniciar el asistente de activación de copia de seguridad y, a continuación, seleccionar esas cuentas de almacenamiento en el asistente.
Compruebe los requisitos de red de ONTAP para replicar volúmenes
Si planeas crear volúmenes replicados en un sistema ONTAP secundario mediante el backup y la recuperación de datos de BlueXP, asegúrese de que los sistemas de origen y destino cumplan los siguientes requisitos de red.
Requisitos de red de ONTAP en las instalaciones
-
Si el clúster se encuentra en sus instalaciones, debe tener una conexión entre la red corporativa y la red virtual en el proveedor de cloud. Normalmente se trata de una conexión VPN.
-
Los clústeres de ONTAP deben cumplir con requisitos adicionales de subred, puerto, firewall y clúster.
Al poder replicar en Cloud Volumes ONTAP o en sistemas en las instalaciones, revise los requisitos de los pares de los sistemas de ONTAP en las instalaciones. "Ver requisitos previos para la relación de clústeres entre iguales en la documentación de ONTAP".
Requisitos de red de Cloud Volumes ONTAP
-
El grupo de seguridad de la instancia debe incluir las reglas de entrada y salida necesarias: Específicamente, reglas para ICMP y los puertos 11104 y 11105. Estas reglas se incluyen en el grupo de seguridad predefinido.
-
Para replicar datos entre dos sistemas Cloud Volumes ONTAP en subredes diferentes, las subredes deben enrutarse juntas (esta es la configuración predeterminada).
Habilita el backup y la recuperación de datos de BlueXP en Cloud Volumes ONTAP
Habilitar el backup y la recuperación de datos de BlueXP es muy sencillo. Los pasos difieren ligeramente dependiendo de si tiene un sistema Cloud Volumes ONTAP existente o uno nuevo.
Habilitar la copia de seguridad y recuperación de BlueXP en un nuevo sistema
El backup y la recuperación de BlueXP están habilitados de forma predeterminada en el asistente del entorno de trabajo. Asegúrese de mantener la opción habilitada.
Consulte "Inicio de Cloud Volumes ONTAP en Azure" Para conocer los requisitos y detalles de cómo crear el sistema Cloud Volumes ONTAP.

|
Si quieres elegir el nombre del grupo de recursos, deshabilita el backup y la recuperación de BlueXP al implementar Cloud Volumes ONTAP. Siga los pasos de Habilitar el backup y la recuperación de datos de BlueXP en un sistema existente Para habilitar el backup y la recuperación de BlueXP, y, a continuación, elegir el grupo de recursos. |
-
En BlueXP Canvas, selecciona Agregar entorno de trabajo, elige el proveedor de la nube y selecciona Agregar nuevo. Selecciona Crear Cloud Volumes ONTAP.
-
Seleccione Microsoft Azure como proveedor de la nube y luego elija un solo nodo o sistema de alta disponibilidad.
-
En la página define Azure Credentials, introduzca el nombre de las credenciales, el ID de cliente, el secreto de cliente y el ID de directorio. A continuación, haga clic en Continue.
-
Rellene la página Detalles y credenciales y asegúrese de que la suscripción a Azure Marketplace esté en su sitio y haga clic en continuar.
-
En la página Servicios, deje el servicio activado y haga clic en continuar.

-
Complete las páginas del asistente para implementar el sistema.
El backup y la recuperación de datos de BlueXP están activados en el sistema. Después de crear volúmenes en estos sistemas Cloud Volumes ONTAP, inicie el backup y la recuperación de datos de BlueXP y. "active el backup en cada volumen que desee proteger".
Habilitar la copia de seguridad y recuperación de BlueXP en un sistema existente
Habilita el backup y la recuperación de BlueXP en cualquier momento directamente desde el entorno de trabajo.
-
En BlueXP Canvas, selecciona el entorno de trabajo y selecciona Habilitar junto al servicio de copia de seguridad y recuperación en el panel derecho.
Si el destino de Azure Blob para sus backups existe como un entorno de trabajo en el lienzo, puede arrastrar el clúster al entorno de trabajo de Azure Blob para iniciar el asistente de configuración.

-
Completa las páginas del asistente para implementar el backup y la recuperación de datos de BlueXP.
-
Cuando desee iniciar backups, continúe con Active backups en sus ONTAP Volumes.
Active backups en sus ONTAP Volumes
Active los backups en cualquier momento directamente desde su entorno de trabajo local.
Un asistente le llevará por los siguientes pasos principales:
También puede hacerlo Muestra los comandos de la API en el paso de revisión, puede copiar el código para automatizar la activación de la copia de seguridad para entornos de trabajo futuros.
Inicie el asistente
-
Acceda al asistente Activar copia de seguridad y recuperación de una de las siguientes maneras:
-
En el lienzo de BlueXP, selecciona el entorno de trabajo y selecciona Habilitar > Volúmenes de copia de seguridad junto al servicio de copia de seguridad y recuperación en el panel derecho.
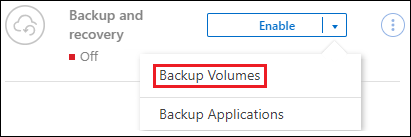
Si el destino de Azure para sus backups existe como entorno de trabajo en Canvas, puede arrastrar el clúster de ONTAP al almacenamiento de objetos de Azure Blob.
-
Seleccione Volúmenes en la barra Copia de seguridad y recuperación. En la pestaña Volúmenes, selecciona las Acciones
 Y seleccione Activar copia de seguridad para un solo volumen (que aún no tiene replicación o copia de seguridad en el almacenamiento de objetos ya activado).
Y seleccione Activar copia de seguridad para un solo volumen (que aún no tiene replicación o copia de seguridad en el almacenamiento de objetos ya activado).
La página Introducción del asistente muestra las opciones de protección, incluidas las instantáneas locales, la replicación y las copias de seguridad. Si realizó la segunda opción en este paso, aparecerá la página Definir estrategia de copia de seguridad con un volumen seleccionado.
-
-
Continúe con las siguientes opciones:
-
Si ya tienes un conector BlueXP, ya lo tendrás todo. Solo tienes que seleccionar Siguiente.
-
Si aún no tienes un conector BlueXP, aparece la opción Add a Connector. Consulte Prepare el conector BlueXP.
-
Seleccione los volúmenes de los que desea realizar el backup
Elija los volúmenes que desea proteger. Un volumen protegido es uno que tiene uno o varios de los siguientes: Política de Snapshot, política de replicación, política de backup en objeto.
Puede optar por proteger los volúmenes de FlexVol o FlexGroup; sin embargo, no puede seleccionar una combinación de estos volúmenes al activar el backup para un entorno de trabajo. Descubra cómo "active el backup para volúmenes adicionales en el entorno de trabajo" (FlexVol o FlexGroup) después de configurar el backup de los volúmenes iniciales.

|
|
Tenga en cuenta que si los volúmenes que elija ya tienen aplicadas políticas de Snapshot o de replicación, las políticas que seleccione más adelante sobrescribirán estas políticas existentes.
-
En la página Select Volumes, seleccione el o los volúmenes que desea proteger.
-
Opcionalmente, filtre las filas para mostrar solo los volúmenes con ciertos tipos de volumen, estilos y más para facilitar la selección.
-
Después de seleccionar el primer volumen, puede seleccionar All FlexVol Volumes. (Los volúmenes de FlexGroup se pueden seleccionar de uno a la vez). Para realizar un backup de todos los volúmenes FlexVol existentes, active primero un volumen y, a continuación, marque la casilla en la fila del título. (
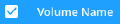 ).
). -
Para realizar un backup de volúmenes individuales, active la casilla de cada volumen (
 ).
).
-
-
Seleccione Siguiente.
Defina la estrategia de backup
Definir la estrategia de backup implica configurar las siguientes opciones:
-
Tanto si desea una como todas las opciones de backup: Copias Snapshot locales, replicación y backup en el almacenamiento de objetos
-
Arquitectura
-
Política de Snapshot local
-
Objetivo y política de replicación
Si los volúmenes seleccionados tienen distintas políticas de Snapshot y de replicación a las políticas seleccionadas en este paso, se sobrescribirán las políticas existentes. -
Backup en la información de almacenamiento de objetos (proveedor, cifrado, conexión a redes, política de backup y opciones de exportación).
-
En la página Definir estrategia de copia de seguridad, seleccione una o todas las siguientes opciones. Los tres están seleccionados de forma predeterminada:
-
Instantáneas locales: Si está realizando una replicación o una copia de seguridad en el almacenamiento de objetos, se deben crear instantáneas locales.
-
Replicación: Crea volúmenes replicados en otro sistema de almacenamiento ONTAP.
-
Backup: Realiza copias de seguridad de los volúmenes en el almacenamiento de objetos.
-
-
Arquitectura: Si elige replicación y copia de seguridad, elija uno de los siguientes flujos de información:
-
Cascading: La información fluye del sistema de almacenamiento primario al secundario, y del almacenamiento secundario al objeto.
-
Fan Out: La información fluye del sistema de almacenamiento primario al secundario and del almacenamiento primario al objeto.
Para obtener información detallada sobre estas arquitecturas, consulte "Planifica tu proceso de protección".
-
-
Instantánea local: Elija una política de Snapshot existente o cree una.
Para crear una política personalizada antes de activar la instantánea, consulte "Crear una política". Para crear una política, selecciona Crear nueva política y haz lo siguiente:
-
Introduzca el nombre de la política.
-
Seleccione hasta 5 horarios, normalmente de diferentes frecuencias.
-
Seleccione Crear.
-
-
Replicación: Establezca las siguientes opciones:
-
Objetivo de replicación: Seleccione el entorno de trabajo de destino y SVM. De manera opcional, seleccione el agregado o los agregados de destino y el prefijo o sufijo que se agregará al nombre del volumen replicado.
-
Política de replicación: Elija una política de replicación existente o cree una.
Para crear una política personalizada antes de activar la replicación, consulte "Crear una política". Para crear una política, selecciona Crear nueva política y haz lo siguiente:
-
Introduzca el nombre de la política.
-
Seleccione hasta 5 horarios, normalmente de diferentes frecuencias.
-
Seleccione Crear.
-
-
-
Copia de seguridad en Object: Si seleccionaste Copia de seguridad, establece las siguientes opciones:
-
Proveedor: Selecciona Microsoft Azure.
-
Configuración del proveedor: Introduzca los detalles del proveedor.
Introduzca la región en la que se almacenarán las copias de seguridad. Esta puede ser una región diferente a la ubicación en la que reside el sistema Cloud Volumes ONTAP.
Cree una nueva cuenta de almacenamiento o seleccione una existente.
Introduzca la suscripción de Azure utilizada para almacenar los backups. Esta suscripción puede ser diferente a la ubicación en la que reside el sistema Cloud Volumes ONTAP. Si desea utilizar una suscripción de Azure diferente para sus backups, debe hacerlo "Inicie sesión en el portal de Azure y vincule las dos suscripciones".
Cree su propio grupo de recursos que gestione el contenedor Blob o seleccione el tipo y el grupo de recursos.
Si desea proteger los archivos de copia de seguridad para evitar que se modifiquen o eliminen, asegúrese de que la cuenta de almacenamiento se haya creado con almacenamiento inmutable habilitado mediante un período de retención de 30 días. Si desea organizar en niveles archivos de copia de seguridad antiguos en Azure Archive Storage para obtener una mayor optimización de los costes, asegúrese de que la cuenta de almacenamiento tenga la regla de ciclo de vida adecuada. -
Clave de cifrado: Si creó una nueva cuenta de almacenamiento de Azure, ingrese la información de clave de cifrado que le dio el proveedor. Elija si utilizará las claves de cifrado predeterminadas de Azure o elija sus propias claves gestionadas por el cliente de su cuenta de Azure para administrar el cifrado de sus datos.
Si decide utilizar sus propias claves gestionadas por el cliente, introduzca el almacén de claves y la información de clave. "Aprende a usar tus propias claves".
Si eligió una cuenta de almacenamiento de Microsoft existente, la información de cifrado ya está disponible, por lo que no necesita ingresarla ahora. -
Redes: Elige el espacio IP y si vas a usar un Punto Final Privado. El punto final privado está desactivado de forma predeterminada.
-
El espacio IP del clúster de ONTAP en el que residen los volúmenes de los que desea realizar backup. Las LIF entre clústeres de este espacio IP deben tener acceso a Internet saliente.
-
Opcionalmente, seleccione si utilizará un punto final privado de Azure que haya configurado previamente. "Obtenga más información sobre el uso de un extremo privado de Azure".
-
-
Política de copia de seguridad: Seleccione una política de almacenamiento de copia de seguridad a objeto existente.
Para crear una política personalizada antes de activar el backup, consulte "Crear una política". Para crear una política, selecciona Crear nueva política y haz lo siguiente:
-
Introduzca el nombre de la política.
-
En el caso de políticas de backup a objeto, se deben establecer los ajustes de DataLock y Ransomware Protection. Para obtener más información sobre DataLock y Protección contra ransomware, consulte "Configuración de políticas de backup en objeto".
-
Seleccione hasta 5 horarios, normalmente de diferentes frecuencias.
-
Seleccione Crear.
-
-
Exporte las copias Snapshot existentes al almacenamiento de objetos como copias de seguridad: Si hay alguna copia Snapshot local para volúmenes en este entorno de trabajo que coincida con la etiqueta de programación de copia de seguridad que acaba de seleccionar para este entorno de trabajo (por ejemplo, diario, semanal, etc.), se muestra este mensaje adicional. Marque esta casilla para que se copien todas las copias Snapshot históricas en el almacenamiento de objetos como archivos de backup a fin de garantizar la protección más completa de los volúmenes.
-
-
Seleccione Siguiente.
Revise las selecciones
Esta es la oportunidad de revisar sus selecciones y hacer ajustes, si es necesario.
-
En la página Review, revise las selecciones.
-
Opcionalmente marque la casilla para sincronizar automáticamente las etiquetas de la política de Snapshot con las etiquetas de la política de replicación y copia de seguridad. De este modo, se crea Snapshot con una etiqueta que coincide con las etiquetas de las políticas de replicación y backup.
-
Seleccione Activar copia de seguridad.
El backup y la recuperación de datos de BlueXP comienzan a realizar los backups iniciales de tus volúmenes. La transferencia básica del volumen replicado y el archivo de backup incluye una copia completa de los datos del sistema de almacenamiento principal. Las transferencias posteriores contienen copias diferenciales de los datos del almacenamiento primario contenidos en las copias Snapshot.
Se crea un volumen replicado en el clúster de destino que se sincronizará con el volumen primario.
Se crea un contenedor de almacenamiento Blob en el grupo de recursos introducido, y los archivos de backup se almacenan allí.
De forma predeterminada, el backup y la recuperación de BlueXP aprovisiona el Blob Container con redundancia local (LRS) para la optimización de costes. Puede cambiar esta configuración a redundancia de zona (ZRS) si desea asegurarse de que los datos se replican entre zonas diferentes. Consulte las instrucciones de Microsoft para "cambiar el modo de replicar la cuenta de almacenamiento".
La consola de backup de volumen se muestra para poder supervisar el estado de los backups.
También es posible supervisar el estado de los trabajos de backup y restauración mediante la "Panel de control de trabajos".
Muestra los comandos de la API
Puede ser conveniente mostrar y copiar, opcionalmente, los comandos API que se utilizan en el asistente Activar backup y recuperación. Se recomienda hacer esto para automatizar la activación del backup en entornos de trabajo futuros.
-
En el asistente Activar copia de seguridad y recuperación, seleccione Ver solicitud de API.
-
Para copiar los comandos en el portapapeles, seleccione el icono Copiar.
El futuro
-
Puede hacerlo "gestione los archivos de copia de seguridad y las políticas de copia de seguridad". Esto incluye iniciar y detener copias de seguridad, eliminar copias de seguridad, agregar y cambiar la programación de copia de seguridad, etc.
-
Puede hacerlo "gestione la configuración de backup en el nivel del clúster". Esto incluye cambiar el ancho de banda de red disponible para cargar backups en el almacenamiento de objetos, cambiar la configuración de backup automático para volúmenes futuros, etc.
-
También puede hacerlo "restaure volúmenes, carpetas o archivos individuales desde un archivo de backup" A un sistema Cloud Volumes ONTAP en Azure o a un sistema ONTAP en las instalaciones.



