Instala la clasificación de BlueXP en un host que tenga acceso a Internet
 Sugerir cambios
Sugerir cambios


Completa unos pasos para instalar la clasificación de BlueXP en un host Linux en tu red o en un host Linux en la nube que tenga acceso a Internet. Deberá implementar el host Linux manualmente en su red o en el cloud como parte de esta instalación.
La instalación local puede ser una buena opción si prefiere escanear sistemas ONTAP locales usando una instancia de clasificación BlueXP que también se encuentra en las instalaciones, pero esto no es un requisito. El software funciona exactamente de la misma manera, independientemente del método de instalación que elija.
El script de instalación de clasificación de BlueXP comienza comprobando si el sistema y el entorno cumplen los requisitos previos necesarios. Si se cumplen todos los requisitos previos, se inicia la instalación. Si desea verificar los requisitos previos independientemente de la ejecución de la instalación de la clasificación de BlueXP, puede descargar un paquete de software independiente que solo prueba los requisitos previos. "Descubre cómo comprobar si tu host Linux está listo para instalar la clasificación de BlueXP".
La instalación típica en un host Linux in your local tiene los siguientes componentes y conexiones.
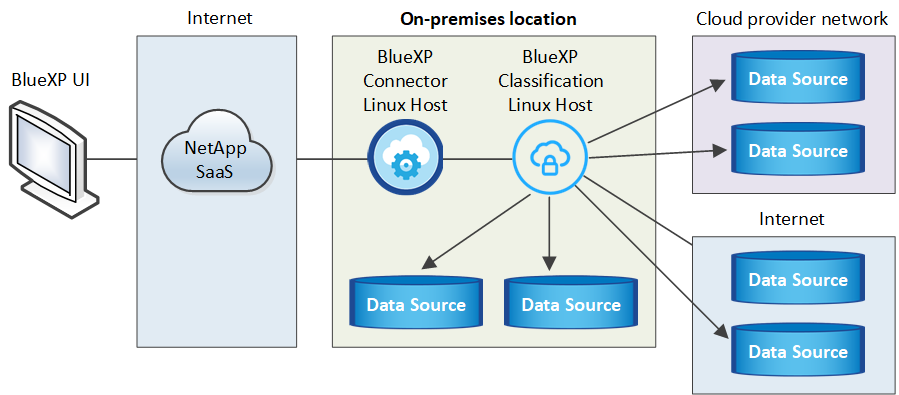
La instalación típica en un host Linux en la nube tiene los siguientes componentes y conexiones.
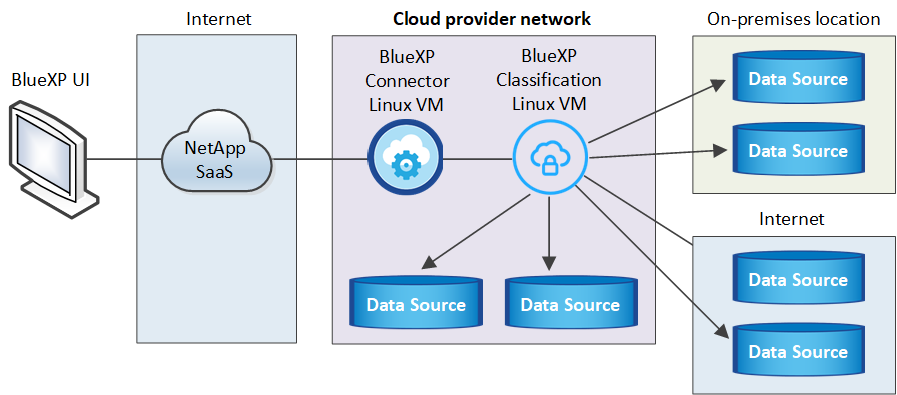

|
Para las versiones heredadas 1,30 y anteriores, si necesita instalar la clasificación de BlueXP en varios hosts, consulte "Instala la clasificación de BlueXP en varios hosts sin acceso a Internet". |
Inicio rápido
Empiece rápidamente siguiendo estos pasos o desplácese hacia abajo hasta las secciones restantes para obtener todos los detalles.
 Cree un conector
Cree un conectorSi aún no tiene un conector, "Ponga en marcha el conector en las instalaciones" En un host Linux de su red o en un host Linux del cloud.
También puede crear un conector con su proveedor de cloud. Consulte "Creación de un conector en AWS", "Creación de un conector en Azure", o. "Creación de un conector en GCP".
 Revise los requisitos previos
Revise los requisitos previosAsegúrese de que el entorno pueda cumplir con los requisitos previos. Esto incluye acceso a Internet saliente para la instancia, conectividad entre Connector y la clasificación de BlueXP a través del puerto 443, y mucho más. Vea la lista completa.
También necesita un sistema Linux que cumpla con el siga los requisitos.
 Descarga e implementa la clasificación de BlueXP
Descarga e implementa la clasificación de BlueXPDescarga el software de clasificación de Cloud BlueXP en el sitio de soporte de NetApp y copia el archivo del instalador en el host Linux que tengas que utilizar. A continuación, inicie el asistente de instalación y siga las indicaciones para implementar la instancia de clasificación de BlueXP.
Cree un conector
Es necesario un conector BlueXP para poder instalar y utilizar la clasificación de BlueXP. En la mayoría de los casos, es probable que tengas configurado un Connector antes de intentar activar la clasificación de BlueXP debido a que en la mayoría de los casos "Las funciones de BlueXP requieren un conector", pero hay casos en los que necesitará configurar uno ahora.
Para crear una en su entorno de proveedor de cloud, consulte "Creación de un conector en AWS", "Creación de un conector en Azure", o. "Creación de un conector en GCP".
Existen algunas situaciones en las que debe utilizar un conector implementado en un proveedor de cloud específico:
-
Cuando escanea datos en Cloud Volumes ONTAP en AWS o Amazon FSx para ONTAP, usa un conector en AWS.
-
Al escanear datos en Cloud Volumes ONTAP en Azure o en Azure NetApp Files, se utiliza un conector en Azure.
Para Azure NetApp Files, debe implementarse en la misma región que los volúmenes que desea analizar.
-
Al analizar datos en Cloud Volumes ONTAP en GCP, se utiliza un conector en GCP.
Los sistemas ONTAP locales, los recursos compartidos de archivos de NetApp y las cuentas de bases de datos se pueden analizar utilizando cualquiera de estos conectores en la nube.
Tenga en cuenta que también puede "Ponga en marcha el conector en las instalaciones" En un host Linux de su red o en un host Linux del cloud. Algunos usuarios que planean instalar la clasificación de BlueXP en las instalaciones también pueden optar por instalar el conector en las instalaciones.
Necesitarás la dirección IP o el nombre de host del sistema Connector al instalar la clasificación de BlueXP. Tendrá esta información si instaló el conector en sus instalaciones. Si el conector está implementado en la nube, puede encontrar esta información desde la consola BlueXP: Haga clic en el icono Ayuda, seleccione Soporte y haga clic en conector BlueXP.
Prepare el sistema host Linux
El software de clasificación de BlueXP debe ejecutarse en un host que cumpla con los requisitos específicos del sistema operativo, los requisitos de RAM, los requisitos de software, etc. El host Linux puede estar en su red o en la nube.
Asegúrate de que puedes mantener en funcionamiento la clasificación de BlueXP. La máquina de clasificación de BlueXP tiene que permanecer en ella para analizar tus datos de forma continua.
-
La BlueXP classification no es compatible con un host que se comparte con otras aplicaciones. El host debe ser un host dedicado.
-
Al crear el sistema host en sus instalaciones, se puede elegir entre estos tamaños del sistema según el tamaño del conjunto de datos al que vaya a analizar la clasificación de BlueXP.
Tamaño del sistema CPU RAM (la memoria de intercambio debe estar desactivada) Disco * Extra grande*
32 CPU
128 GB DE MEMORIA RAM
-
SSD de 1 TiB en / o 100 GiB disponible en /opt
-
895 GiB disponible en /var/lib/docker
-
5 GIB en /tmp
-
Para Podman, 30 GB en /var/tmp
Grande
16 CPU
64 GB DE MEMORIA RAM
-
500 GiB SSD en / o 100 GiB disponible en /opt
-
400 GiB disponibles en /var/lib/docker o para Podman /var/lib/containers
-
5 GIB en /tmp
-
Para Podman, 30 GB en /var/tmp
-
-
Al implementar una instancia de cómputo en la nube para su instalación de BlueXP classification , utilice un sistema que cumpla con los requisitos del sistema "Grande" mencionados anteriormente:
-
Tipo de instancia de Amazon Elastic Compute Cloud (Amazon EC2): "m6i.4xlarge". "Consulte tipos de instancia de AWS adicionales" .
-
Tamaño de máquina virtual de Azure: "Standard_D16s_v3". "Consulte tipos de instancia de Azure adicionales" .
-
Tipo de máquina GCP: "n2-standard-16". "Consulte tipos de instancia de GCP adicionales" .
-
-
Permisos de carpeta UNIX: Se requieren los siguientes permisos mínimos de UNIX:
Carpeta Permisos mínimos /tmp
rwxrwxrwt/opt
rwxr-xr-x/var/lib/docker
rwx------/usr/lib/systemd/system
rwxr-xr-x -
sistema operativo:
-
Los siguientes sistemas operativos requieren el uso del motor de contenedor Docker:
-
Red Hat Enterprise Linux versiones 7,8 y 7,9
-
Ubuntu 22,04 (requiere la versión de clasificación de BlueXP 1,23 o posterior)
-
Ubuntu 24,04 (requiere la versión de clasificación de BlueXP 1,23 o posterior)
-
-
Los siguientes sistemas operativos requieren el uso del motor de contenedor Podman y requieren la versión de clasificación de BlueXP 1,30 o posterior:
-
Red Hat Enterprise Linux versiones 8.8, 8.10, 9.0, 9.1, 9.2, 9.3, 9.4, 9.5 y 9.6.
-
-
Las extensiones vectoriales avanzadas (AVX2) deben estar habilitadas en el sistema host.
-
-
Red Hat Subscription Management: El host debe estar registrado en Red Hat Subscription Management. Si no está registrado, el sistema no puede acceder a los repositorios para actualizar el software de 3rd partes necesario durante la instalación.
-
Software adicional: Debes instalar el siguiente software en el host antes de instalar la clasificación BlueXP:
-
Dependiendo del sistema operativo que esté utilizando, deberá instalar uno de los motores de contenedores:
-
Docker Engine versión 19.3.1 o posterior. "Ver las instrucciones de instalación".
-
Podman versión 4 o superior. Para instalar Podman, introduzca (
sudo yum install podman netavark -y).
-
-
-
Python versión 3,6 o superior. "Ver las instrucciones de instalación".
-
Consideraciones sobre NTP: NetApp recomienda configurar la BlueXP classification para utilizar un servicio de Protocolo de tiempo de red (NTP). La hora debe estar sincronizada entre el sistema de BlueXP classification y el Conector.
-
-
* Consideraciones de Firewalld*: Si usted está planeando utilizar
firewalld, Te recomendamos que lo habilites antes de instalar la clasificación de BlueXP. Ejecute los siguientes comandos para configurarfirewalldPara que sea compatible con la clasificación de BlueXP:firewall-cmd --permanent --add-service=http firewall-cmd --permanent --add-service=https firewall-cmd --permanent --add-port=80/tcp firewall-cmd --permanent --add-port=8080/tcp firewall-cmd --permanent --add-port=443/tcp firewall-cmd --reload
Si tienes pensado usar hosts de clasificación de BlueXP adicionales como nodos de análisis, añade estas reglas a tu sistema principal en este momento:
firewall-cmd --permanent --add-port=2377/tcp firewall-cmd --permanent --add-port=7946/udp firewall-cmd --permanent --add-port=7946/tcp firewall-cmd --permanent --add-port=4789/udp
Tenga en cuenta que debe reiniciar Docker o Podman cada vez que habilite o actualice
firewalldconfiguración.

|
La dirección IP del sistema host de clasificación de BlueXP no se puede cambiar tras la instalación. |
Habilita el acceso a Internet saliente desde la clasificación de BlueXP
La clasificación de BlueXP requiere acceso a Internet saliente. Si tu red física o virtual utiliza un servidor proxy para acceder a Internet, asegúrese de que la instancia de clasificación de BlueXP tenga acceso a Internet saliente para contactar con los siguientes extremos.
| Puntos finales | Específico |
|---|---|
https://api.bluexp.netapp.com |
Comunicación con el servicio BlueXP, que incluye cuentas de NetApp. |
https://netapp-cloud-account.auth0.com https://auth0.com |
Comunicación con el sitio Web de BlueXP para la autenticación centralizada del usuario. |
https://support.compliance.api.bluexp.netapp.com/ https://hub.docker.com https://auth.docker.io https://registry-1.docker.io https://index.docker.io/ https://dseasb33srnrn.cloudfront.net/ https://production.cloudflare.docker.com/ |
Proporciona acceso a imágenes de software, manifiestos, plantillas y para enviar registros y métricas. |
https://support.compliance.api.bluexp.netapp.com/ |
Permite a NetApp transmitir datos desde registros de auditoría. |
https://github.com/docker https://download.docker.com |
Proporciona paquetes de requisitos previos para la instalación de Docker. |
http://packages.ubuntu.com/ |
Proporciona paquetes de requisitos previos para la instalación de Ubuntu. |
Verifique que todos los puertos necesarios estén habilitados
Debes asegurarte de que todos los puertos requeridos estén abiertos para la comunicación entre el conector, la clasificación de BlueXP, Active Directory y los orígenes de datos.
| Tipo de conexión | Puertos | Descripción |
|---|---|---|
Conector Clasificación de <> BlueXP |
8080 (TCP), 443 (TCP) y 80. 9000 |
El firewall o las reglas de enrutamiento para Connector deben permitir el tráfico de entrada y salida a través del puerto 443 hacia y desde la instancia de clasificación de BlueXP. Asegúrese de que el puerto 8080 está abierto para que pueda ver el progreso de la instalación en BlueXP. Si se utiliza un firewall en el host Linux, se requiere el puerto 9000 para los procesos internos de un servidor Ubuntu. |
Conector <> clúster ONTAP (NAS) |
443 (TCP) |
BlueXP detecta los clústeres de ONTAP mediante HTTPS. Si utiliza directivas de firewall personalizadas, deben cumplir los siguientes requisitos:
|
Clasificación de BlueXP <> Cluster de ONTAP |
|
La clasificación de BlueXP necesita una conexión de red con cada subred Cloud Volumes ONTAP o sistema ONTAP en las instalaciones. Los firewalls o las reglas de enrutamiento para Cloud Volumes ONTAP deben permitir las conexiones entrantes desde la instancia de clasificación de BlueXP. Asegúrate de que estos puertos estén abiertos a la instancia de clasificación de BlueXP:
Las políticas de exportación de volúmenes de NFS deben permitir el acceso desde la instancia de clasificación de BlueXP. |
Clasificación de BlueXP <> Active Directory |
389 (TCP Y UDP), 636 (TCP), 3268 (TCP) Y 3269 (TCP) |
Debe tener un Active Directory ya configurado para los usuarios de su empresa. Además, la clasificación de BlueXP necesita credenciales de Active Directory para analizar los volúmenes de CIFS. Debe tener la información de Active Directory:
|
Instale la clasificación BlueXP en el host Linux
En configuraciones típicas, instalará el software en un único sistema host. Consulte estos pasos aquí.
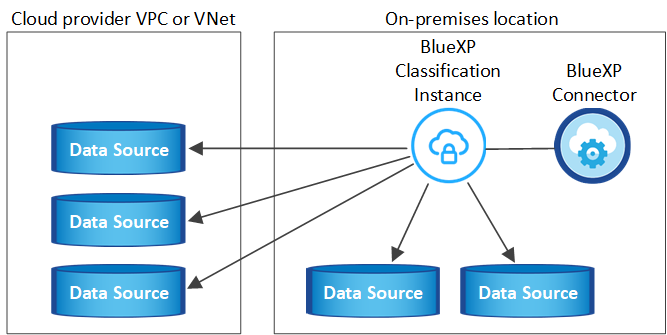
Consulte Preparar el sistema host Linux y.. Revisión de requisitos previos Para consultar la lista completa de requisitos antes de poner en marcha la clasificación de BlueXP.
Las actualizaciones del software de clasificación de BlueXP se automatizan siempre que la instancia tenga conectividad a Internet.

|
La clasificación de BlueXP no puede analizar los buckets de S3, Azure NetApp Files o FSx para ONTAP cuando el software está instalado en las instalaciones. En estos casos, tendrás que poner en marcha un Connector independiente y una instancia de la clasificación de BlueXP en la nube y en la nube "Cambiar entre conectores" para sus diferentes fuentes de datos. |
Instalación de un solo host para configuraciones típicas
Revise los requisitos y siga estos pasos al instalar el software de clasificación de BlueXP en un único host local.
"Vea este vídeo" Para ver cómo instalar la clasificación BlueXP .
Tenga en cuenta que todas las actividades de instalación se registran al instalar la clasificación de BlueXP. Si tiene algún problema durante la instalación, puede ver el contenido del registro de auditoría de la instalación. Está escrito en /opt/netapp/install_logs/. "Consulte más detalles aquí".
-
Compruebe que su sistema Linux cumple con el requisitos del host.
-
Compruebe que el sistema tiene instalados los dos paquetes de software de requisitos previos (Docker Engine o Podman y Python 3).
-
Asegúrese de tener privilegios de usuario raíz en el sistema Linux.
-
Si utiliza un proxy para acceder a Internet:
-
Necesitará la información del servidor proxy (dirección IP o nombre de host, puerto de conexión, esquema de conexión: https o http, nombre de usuario y contraseña).
-
Si el proxy ejecuta la intercepción TLS, deberá conocer la ruta en el sistema Linux de clasificación BlueXP donde se almacenan los certificados de CA TLS.
-
El proxy no debe ser transparente. La clasificaiton de BlueXP actualmente no admite proxies transparentes.
-
El usuario debe ser un usuario local. Los usuarios de dominio no son compatibles.
-
-
Compruebe que su entorno sin conexión cumple con las necesidades permisos y conectividad.
-
Descargue el software de clasificación de BlueXP en la "Sitio de soporte de NetApp". El archivo que debe seleccionar se denomina DATASENSE-INSTALLER-<version>.tar.gz.
-
Copie el archivo del instalador en el host Linux que tiene previsto utilizar (mediante
scpo algún otro método). -
Descomprima el archivo del instalador en el equipo host; por ejemplo:
tar -xzf DATASENSE-INSTALLER-V1.25.0.tar.gz -
En BlueXP, seleccione Gobierno > Clasificación.
-
Seleccione Implementar clasificación local o en la nube.

-
En función de si vas a instalar la clasificación de BlueXP en una instancia que preparaste en la nube o en una instancia que preparaste en tus instalaciones, haz clic en el botón Deploy adecuado para iniciar la instalación de la clasificación de BlueXP.
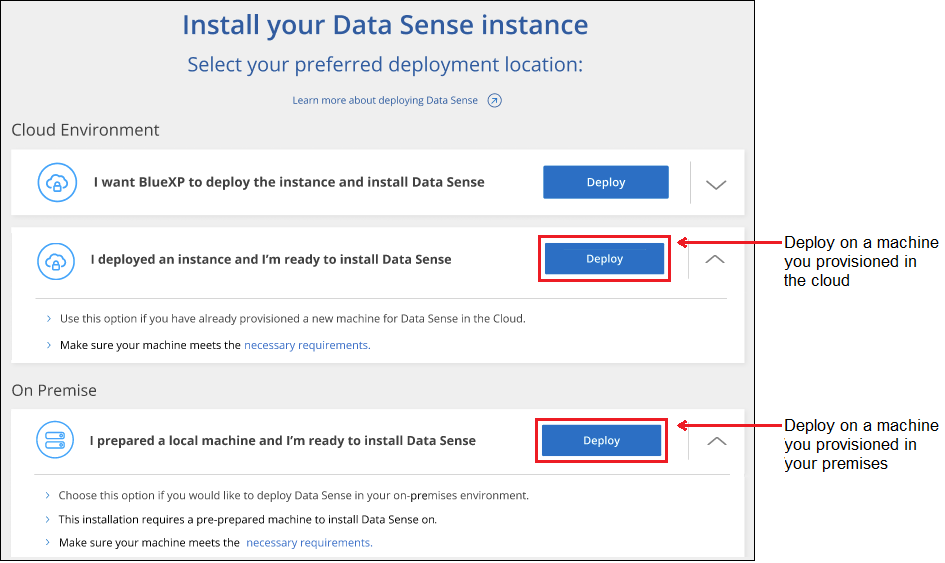
-
Aparece el cuadro de diálogo Deploy Data Sense on local. Copie el comando proporcionado (por ejemplo:
sudo ./install.sh -a 12345 -c 27AG75 -t 2198qq) y péguela en un archivo de texto para que pueda usarlo más tarde. A continuación, haga clic en Cerrar para descartar el cuadro de diálogo. -
En el equipo host, escriba el comando que copió y luego siga una serie de avisos, o bien puede proporcionar el comando completo incluyendo todos los parámetros necesarios como argumentos de línea de comandos.
Tenga en cuenta que el instalador realiza una comprobación previa para asegurarse de que los requisitos del sistema y de la red están establecidos para una instalación correcta. "Vea este vídeo" para comprender los mensajes e implicaciones de comprobación previa.
Introduzca los parámetros según se le solicite: Introduzca el comando Full: -
Pegue el comando que copió del paso 7:
sudo ./install.sh -a <account_id> -c <client_id> -t <user_token>Si está instalando en una instancia de cloud (no en sus instalaciones), agregue
--manual-cloud-install <cloud_provider>. -
Introduzca la dirección IP o el nombre de host de la máquina host de clasificación de BlueXP para que se pueda acceder a ella desde el sistema Connector.
-
Introduzca la dirección IP o el nombre de host de la máquina host del conector de BlueXP para que el sistema de clasificación de BlueXP pueda acceder a ellos.
-
Introduzca los detalles del proxy según se le solicite. Si tu BlueXP Connector ya utiliza un proxy, no es necesario volver a introducir esta información aquí, ya que la clasificación de BlueXP usará automáticamente el proxy que utilizará The Connector.
También puede crear el comando completo por adelantado, proporcionando los parámetros de host y proxy necesarios:
sudo ./install.sh -a <account_id> -c <client_id> -t <user_token> --host <ds_host> --manager-host <cm_host> --manual-cloud-install <cloud_provider> --proxy-host <proxy_host> --proxy-port <proxy_port> --proxy-scheme <proxy_scheme> --proxy-user <proxy_user> --proxy-password <proxy_password> --cacert-folder-path <ca_cert_dir>Valores de variable:
-
account_id = ID de cuenta de NetApp
-
Client_id = Identificador de cliente de conector (agregue el sufijo “clientes” al ID de cliente si aún no está allí)
-
USER_token = token de acceso de usuario JWT
-
ds_host = dirección IP o nombre de host del sistema Linux de clasificación de BlueXP.
-
Cm_host = dirección IP o nombre de host del sistema BlueXP Connector.
-
CLOUD_PROVEEDOR = Cuando se instala en una instancia de nube, ingresa “AWS”, “Azure” o “GCP” dependiendo del proveedor de nube.
-
proxy_host = IP o nombre de host del servidor proxy si el host está detrás de un servidor proxy.
-
proxy_Port = Puerto para conectarse al servidor proxy (predeterminado 80).
-
Proxy_Scheme = combinación de conexiones: https o http (valor predeterminado http).
-
proxy_USER = Usuario autenticado para conectarse al servidor proxy, si se requiere autenticación básica. El usuario debe ser un usuario local: Los usuarios de dominio no son compatibles.
-
proxy_password = Contraseña del nombre de usuario especificado.
-
Ca_cert_dir = Ruta en el sistema Linux de clasificación BlueXP que contiene paquetes de certificados TLS CA adicionales. Sólo es necesario si el proxy está realizando intercepción TLS.
-
El instalador de clasificación de BlueXP instala los paquetes, registra la instalación e instala la clasificación de BlueXP. La instalación puede tardar entre 10 y 20 minutos.
Si hay conectividad por el puerto 8080 entre el equipo host y la instancia de Connector, verás el progreso de la instalación en la pestaña de clasificación de BlueXP de BlueXP.
En la página Configuración puede seleccionar los orígenes de datos que desea analizar.


