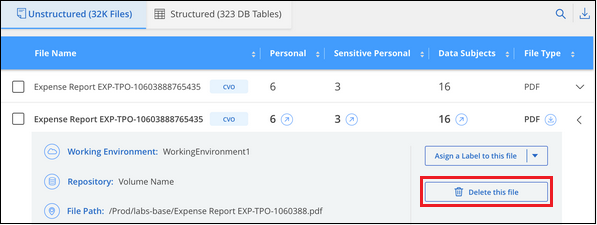Gestione sus datos privados con la clasificación BlueXP
 Sugerir cambios
Sugerir cambios


La clasificación de BlueXP ofrece muchas formas de gestionar los datos privados. Algunas funcionalidades facilitan la preparación para la migración de datos, mientras que otras permiten realizar cambios en los datos.

|
Esta información sólo es relevante para la clasificación BlueXP versiones anteriores 1,30 y anteriores. |
-
Puede copiar archivos en un recurso compartido NFS de destino si desea realizar una copia de determinados datos y moverlos a una ubicación NFS diferente.
-
Es posible clonar un volumen de ONTAP en un volumen nuevo, e incluir solo los archivos seleccionados del volumen de origen en el nuevo volumen clonado. Esto resulta útil en situaciones en las que se migran datos y se desean excluir determinados archivos del volumen original.
-
Puede copiar y sincronizar archivos de un repositorio de origen a un directorio en una ubicación de destino específica. Esto resulta útil en situaciones en las que se migran datos de un sistema de origen a otro mientras todavía hay alguna actividad final en los archivos de origen.
-
Puede mover los archivos de origen que la clasificación de BlueXP esté analizando a cualquier recurso compartido NFS.
-
Puede eliminar archivos que parecen poco seguros o demasiado arriesgados para dejar en el sistema de almacenamiento, o que ha identificado como duplicados.

|
|
Copie los archivos de origen
Puede copiar todos los archivos de origen que la clasificación de BlueXP esté analizando. Existen tres tipos de operaciones de copia en función de lo que intente lograr:
-
Copiar archivos de los mismos volúmenes o orígenes de datos o diferentes a un recurso compartido NFS de destino.
Esto resulta útil si se desea realizar una copia de ciertos datos y moverlos a una ubicación NFS diferente.
-
Clonar un volumen ONTAP en un volumen nuevo del mismo agregado, pero incluir sólo los archivos seleccionados del volumen de origen en el nuevo volumen clonado.
Esto resulta útil en situaciones en las que se migran datos y se desean excluir determinados archivos del volumen original. Esta acción utiliza "FlexClone de NetApp" funcionalidad para duplicar rápidamente el volumen y, a continuación, eliminar los archivos que no seleccionó.
-
Copiar y sincronizar archivos desde un único repositorio de origen (volumen ONTAP, bloque S3, recurso compartido NFS, etc.) a un directorio en una ubicación de destino específica.
Esto resulta útil en situaciones en las que se migran datos de un sistema de origen a otro. Después de la copia inicial, el servicio sincroniza los datos modificados con la programación que se haya establecido. Esta acción utiliza "Copia y sincronización de NetApp BlueXP" funcionalidad para copiar y sincronizar datos de un origen en un destino.
Copie los archivos de origen en un recurso compartido NFS
Puede copiar los archivos de origen que la clasificación de BlueXP esté analizando en cualquier recurso compartido NFS. No es necesario integrar el recurso compartido de NFS con la clasificación de BlueXP, solo tienes que saber el nombre del recurso compartido de NFS en el que se copiarán todos los archivos seleccionados en formato <host_name>:/<share_path>.

|
No se pueden copiar archivos que residen en bases de datos. |
-
Debe tener permisos para copiar archivos. "Obtenga más información sobre el acceso de los usuarios a la información de cumplimiento normativo" .
-
Para copiar archivos es necesario que el recurso compartido NFS de destino permita el acceso desde la instancia de clasificación de BlueXP.
-
Puede copiar entre 1 y 100,000 archivos a la vez.
-
En el panel resultados de la investigación de datos, seleccione el archivo o los archivos que desea copiar y haga clic en Copiar.
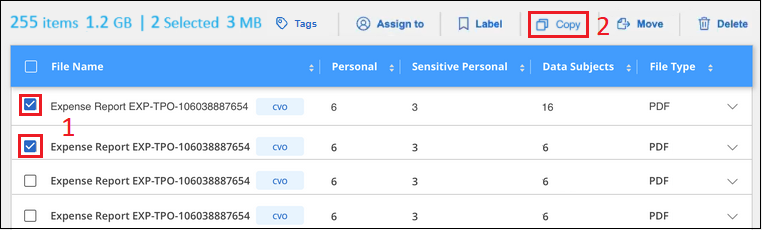
-
Para seleccionar archivos individuales, marque la casilla de cada archivo (
 ).
). -
Para seleccionar todos los archivos de la página actual, active la casilla de la fila de título (
 ).
). -
Para seleccionar todos los archivos de todas las páginas, active la casilla de la fila de título (
 ) y, a continuación, en el mensaje emergente
) y, a continuación, en el mensaje emergente  , Haga clic en Seleccionar todos los elementos de la lista (xxx elementos).
, Haga clic en Seleccionar todos los elementos de la lista (xxx elementos).
-
-
En el cuadro de diálogo Copy Files, seleccione la ficha copia normal.
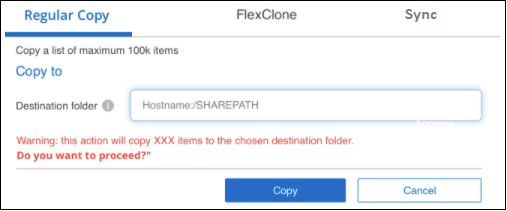
-
Introduzca el nombre del recurso compartido NFS donde se copiarán todos los archivos seleccionados en el formato `<host_name>:/<share_path>`Y haga clic en Copiar.
Se muestra un cuadro de diálogo con el estado de la operación de copia.
Puede ver el progreso de la operación de copia en "Panel Estado de acciones".
Tenga en cuenta que también puede copiar un archivo individual al ver los detalles de metadatos de un archivo. Haga clic en Copiar archivo.
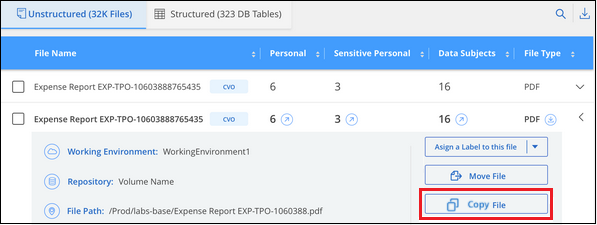
Clone los datos de volúmenes en un volumen nuevo
Puede clonar un volumen de ONTAP existente que analice la clasificación de BlueXP mediante la funcionalidad FlexClone de NetApp. Esto le permite duplicar rápidamente el volumen e incluir únicamente los archivos seleccionados. Esto resulta útil si va a migrar datos y desea excluir determinados archivos del volumen original o si desea crear una copia de un volumen para realizar las pruebas.
El nuevo volumen se creará en el mismo agregado que el volumen de origen. Asegúrese de tener suficiente espacio para este nuevo volumen en el agregado antes de iniciar esta tarea. Si es necesario, póngase en contacto con el administrador de almacenamiento.
Nota: los volúmenes FlexGroup no se pueden clonar porque FlexClone no los admite.
-
Debe tener permisos para copiar archivos. "Obtenga más información sobre el acceso de los usuarios a la información de cumplimiento normativo" .
-
Debe seleccionar un mínimo de 20 archivos.
-
Todos los archivos seleccionados deben ser del mismo volumen y el volumen debe estar en línea.
-
El volumen debe ser de un sistema ONTAP Cloud Volumes ONTAP o en las instalaciones. Actualmente no se admiten otros orígenes de datos.
-
Debe instalar la licencia de FlexClone en el clúster. Esta licencia se instala de manera predeterminada en sistemas Cloud Volumes ONTAP.
-
En el panel Investigación de datos, cree un filtro seleccionando un solo entorno de trabajo y un único repositorio de almacenamiento para asegurarse de que todos los archivos pertenecen al mismo volumen ONTAP.
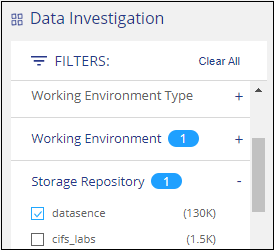
Aplique otros filtros para ver solo los archivos que desea clonar en el nuevo volumen.
-
En el panel resultados de la investigación, seleccione los archivos que desea clonar y haga clic en Copiar.
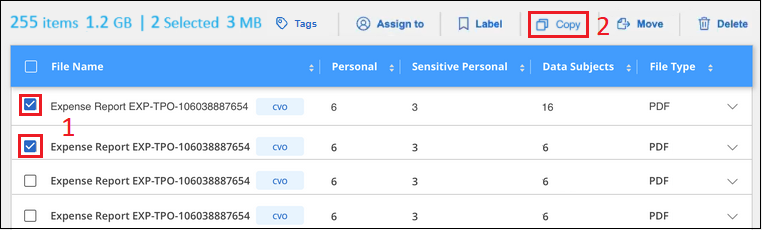
-
Para seleccionar archivos individuales, marque la casilla de cada archivo (
 ).
). -
Para seleccionar todos los archivos de la página actual, active la casilla de la fila de título (
 ).
). -
Para seleccionar todos los archivos de todas las páginas, active la casilla de la fila de título (
 ) y, a continuación, en el mensaje emergente
) y, a continuación, en el mensaje emergente  , Haga clic en Seleccionar todos los elementos de la lista (xxx elementos).
, Haga clic en Seleccionar todos los elementos de la lista (xxx elementos).
-
-
En el cuadro de diálogo Copy Files, seleccione la ficha FlexClone. Esta página muestra el número total de archivos que se clonarán desde el volumen (los archivos seleccionados) y el número de archivos que no se incluyen o eliminan (los archivos que no seleccionó) del volumen clonado.
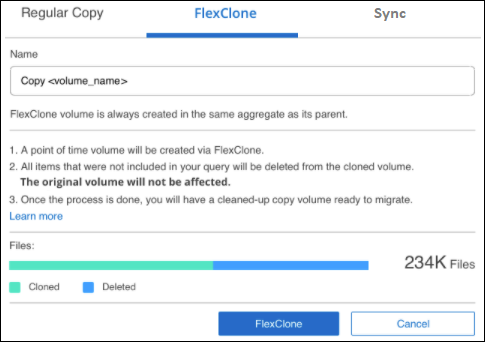
-
Introduzca el nombre del nuevo volumen y haga clic en FlexClone.
Se muestra un cuadro de diálogo con el estado de la operación de clonado.
El nuevo volumen clonado se crea en el mismo agregado que el volumen de origen.
Puede ver el progreso de la operación de clonado en el "Panel Estado de acciones".
Si inicialmente seleccionaste Asignar todos los volúmenes o Asignar y clasificar todos los volúmenes cuando habilitaste la clasificación de BlueXP para el entorno de trabajo donde reside el volumen de origen, la clasificación de BlueXP escaneará el nuevo volumen clonado automáticamente. Si inicialmente no ha utilizado ninguna de estas selecciones, si desea explorar este nuevo volumen, deberá hacerlo "active la exploración en el volumen manualmente".
Copiar y sincronizar archivos de origen en un sistema de destino
Puede copiar archivos de origen que analiza la clasificación de BlueXP desde cualquier origen de datos no estructurados compatible a un directorio en una ubicación de destino específica ("Ubicaciones de destino que admiten la copia y sincronización de BlueXP"). Después de la copia inicial, los datos modificados en los archivos se sincronizan en función de la programación que configure.
Esto resulta útil en situaciones en las que se migran datos de un sistema de origen a otro. Esta acción utiliza "Copia y sincronización de NetApp BlueXP" funcionalidad para copiar y sincronizar datos de un origen en un destino.

|
No se pueden copiar y sincronizar archivos que residen en cuentas de SharePoint, cuentas de OneDrive o bases de datos. |
-
Debe tener permisos para copiar y sincronizar archivos. "Obtenga más información sobre el acceso de los usuarios a la información de cumplimiento normativo" .
-
Debe seleccionar un mínimo de 20 archivos.
-
Todos los archivos seleccionados deben ser del mismo repositorio de origen (volumen ONTAP, bloque de S3, recurso compartido NFS o CIFS, etc.).
-
Deberá activar el servicio de copia y sincronización de BlueXP y configurar un agente de datos como mínimo que se puede utilizar para transferir archivos entre los sistemas de origen y de destino. Revise los requisitos de copia y sincronización de BlueXP a partir del "Descripción de Inicio rápido".
Tenga en cuenta que el servicio de copia y sincronización de BlueXP tiene distintos cargos de servicio para sus relaciones de sincronización y que incurrirá en cargos por los recursos si implementa el agente de datos en el cloud.
-
En el panel Investigación de datos, cree un filtro seleccionando un solo entorno de trabajo y un único repositorio de almacenamiento para asegurarse de que todos los archivos están del mismo repositorio.
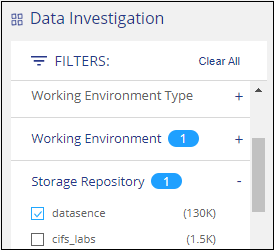
Aplique cualquier otro filtro para que sólo vea los archivos que desea copiar y sincronizar con el sistema de destino.
-
En el panel resultados de la investigación, seleccione todos los archivos de todas las páginas marcando la casilla de la fila de título (
 ), luego en el mensaje emergente
), luego en el mensaje emergente  Haga clic en Seleccionar todos los elementos de la lista (xxx elementos) y, a continuación, haga clic en Copiar.
Haga clic en Seleccionar todos los elementos de la lista (xxx elementos) y, a continuación, haga clic en Copiar.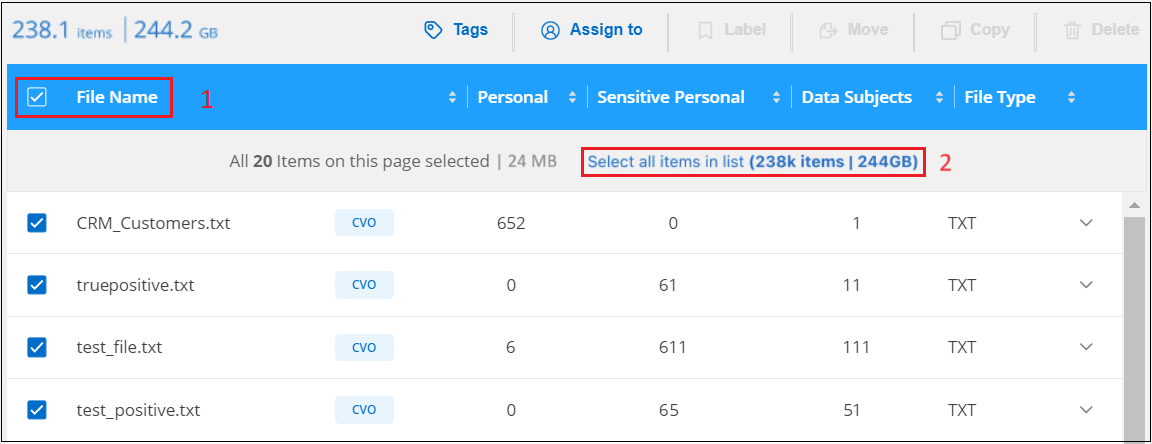
-
En el cuadro de diálogo Copy Files, seleccione la ficha Sync.
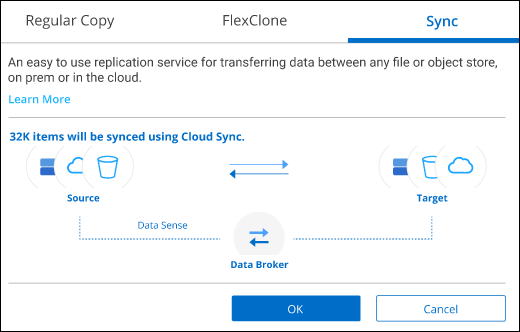
-
Si está seguro de que desea sincronizar los archivos seleccionados con una ubicación de destino, haga clic en Aceptar.
La IU de copia y sincronización de BlueXP se abre en BlueXP.
Se le solicitará que defina la relación de sincronización. El sistema de origen se rellena automáticamente en función del repositorio y los archivos que ya hayas seleccionado en la clasificación de BlueXP.
-
Deberá seleccionar el sistema de destino y, a continuación, seleccionar (o crear) el agente de datos que desea utilizar. Revise los requisitos de copia y sincronización de BlueXP a partir del "Descripción de Inicio rápido".
Los archivos se copian en el sistema de destino y se sincronizarán según la programación que defina. Si selecciona una sincronización única, los archivos se copiarán y sincronizarán una vez. Si elige una sincronización periódica, los archivos se sincronizan según la programación. Tenga en cuenta que si el sistema de origen agrega nuevos archivos que coinciden con la consulta creada mediante filtros, esos archivos new se copiarán en el destino y se sincronizarán en el futuro.
Tenga en cuenta que algunas de las operaciones de copia y sincronización habituales de BlueXP se deshabilitan cuando se invocan desde la clasificación de BlueXP:
-
No puede utilizar los botones Eliminar archivos en origen o Eliminar archivos en destino.
-
La ejecución de un informe está deshabilitada.
Mover archivos de origen a un recurso compartido NFS
Puede mover los archivos de origen que la clasificación de BlueXP esté analizando a cualquier recurso compartido NFS. La unidad de NFS no es necesario integrar con la clasificación de BlueXP.
De manera opcional, puede dejar un archivo de rastro en la ubicación del archivo movido. Un archivo de rastro ayuda a los usuarios a comprender por qué se trasladó un archivo desde su ubicación original. Para cada archivo movido, el sistema crea un archivo de rastro en la ubicación de origen llamada <filename>-breadcrumb-<date>.txt. Puede añadir texto al cuadro de diálogo que se añadirá al archivo de rastro para indicar la ubicación donde se trasladó el archivo y el usuario que trasladó el archivo.
Tenga en cuenta que la estructura de subdirectorios del archivo de origen se vuelve a crear en el recurso compartido de destino cuando se mueve el archivo, de modo que es más fácil entender desde dónde se movió el archivo. Si existe un archivo con el mismo nombre en la ubicación de destino, el archivo no se moverá.

|
No se pueden mover los archivos que residen en las bases de datos. |
-
Debe tener permisos para mover archivos. "Obtenga más información sobre el acceso de los usuarios a la información de cumplimiento normativo" .
-
Los archivos de origen se pueden ubicar en los siguientes orígenes de datos: ONTAP en las instalaciones, Cloud Volumes ONTAP, Azure NetApp Files, recursos compartidos de archivos y SharePoint Online.
-
Puede mover un máximo de 15 millones de archivos al mismo tiempo.
-
Solo se mueven los archivos de 50 MB o menos.
-
El recurso compartido de NFS de destino debe permitir el acceso desde la dirección IP de la instancia de clasificación de BlueXP.
-
En el panel resultados de la investigación de datos, seleccione el archivo o los archivos que desee mover.
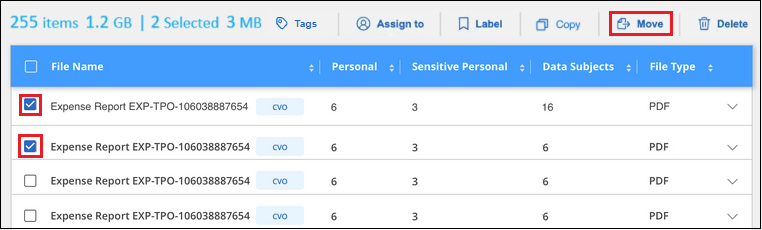
-
Para seleccionar archivos individuales, marque la casilla de cada archivo (
 ).
). -
Para seleccionar todos los archivos de la página actual, active la casilla de la fila de título (
 ).
). -
Para seleccionar todos los archivos de todas las páginas, active la casilla de la fila de título (
 ) y, a continuación, en el mensaje emergente
) y, a continuación, en el mensaje emergente  , Haga clic en Seleccionar todos los elementos de la lista (xxx elementos).
, Haga clic en Seleccionar todos los elementos de la lista (xxx elementos).
-
-
En la barra de botones, haga clic en mover.
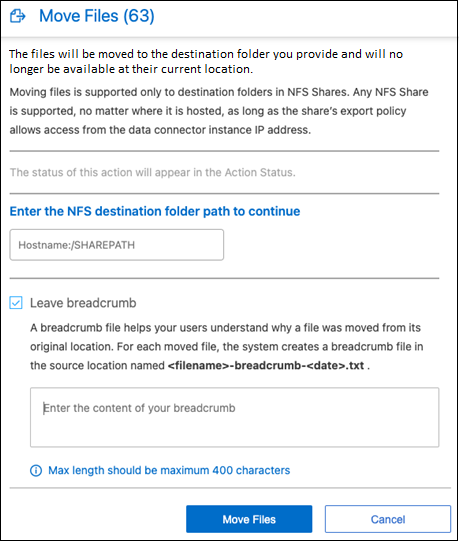
-
En el cuadro de diálogo Move Files, escriba el nombre del recurso compartido NFS donde se moverán todos los archivos seleccionados en el formato
<host_name>:/<share_path>. -
Si desea dejar un archivo de rastro, marque la casilla Leave wexploración. Puede escribir texto en el cuadro de diálogo para indicar la ubicación en la que se ha movido el archivo y el usuario que lo ha movido, así como cualquier otra información, como el motivo por el que se ha movido el archivo.
-
Haga clic en mover archivos.
Tenga en cuenta que también puede mover un archivo individual al ver los detalles de los metadatos de un archivo. Simplemente haga clic en mover archivo.
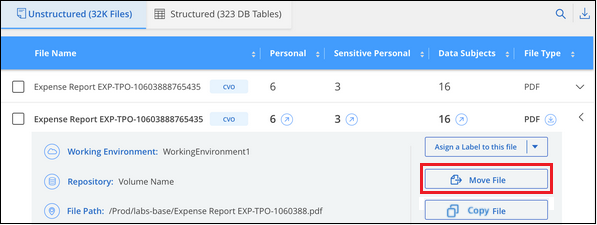
Elimine los archivos de origen
Puede eliminar de forma permanente los archivos de origen que parezcan poco seguros o demasiado arriesgados para dejar su sistema de almacenamiento, o que haya identificado como duplicados. Esta acción es permanente y no hay deshacer ni restaurar.

|
No se pueden eliminar los archivos que residen en las bases de datos. Se admiten todos los demás orígenes de datos. |
Para eliminar archivos, es necesario contar con los siguientes permisos:
-
Para datos NFS: La política de exportación debe definirse con permisos de escritura.
-
Para datos CIFS: Las credenciales CIFS necesitan permisos de escritura.
-
Para datos S3 - el rol IAM debe incluir el siguiente permiso:
s3:DeleteObject.
Elimine los archivos de origen manualmente
-
Debe tener permisos para eliminar archivos. "Obtenga más información sobre el acceso de los usuarios a la información de cumplimiento normativo" .
-
Puede eliminar un máximo de 100,000 archivos al mismo tiempo.
-
En el panel resultados de la investigación de datos, seleccione el archivo o los archivos que desea eliminar.
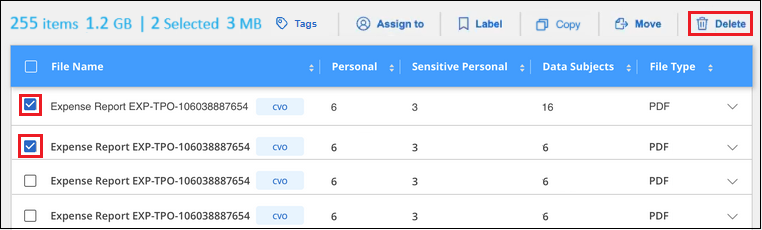
-
Para seleccionar archivos individuales, marque la casilla de cada archivo (
 ).
). -
Para seleccionar todos los archivos de la página actual, active la casilla de la fila de título (
 ).
). -
Para seleccionar todos los archivos de todas las páginas, active la casilla de la fila de título (
 ) y, a continuación, en el mensaje emergente
) y, a continuación, en el mensaje emergente  , Haga clic en Seleccionar todos los elementos de la lista (xxx elementos).
, Haga clic en Seleccionar todos los elementos de la lista (xxx elementos).
-
-
En la barra de botones, haga clic en Eliminar.
-
Debido a que la operación de eliminación es permanente, debe escribir "permanentemente delete" en el diálogo posterior Delete File y hacer clic en Delete File.
Puede ver el progreso de la operación de eliminación en la "Panel Estado de acciones".
Tenga en cuenta que también puede eliminar un archivo individual al ver los detalles de metadatos de un archivo. Simplemente haga clic en Eliminar archivo.