Operaciones y problemas necesarios después de la implementación
 Sugerir cambios
Sugerir cambios


Operaciones necesarias tras la puesta en marcha
-
Nuevo usuario de SnapCenter
Si es un usuario de SnapCenter nuevo, debe añadir máquinas virtuales de almacenamiento a SnapCenter para poder ejecutar cualquier operación de protección de datos. Al agregar máquinas virtuales de almacenamiento, especifique la LIF de gestión. También puede agregar un clúster y especificar la LIF de gestión de clústeres. Para obtener información sobre cómo añadir almacenamiento, consulte "Añada almacenamiento".
-
Usuario de SnapCenter existente
Si ya es un usuario de SnapCenter, debe migrar los backups y metadatos de las máquinas virtuales y los almacenes de datos de SnapCenter existentes. Para obtener más información sobre la migración, consulte "Opciones de migración".
Problemas de implementación que pueden encontrarse
-
Después de implementar el dispositivo virtual, es posible que la ficha trabajos de copia de seguridad del Panel no se cargue en las siguientes situaciones:
-
El sistema ejecuta IPv4 y tiene dos direcciones IP para el host de VMware vSphere de SnapCenter. Como resultado, la solicitud de trabajo se envía a una dirección IP que no reconoce el servidor SnapCenter. Para evitar este problema, agregue la dirección IP que desea utilizar de la siguiente manera:
-
Desplácese hasta la ubicación en la que se haya implementado el complemento VMware de SnapCenter:
/opt/netapp/scvservice/standalone_aegis/etc -
Abra la red de archivos interface.properties.
-
En la
network.interface=10.10.10.10Añada la dirección IP que desee usar.
-
-
Dispone de dos NIC.
-
-
Después de implementar el plugin de VMware SnapCenter, es posible que la entrada del MOB en vCenter para el plugin de SnapCenter para VMware vSphere siga mostrando el número de versión anterior. Esto puede suceder cuando se ejecutan otros trabajos en vCenter. En algún momento, vCenter actualizará la entrada.
-
Después de una puesta en marcha o después de una actualización en una máquina virtual donde antes se instaló Virtual Storage Console para VMware vSphere (VSC), puede suceder lo siguiente:
-
Haga clic con el botón derecho en los menús que están documentados para que las operaciones de montar, desmontar, adjuntar y desvincular no aparezcan.
-
La interfaz gráfica de usuario del cliente web de VMware vSphere no coincide con la documentación.
-
El panel no se muestra correctamente.
-
En condiciones de uso normal, la visualización de una página (por ejemplo, Resource Groups) puede atascarse o quedar bloqueada mientras se carga.
-
Para corregir cualquiera de estos problemas, haga lo siguiente:
-
Borre la caché del explorador y luego compruebe si la interfaz gráfica de usuario funciona correctamente.
Si el problema persiste, reinicie el servicio del cliente web de VMware vSphere
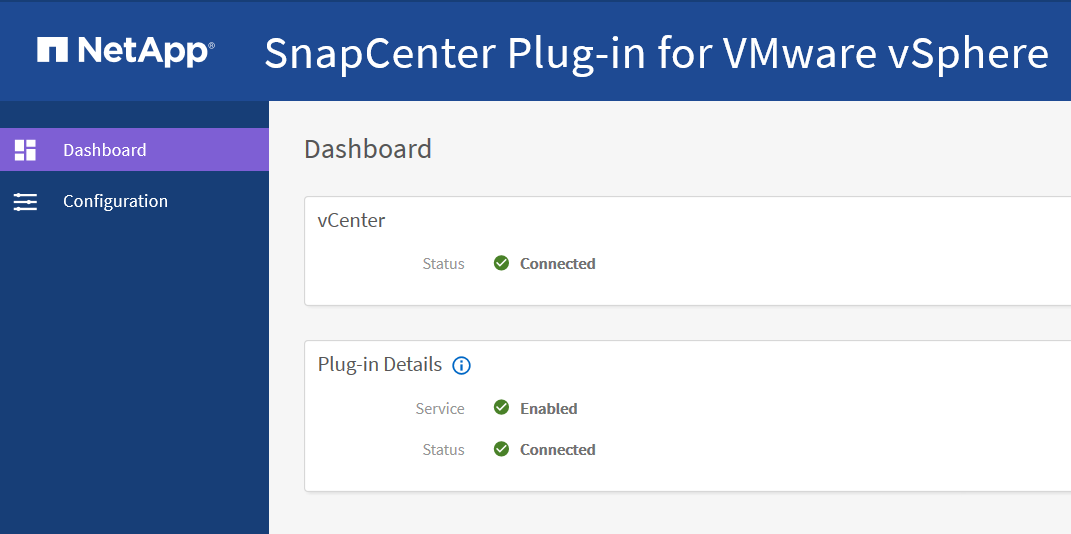
-
Inicie sesión en vCenter y, a continuación, haga clic en Menú en la barra de herramientas y, a continuación, seleccione SnapCenter Plug-in for VMware vSphere.
Administrar errores de autenticación
Si no utiliza las credenciales de administrador, es posible que reciba un error de autenticación después de implementar el plugin de SnapCenter para VMware vSphere o después de migrar. Si se encuentra con un error de autenticación, debe reiniciar el servicio.
-
Inicie sesión en la interfaz gráfica de usuario de la gestión del plugin de VMware de SnapCenter con el formato
https://<appliance-IP-address>:8080. -
Reinicie el servicio.
Crear credenciales para migrar backups
Si es cliente de SnapCenter y tiene backups consistentes con las máquinas virtuales o consistentes con los fallos de las máquinas virtuales, o backups consistentes con las aplicaciones de datos virtualizados, debe migrar estos backups al plugin de SnapCenter para VMware vSphere. Antes de migrar, debe añadir las credenciales del plugin de VMware de SnapCenter a SnapCenter Server.
-
Debe ejecutar SnapCenter Server 4.2 o una versión posterior.
-
Debe haber implementado y habilitado el plugin de SnapCenter para VMware vSphere.
-
En el panel de navegación izquierdo de la GUI de SnapCenter, haga clic en Configuración.
-
En la página Configuración, haga clic en credenciales y, a continuación, haga clic en Nuevo para iniciar el asistente.
-
Introduzca la información de credenciales tal como se indica en la siguiente tabla:
| Para este campo… | Haga esto… |
|---|---|
Nombre de credencial |
Introduzca un nombre para las credenciales. |
Nombre de usuario |
Introduzca el nombre de usuario especificado cuando se implementó el plugin de SnapCenter para VMware vSphere. |
Contraseña |
Introduzca la contraseña especificada cuando se implementó el plugin de SnapCenter para VMware vSphere. |
Autenticación |
Seleccione Linux. |
Registre el plugin de SnapCenter para VMware vSphere con SnapCenter Server
Si desea realizar flujos de trabajo de aplicación en VMDK en SnapCenter (flujos de trabajo de protección basados en aplicaciones para bases de datos y sistemas de archivos virtualizados), debe registrar el plugin de SnapCenter para VMware vSphere en SnapCenter Server.
Si es usuario de SnapCenter y actualizó a SnapCenter 4.2 y migró los backups de aplicaciones en VMDK al plugin de SnapCenter para VMware, el comando de migración registra automáticamente el plugin.
-
Debe ejecutar SnapCenter Server 4.2 o una versión posterior.
-
Debe haber implementado y habilitado el plugin de SnapCenter para VMware vSphere.
-
Para registrar el plugin de SnapCenter para VMware vSphere en SnapCenter Server, se utiliza la interfaz gráfica de usuario de SnapCenter con el fin de añadir un host de tipo "vsphere".
El puerto 8144 está predefinido para la comunicación con el plugin de SnapCenter para VMware.
Puede registrar varias instancias del plugin de SnapCenter para VMware vSphere en la misma instancia de SnapCenter Server 4.2 para admitir operaciones de protección de datos basadas en aplicaciones en máquinas virtuales. No puede registrar el mismo plugin de SnapCenter para VMware vSphere en varias instancias de SnapCenter Server.
-
Para vCenter en el modo vinculado, debe registrar el plugin de SnapCenter para VMware vSphere en cada instancia de vCenter.
-
En el panel de navegación izquierdo de la GUI de SnapCenter, haga clic en hosts.
-
Compruebe que la ficha Managed hosts está seleccionada en la parte superior y, a continuación, busque el nombre de host del dispositivo virtual y compruebe que se resuelve desde el servidor SnapCenter.
-
Haga clic en Agregar para iniciar el asistente.
-
En el cuadro de diálogo Agregar hosts, especifique el host que desea agregar al servidor SnapCenter como se indica en la siguiente tabla:
Para este campo… Haga esto… Tipo de host
Seleccione vSphere como tipo de host.
Nombre de host
Compruebe la dirección IP del dispositivo virtual.
Credencial
Introduzca el nombre de usuario y la contraseña del plugin de VMware de SnapCenter que se proporcionó durante la implementación.
-
Haga clic en Enviar.
Cuando el host de máquina virtual se añade correctamente, se muestra en la pestaña Managed hosts.
-
En el panel de navegación izquierdo, haga clic en Configuración, luego en la ficha credenciales y, a continuación, haga clic en
 Agregar para agregar credenciales para el dispositivo virtual.
Agregar para agregar credenciales para el dispositivo virtual. -
Proporcione la información de credenciales que se especificó durante la implementación del plugin de SnapCenter para VMware vSphere.
Debe seleccionar Linux para el campo Authentication.
Si se modifican las credenciales del plugin de SnapCenter para VMware vSphere, debe actualizar el registro en SnapCenter Server con la página SnapCenter Managed hosts.



