Actualice desde una versión anterior del plugin de SnapCenter para VMware vSphere
 Sugerir cambios
Sugerir cambios


Si utiliza el dispositivo virtual del plugin de SnapCenter para VMware vSphere, puede actualizar a una versión más reciente.
Consulte "Notas de la versión del plugin de SnapCenter para VMware vSphere" para obtener información sobre las rutas de actualización admitidas.

|
Realice un backup del OVA del plugin de SnapCenter para VMware vSphere antes de iniciar una actualización. |
-
Para preparar la actualización, deshabilite el plugin de SnapCenter para VMware vSphere.
-
Inicie sesión en la interfaz gráfica de usuario de gestión del plugin de SnapCenter para VMware vSphere. La IP se muestra cuando se implementa el plugin de VMware de SnapCenter.
-
Haga clic en Configuración en el panel de navegación de la izquierda y, a continuación, haga clic en la opción Servicio de la sección Detalles del complemento para desactivar el plugin.
-
-
Descargue la actualización
.isoarchivo.-
Inicie sesión en el sitio de soporte de NetApp .
-
En la lista de productos, seleccione complemento SnapCenter para VMware vSphere y, a continuación, haga clic en el botón DESCARGAR LA ÚLTIMA VERSIÓN.
-
Descargue la actualización del plugin de SnapCenter para VMware vSphere
.isoarchivar en cualquier ubicación.
-
-
Instale la actualización.
-
En el explorador, desplácese hasta VMware vSphere vCenter.
-
En la interfaz gráfica de usuario de vCenter, haga clic en vSphere Web Client (HTML).
-
Inicie sesión en la página VMware vCenter Single Sign-On.
-
En el panel de navegación, haga clic en la máquina virtual que desee actualizar y, a continuación, haga clic en la ficha Resumen.
-
En el panel objetos relacionados, haga clic en cualquier almacén de datos de la lista y, a continuación, haga clic en la ficha Resumen.
-
En la ficha Archivos del almacén de datos seleccionado, haga clic en cualquier carpeta de la lista y, a continuación, haga clic en cargar archivos.
-
En la pantalla emergente de carga, desplácese hasta la ubicación en la que ha descargado el
.isohaga clic en el archivo.isoImagen de archivo y, a continuación, haga clic en Abrir. El archivo se carga en el almacén de datos. -
Vuelva a la máquina virtual que desee actualizar y haga clic en la ficha Resumen. En el panel VM hardware, en el campo CD/DVD, el valor debe estar “desconectado”.
-
Haga clic en el icono de conexión en el campo CD/DVD y seleccione conectar a imagen CD/DVD en un almacén de datos.
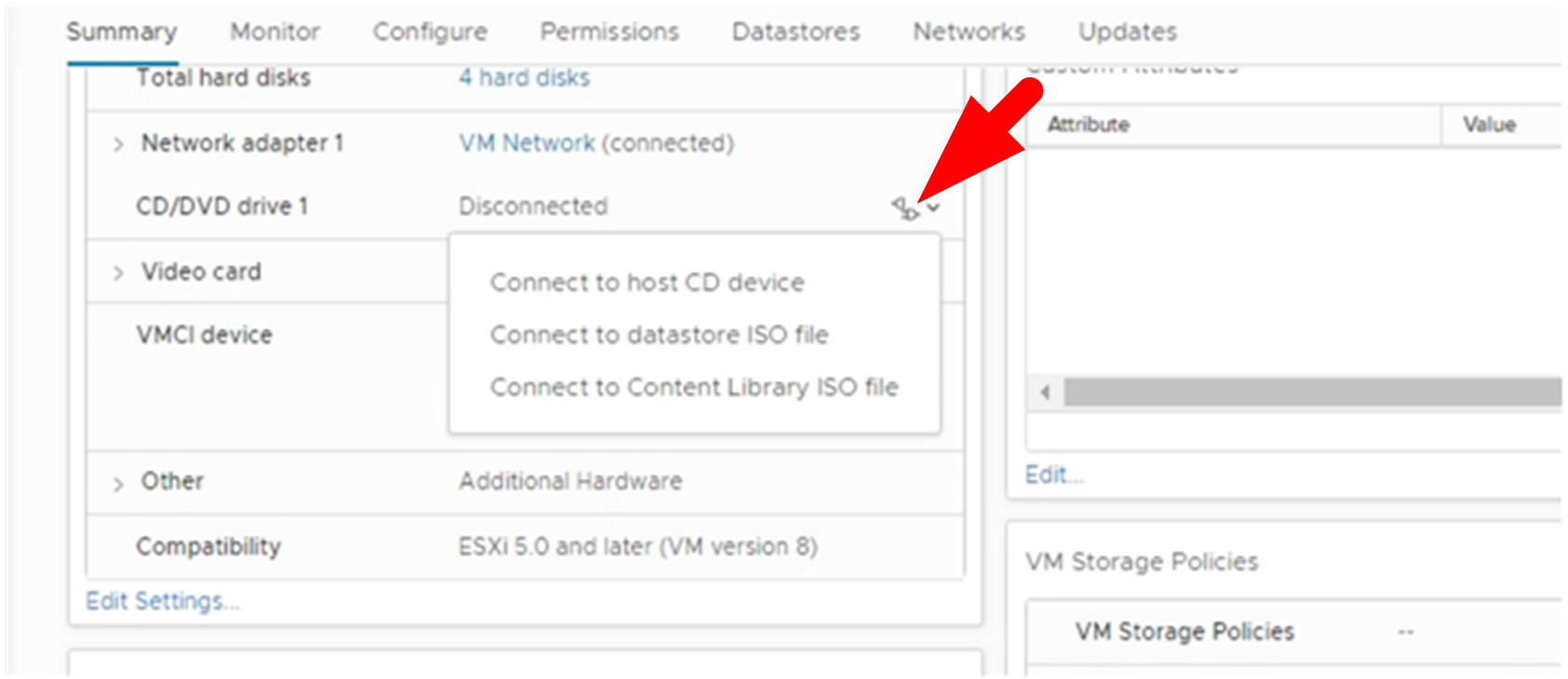
-
En el asistente, haga lo siguiente:
-
En la columna datastores, seleccione el almacén de datos en el que cargó el
.isoarchivo. -
En la columna Contenido, desplácese hasta la
.isoArchivo que ha cargado, asegúrese de que “imagen ISO” está seleccionada en el campo Tipo de archivo y, a continuación, haga clic en Aceptar. Espere hasta que el campo muestre el estado "conectado".
-
-
Inicie sesión en la consola de mantenimiento accediendo a la ficha Resumen del dispositivo virtual y, a continuación, haga clic en la flecha verde de ejecución para iniciar la consola de mantenimiento.
-
Introduzca 2 para la configuración del sistema y, a continuación, introduzca 8 para la actualización.
-
Introduzca y para continuar e iniciar la actualización.
-


