Gestione el plugin de SnapCenter para VMware vSphere
 Sugerir cambios
Sugerir cambios


Debe usar la interfaz gráfica de usuario de gestión del plugin de SnapCenter para VMware vSphere para detener, deshabilitar o habilitar el dispositivo del plugin de SnapCenter para VMware vSphere.
Acceda a la consola de mantenimiento
Puede gestionar las configuraciones de aplicaciones, sistema y red mediante la consola de mantenimiento del plugin de SnapCenter para VMware vSphere. Puede cambiar la contraseña de administrador, la contraseña de mantenimiento, generar paquetes de soporte e iniciar diagnósticos remotos.
Antes de detener y reiniciar el servicio del plugin de SnapCenter para VMware vSphere, debe suspender todas las programaciones.
-
Los valores predeterminados son “maint” como nombre de usuario y “admin123” como contraseña para iniciar sesión en la consola de mantenimiento del plugin de SnapCenter para VMware vSphere.
Después de la implementación, modifique las credenciales de inicio de sesión predeterminadas. -
Debe establecer una contraseña para el usuario “diag” mientras habilita el diagnóstico remoto.
Para obtener el permiso del usuario raíz para ejecutar el comando, use la sudo <command>.
-
En VMware vSphere Web Client, seleccione la máquina virtual donde esté el plugin de VMware de SnapCenter.
-
Haga clic con el botón derecho del ratón en el equipo virtual y, a continuación, en la ficha Resumen del dispositivo virtual, haga clic en Iniciar consola remota para abrir una ventana de la consola de mantenimiento.
Los valores predeterminados de inicio de sesión para la consola de mantenimiento del plugin de VMware de SnapCenter son los siguientes:
Nombre de usuario:
maint`Contraseña: `admin123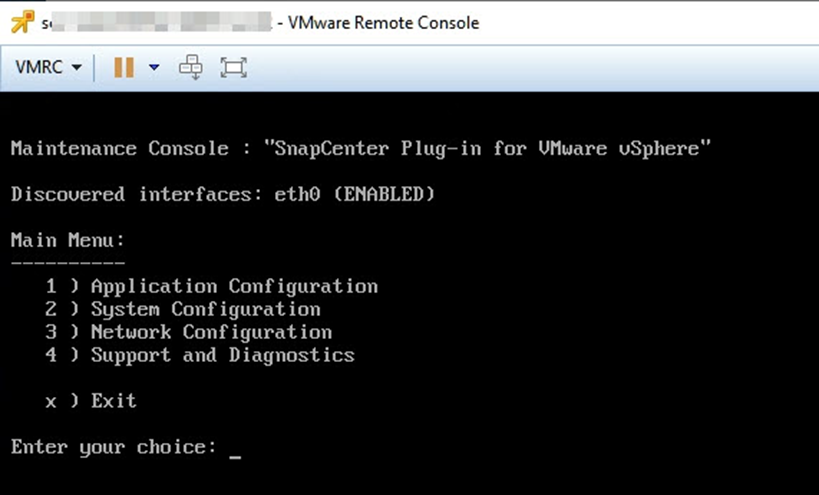
-
Es posible realizar las siguientes operaciones:
-
Opción 1: Configuración de la aplicación
Iniciar o detener el servicio del plugin de SnapCenter VMware Cambiar nombre de usuario o contraseña Cambiar contraseña de MySQL Configurar lista de backups de MySQL Restaurar backup de MySQL
-
Opción 2: Configuración del sistema
Reiniciar o apagar máquina virtual Cambiar "mantenimiento" contraseña de usuario Cambiar zona horaria Cambiar servidor NTP Habilitar/deshabilitar acceso SSH aumentar el tamaño de la cárcel del disco (/cárcel) Actualizar instalar herramientas de VMware
-
Opción 3: Configuración de red
Mostrar o cambiar la configuración de la dirección IP Mostrar o cambiar la configuración de búsqueda de nombres de dominio Mostrar o cambiar las rutas estáticas realizar cambios ping a un host
-
Opción 4: Soporte y diagnóstico
Genere un shell de diagnóstico de acceso al bundle de soporte Habilitar el acceso remoto a diagnóstico genere un paquete de volcado de memoria
-
Modifique la contraseña del plugin de VMware de SnapCenter desde la consola de mantenimiento
Si no conoce la contraseña de administrador para la interfaz gráfica de usuario de gestión del plugin de SnapCenter para VMware vSphere, puede establecer una contraseña nueva desde la consola de mantenimiento.
Antes de detener y reiniciar el servicio del plugin de SnapCenter para VMware vSphere, debe suspender todas las programaciones.
Debe usar el valor predeterminado “maint” como nombre de usuario y. “admin123” Como contraseña para iniciar sesión en la consola de mantenimiento del plugin de VMware de SnapCenter.
-
En VMware vSphere Web Client, seleccione la máquina virtual donde esté el plugin de VMware de SnapCenter.
-
Haga clic con el botón derecho del ratón en el equipo virtual y, a continuación, en la ficha Resumen del dispositivo virtual, haga clic en Iniciar consola remota para abrir una ventana de la consola de mantenimiento.
Los valores predeterminados de inicio de sesión para la consola de mantenimiento del plugin de VMware de SnapCenter son los siguientes:
Nombre de usuario:
maint`Contraseña: `admin123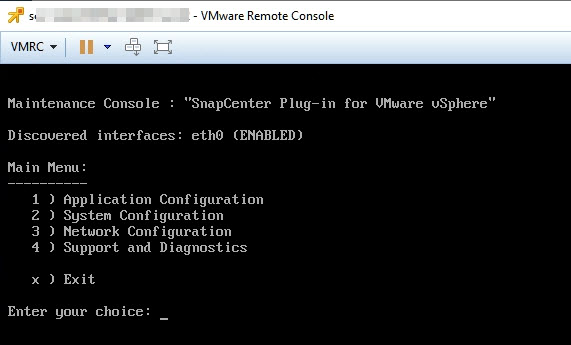
-
Introduzca “1” para la configuración de la aplicación.
-
Introduzca “4” para cambiar nombre de usuario o contraseña.
-
Introduzca la nueva contraseña.
El servicio de dispositivo virtual VMware de SnapCenter se detiene y se reinicia.
Crear e importar certificados
El complemento VMware de SnapCenter emplea cifrado SSL para una comunicación segura con el navegador cliente. Si bien esto permite cifrar datos en todo el cable, crear un certificado autofirmado nuevo o usar la infraestructura de una entidad de certificación (CA) propia o una CA de terceros garantiza que el certificado sea único para el entorno. Consulte "Artículo de base de conocimientos: Cómo crear o importar un certificado SSL al plugin de VMware para SnapCenter".
Cancele el registro del plugin de SnapCenter para VMware vSphere de vCenter
Si detiene el servicio de plugin de VMware de SnapCenter en una instancia de vCenter que se encuentra en modo vinculado, los grupos de recursos no están disponibles en todos los vCenter vinculados, incluso cuando el servicio de plugin de SnapCenter VMware se ejecuta en otros vCenter vinculados.
Debe cancelar el registro manual de las extensiones del plugin de VMware de SnapCenter.
-
En la instancia de vCenter vinculada que tiene el servicio del plugin de VMware de SnapCenter detenido, desplácese hasta el administrador de referencia de objetos gestionados (MOB).
-
En la opción Propiedades, seleccione Administrador de extensiones para ver una lista de las extensiones registradas.
-
Cancele el registro de las extensiones
com.netapp.scvm.webclienty..com.netapp.aegis.
Deshabilite y habilite el plugin de SnapCenter para VMware vSphere
Si ya no necesita las funciones de protección de datos de SnapCenter, es necesario cambiar la configuración del plugin de VMware de SnapCenter. Por ejemplo, si se implementa el plugin en un entorno de prueba, es posible que deba deshabilitar las funciones de SnapCenter en ese entorno y habilitarlas en un entorno de producción.
-
Debe tener privilegios de administrador.
-
Asegúrese de que no hay trabajos SnapCenter en ejecución.
Cuando se deshabilita el plugin de VMware de SnapCenter, se suspenden todos los grupos de recursos y el plugin se cancela como extensión en vCenter.
Cuando se habilita el plugin de VMware de SnapCenter, el plugin se registra como una extensión en vCenter, todos los grupos de recursos se encuentran en modo de producción y todas las programaciones se habilitan.
-
Opcional: Realice un backup del repositorio MySQL del plugin de VMware de SnapCenter en caso de que desee restaurarlo a un nuevo dispositivo virtual.
-
Inicie sesión en la interfaz gráfica de usuario de la gestión del plugin de VMware de SnapCenter con el formato
https://<OVA-IP-address>:8080.La IP del plugin de VMware de SnapCenter se muestra cuando implementa el plugin.
-
Haga clic en Configuración en el panel de navegación izquierdo y, a continuación, anule la selección de la opción Servicio en la sección Detalles del complemento para desactivar el plugin.
-
Confirme la elección.
-
Si solo utilizó el plugin de VMware de SnapCenter para realizar backups consistentes de la máquina virtual
El plugin está deshabilitado y no se requiere ninguna otra acción.
-
Si utilizó el plugin de VMware de SnapCenter para realizar backups consistentes con las aplicaciones
El plug-in está desactivado y es necesario realizar más tareas de limpieza.
-
Inicie sesión en VMware vSphere.
-
Apague la máquina virtual y luego elimine la máquina virtual.
-
En la pantalla de navegación de la izquierda, haga clic con el botón derecho en la instancia del complemento de VMware de SnapCenter (el nombre de la
.ovaFile' que se utilizó cuando se implementó el dispositivo virtual) y seleccione Delete from Disk. -
Inicie sesión en SnapCenter y quite el host de vSphere.
-
-
Quite el plugin de SnapCenter para VMware vSphere
Si ya no es necesario usar las funciones de protección de datos de SnapCenter, debe deshabilitar el plugin de VMware de SnapCenter para cancelar el registro de vCenter, quitar el plugin de VMware de SnapCenter de vCenter y, a continuación, eliminar manualmente los archivos restantes.
-
Debe tener privilegios de administrador.
-
Asegúrese de que no hay trabajos SnapCenter en ejecución.
-
Inicie sesión en la interfaz gráfica de usuario de la gestión del plugin de VMware de SnapCenter con el formato
https://<OVA-IP-address>:8080.La IP del plugin de VMware de SnapCenter se muestra cuando implementa el plugin.
-
Haga clic en Configuración en el panel de navegación izquierdo y, a continuación, anule la selección de la opción Servicio en la sección Detalles del complemento para desactivar el plugin.
-
Inicie sesión en VMware vSphere.
-
En la pantalla de navegación de la izquierda, haga clic con el botón derecho en la instancia del complemento de VMware de SnapCenter (el nombre de la
.ovaArchivo que se utilizó cuando se implementó el dispositivo virtual) y seleccione Eliminar del disco. -
Elimine manualmente los siguientes archivos en
/etc/vmware/vsphere-ui/vc-packages/vsphere-client-serenity/com.netapp.scvm.webclient-4.5.0.5942045/pluginsCarpeta del servidor de vCenter:vsc-httpclient3-security.jar
scv-api-model.jar
scvm_webui_service.jar
scvm_webui_ui.war
gson-2.5.jar -
Si utilizó el plugin de VMware de SnapCenter para admitir otros plugins de SnapCenter para backups consistentes con las aplicaciones, inicie sesión en SnapCenter y quite el host de vSphere.
El dispositivo virtual sigue en marcha, pero se elimina el complemento VMware de SnapCenter.
Después de quitar la máquina virtual del host del plugin de VMware de SnapCenter, es posible que el plugin permanezca en vCenter hasta que se actualice la caché local de vCenter. Sin embargo, como se eliminó el plugin, no es posible realizar ninguna operación de SnapCenter VMware vSphere en ese host. Si desea actualizar la caché local de vCenter, primero asegúrese de que el dispositivo esté en estado deshabilitado en la página SnapCenter VMware Plug-in Configuration y, a continuación, reinicie el servicio de cliente web de vCenter.



