Asociar VMDK a una máquina virtual o una máquina virtual VVol
 Sugerir cambios
Sugerir cambios


Es posible asociar o más VMDK desde un backup a la máquina virtual principal, o a una máquina virtual alternativa en el mismo host ESXi, o a una máquina virtual alternativa en un host ESXi alternativo gestionado por la misma vCenter o una instancia diferente de vCenter en modo vinculado. Se admiten las máquinas virtuales de los almacenes de datos tradicionales y los almacenes de datos de VVol.
De esta forma, es más fácil restaurar uno o varios archivos individuales desde una unidad en lugar de restaurar la unidad completa. Después de restaurar o acceder a los archivos que necesite, puede desvincular el VMDK.
Tiene las siguientes opciones para efectuar la asociación:
-
Puede asociar los discos virtuales desde un backup primario o secundario.
-
Puede asociar los discos virtuales a la máquina virtual principal (la misma a la que estaba asociado el disco virtual originalmente) o a otra máquina virtual alternativa en el mismo host ESXi.
La asociación de discos virtuales está sujeta a las siguientes limitaciones:
-
Las operaciones de asociación y desvinculación no son compatibles con las plantillas de máquinas virtuales.
-
Cuando se conectan más de 15 VMDK a una controladora iSCSI, la máquina virtual para el plugin de SnapCenter para VMware vSphere no puede ubicar los números de unidades VMDK superiores a 15 debido a las restricciones de VMware.
En este caso, añada las controladoras SCSI manualmente e intente nuevamente la operación de asociación.
-
No es posible asociar manualmente un disco virtual que se haya asociado o montado como parte de una operación de restauración de archivos invitados.
-
Las operaciones de asociación y restauración conectan VMDK mediante la controladora SCSI predeterminada. Se realizan backups de los VMDK que se asocian a una máquina virtual con una controladora NVMe, pero para las operaciones de asociación y restauración, los VMDK se vuelven a asociar con una controladora iSCSI.
-
En la interfaz gráfica de usuario del cliente de VMware vSphere, haga clic en Menú en la barra de herramientas y, a continuación, seleccione hosts y clústeres en la lista desplegable.
-
En el panel de navegación de la izquierda, haga clic con el botón derecho en una máquina virtual y seleccione SnapCenter de NetApp en la lista desplegable; a continuación, seleccione Attach virtual disk en la lista desplegable secundaria.
-
En la ventana Attach Virtual Disk, en la sección Backup, seleccione una copia de seguridad.
Puede filtrar la lista de backups seleccionando el icono de filtrar y eligiendo un intervalo de fechas y horas. Debe seleccionar también si desea visualizar los backups que contengan snapshots de VMware, si desea visualizar los backups montados y también la ubicación. Haga clic en Aceptar.
-
En la sección Seleccionar discos, seleccione uno o más discos que desee conectar y la ubicación desde la que desea conectar (principal o secundario).
Puede cambiar el filtro para mostrar las ubicaciones primarias y secundarias.
-
De forma predeterminada, los discos virtuales seleccionados se asocian a la máquina virtual principal. Para asociar los discos virtuales seleccionados a una VM alternativa en el mismo host ESXi, haga clic en haga clic aquí para asociar a una VM alternativa y especifique la VM alternativa.
-
Haga clic en Adjuntar.
-
Opcional: Supervise el progreso de la operación en la sección tareas recientes.
Actualice la pantalla para que muestre información actualizada.
-
Compruebe si el disco virtual está asociado siguiendo estos pasos:
-
Haga clic en Menú en la barra de herramientas y, a continuación, seleccione VMs and Templates en la lista desplegable.
-
En el panel de navegación izquierdo, haga clic con el botón derecho del ratón en una máquina virtual y, a continuación, seleccione Editar configuración en la lista desplegable.
-
En la ventana Editar configuración, expanda la lista de cada disco duro para ver la lista de archivos de disco.
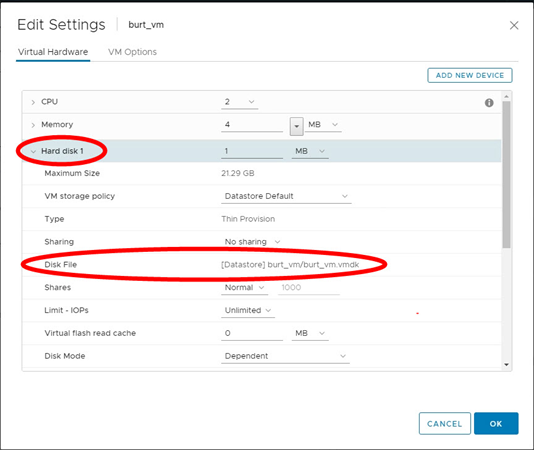
En la página Edit settings se incluyen los discos de la máquina virtual. Puede expandir los detalles de cada disco duro para ver la lista de discos virtuales asociados.
-
Puede acceder a los discos asociados desde el sistema operativo host y después recuperar la información que necesite desde los discos.


