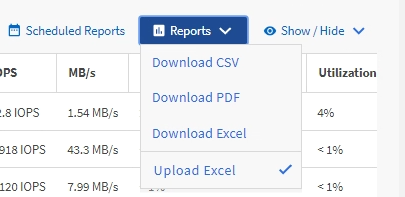Utilisation d'Excel pour personnaliser votre rapport
 Suggérer des modifications
Suggérer des modifications


Une fois la vue enregistrée, vous pouvez la télécharger au format classeur Excel (.xlsx). Lorsque vous ouvrez le fichier Excel, vous pouvez utiliser des fonctions Excel avancées pour personnaliser votre rapport.
Ce dont vous aurez besoin
Vous ne pouvez charger qu'un fichier classeur Excel avec l'extension .xlsx.
Par exemple, certaines fonctions Excel avancées que vous pouvez utiliser dans votre rapport sont les suivantes :
-
Tri multi-colonne
-
Filtrage complexe
-
Barres de coupe pivotantes
-
Graphiques

|
|
-
Ouvrez la vue par défaut, personnalisée ou enregistrée que vous souhaitez utiliser comme base de votre rapport.
-
Sélectionnez Rapports > Télécharger Excel.
-
Enregistrez le fichier. Le fichier est enregistré dans votre dossier de téléchargements.
-
Ouvrez le fichier enregistré dans Excel. Ne déplacez pas le fichier vers un nouvel emplacement, ou si vous travaillez à un autre emplacement, enregistrez-le à l'emplacement d'origine à l'aide du nom de fichier d'origine avant de charger le fichier.
-
Personnalisez le fichier à l'aide des fonctions Excel, telles que les tri complexes, les filtres superposés, les tables de pivot ou les graphiques. Pour plus d'informations, consultez la documentation Microsoft® Excel.
-
Sélectionnez Rapports > Upload Excel et sélectionnez le fichier que vous avez modifié. Le fichier téléchargé le plus récemment est téléchargé à partir du même emplacement de fichier.
-
Envoyez-vous un rapport de test à l'aide de la fonction Rapports programmés.