Surveillez l'infrastructure avec des connexions Cloud Insights, Prometheus ou Fluentd
 Suggérer des modifications
Suggérer des modifications


Vous pouvez configurer plusieurs paramètres en option pour améliorer votre expérience avec Astra Control Center. Pour contrôler l'ensemble de votre infrastructure et obtenir des informations exploitables, créez une connexion à NetApp Cloud Insights, configurez Prometheus ou ajoutez une connexion Fluentd.
Si le réseau sur lequel vous exécutez Astra Control Center requiert un proxy pour vous connecter à Internet (pour télécharger des bundles de support vers le site de support NetApp ou établir une connexion avec Cloud Insights), vous devez configurer un serveur proxy dans le centre de contrôle Astra.
Ajoutez un serveur proxy pour les connexions à Cloud Insights ou au site de support NetApp
Si le réseau sur lequel vous exécutez Astra Control Center requiert un proxy pour vous connecter à Internet (pour télécharger des bundles de support vers le site de support NetApp ou établir une connexion avec Cloud Insights), vous devez configurer un serveur proxy dans le centre de contrôle Astra.

|
Astra Control Center ne valide pas les détails que vous entrez pour votre serveur proxy. Assurez-vous de saisir les valeurs correctes. |
-
Connectez-vous à Astra Control Center à l'aide d'un compte disposant du privilège admin/propriétaire.
-
Sélectionnez compte > connexions.
-
Sélectionnez Connect dans la liste déroulante pour ajouter un serveur proxy.
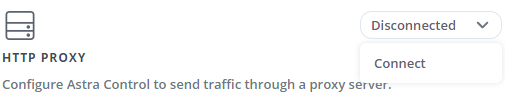
-
Entrez le nom du serveur proxy ou l'adresse IP et le numéro du port proxy.
-
Si votre serveur proxy nécessite une authentification, cochez la case et saisissez le nom d'utilisateur et le mot de passe.
-
Sélectionnez connexion.
Si les informations de proxy que vous avez saisies ont été enregistrées, la section HTTP Proxy de la page Account > Connections indique qu'elle est connectée et affiche le nom du serveur.
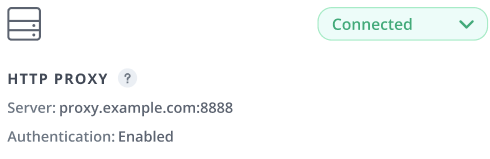
Modifier les paramètres du serveur proxy
Vous pouvez modifier les paramètres du serveur proxy.
-
Connectez-vous à Astra Control Center à l'aide d'un compte disposant du privilège admin/propriétaire.
-
Sélectionnez compte > connexions.
-
Sélectionnez Modifier dans la liste déroulante pour modifier la connexion.
-
Modifiez les détails du serveur et les informations d'authentification.
-
Sélectionnez Enregistrer.
Désactiver la connexion au serveur proxy
Vous pouvez désactiver la connexion au serveur proxy. Vous serez averti avant de désactiver cette interruption potentielle à d'autres connexions.
-
Connectez-vous à Astra Control Center à l'aide d'un compte disposant du privilège admin/propriétaire.
-
Sélectionnez compte > connexions.
-
Sélectionnez déconnecter dans la liste déroulante pour désactiver la connexion.
-
Dans la boîte de dialogue qui s'ouvre, confirmez l'opération.
Connectez-vous à Cloud Insights
Pour surveiller et obtenir des informations exploitables sur l'ensemble de votre infrastructure, connectez NetApp Cloud Insights à votre instance Astra Control Center. Cloud Insights est inclus dans votre licence Astra Control Center.
Cloud Insights doit être accessible à partir du réseau utilisé par Astra Control Center, ou indirectement via un serveur proxy.
Lorsque le centre de contrôle Astra est connecté à Cloud Insights, un pod d'unité d'acquisition est créé. Ce pod collecte les données des systèmes back-end gérés par Astra Control Center et les pousse dans Cloud Insights. Ce pod requiert 8 Go de RAM et 2 cœurs de CPU.

|
Après avoir activé la connexion Cloud Insights, vous pouvez afficher les informations de débit sur la page Backends et vous connecter à Cloud Insights à partir de là après avoir sélectionné un back-end de stockage. Vous trouverez également des informations sur le Tableau de bord dans la section Cluster et vous y connectez également à Cloud Insights. |
-
Un compte Astra Control Center avec admin/propriétaire privilèges.
-
Licence Astra Control Center valide.
-
Un serveur proxy si le réseau sur lequel vous exécutez Astra Control Center nécessite un proxy pour se connecter à Internet.

|
Si vous découvrez Cloud Insights, familiarisez-vous avec les fonctions et les fonctionnalités. Voir "Documentation Cloud Insights". |
-
Connectez-vous à Astra Control Center à l'aide d'un compte disposant du privilège admin/propriétaire.
-
Sélectionnez compte > connexions.
-
Sélectionnez Connect où apparaît déconnecté dans la liste déroulante pour ajouter la connexion.
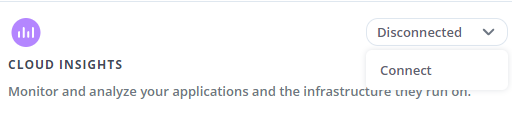
-
Entrez les jetons de l'API Cloud Insights et l'URL du locataire. L'URL du locataire a le format suivant, par exemple :
https://<environment-name>.c01.cloudinsights.netapp.com/
Vous obtenez l'URL du locataire lorsque vous obtenez la licence Cloud Insights. Si vous ne disposez pas de l'URL du locataire, reportez-vous à la section "Documentation Cloud Insights".
-
Pour obtenir le "Jeton API", Connectez-vous à l'URL de votre locataire Cloud Insights.
-
Dans Cloud Insights, générez un jeton d'accès à l'API lecture/écriture et un jeton d'accès à l'API lecture seule en cliquant sur Admin > API Access.
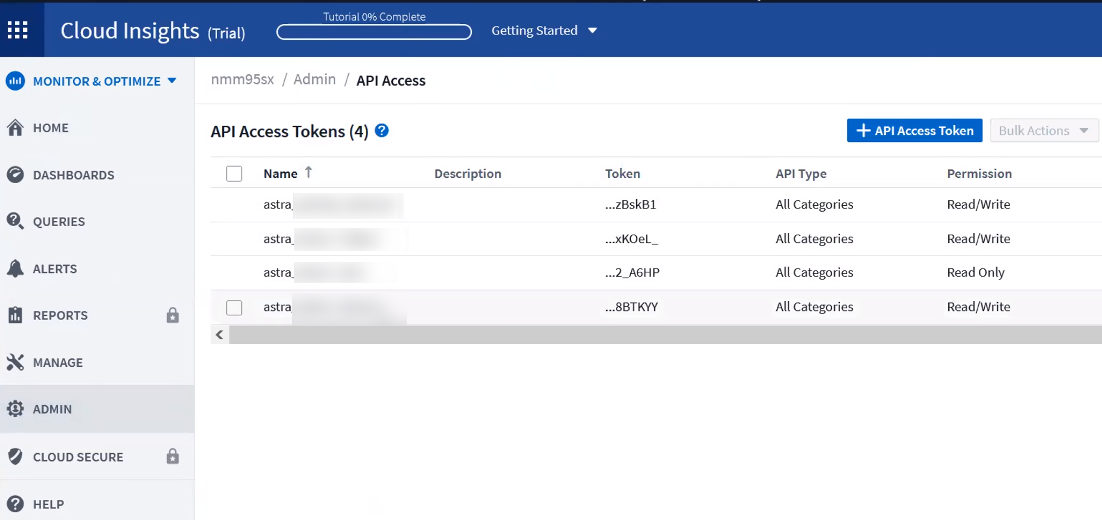
-
Copiez la clé lecture seule. Vous devrez la coller dans la fenêtre du centre de contrôle Astra pour activer la connexion Cloud Insights. Pour les autorisations de clé de token d'accès à l'API de lecture, sélectionnez : actifs, alertes, unité d'acquisition et collecte de données.
-
Copiez la clé lecture/écriture. Vous devrez le coller dans la fenêtre Centre de contrôle Astra connexion Cloud Insights. Pour les autorisations de clé de token d'accès à l'API Read/Write, sélectionnez : data ingestion, gestion des journaux, unité d'acquisition et collecte de données.
Nous vous recommandons de générer une clé lecture seule et une clé lecture/écriture, et de ne pas utiliser la même clé à ces deux fins. Par défaut, la période d'expiration du token est définie sur un an. Nous vous recommandons de conserver la sélection par défaut pour donner au token la durée maximale avant son expiration. Si votre jeton expire, la télémétrie s'arrête. -
Collez les clés que vous avez copiées de Cloud Insights dans le centre de contrôle Astra.
-
-
Sélectionnez connexion.

|
Après avoir sélectionné connexion, l'état de la connexion devient en attente dans la section Cloud Insights de la page compte > connexions. Il peut y avoir quelques minutes pour que la connexion soit activée et que l'état passe à Connected. |

|
Pour passer facilement entre le centre de contrôle Astra et les interfaces utilisateur Cloud Insights, assurez-vous d'être connecté aux deux. |
Afficher les données dans Cloud Insights
Si la connexion a réussi, la section Cloud Insights de la page compte > connexions indique qu'elle est connectée et affiche l'URL du locataire. Vous pouvez accéder à Cloud Insights pour consulter les données reçues et affichées avec succès.
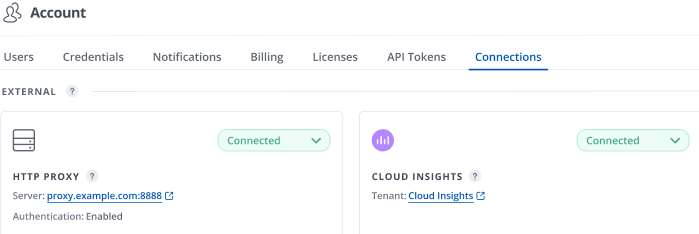
Si la connexion a échoué pour une raison quelconque, l'état indique FAILED. Vous pouvez trouver la raison de l'échec sous Notifications en haut à droite de l'interface utilisateur.
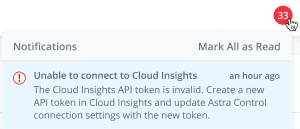
Vous pouvez également trouver les mêmes informations sous compte > Notifications.
À partir du Centre de contrôle Astra, vous pouvez afficher les informations sur le débit sur la page Backends et vous connecter à Cloud Insights à partir d'ici après avoir sélectionné un back-end de stockage.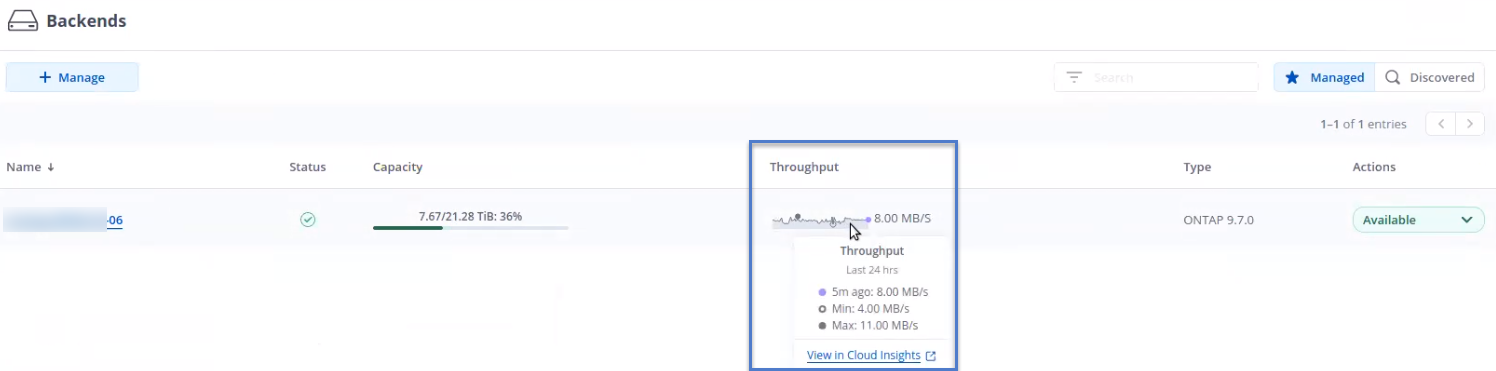
Pour accéder directement à Cloud Insights, sélectionnez l'icône Cloud Insights située en regard de l'image de metrics.
Vous pouvez également trouver les informations sur le Dashboard.
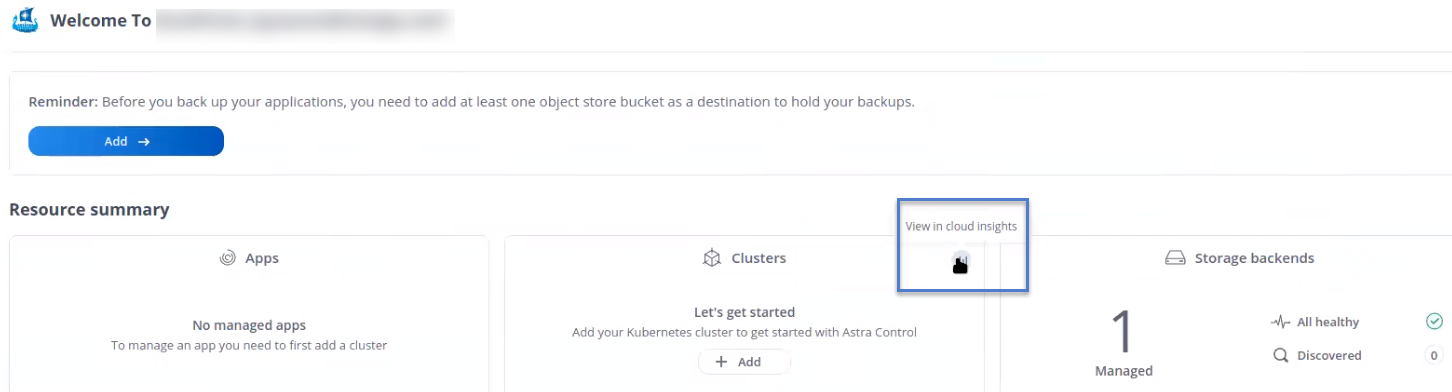

|
Après l'activation de la connexion Cloud Insights, si vous supprimez les systèmes back-end ajoutés dans Astra Control Center, le système back-end cesse de créer des rapports avec Cloud Insights. |
Modifier la connexion Cloud Insights
Vous pouvez modifier la connexion Cloud Insights.

|
Vous pouvez uniquement modifier les clés API. Pour modifier l'URL du locataire Cloud Insights, nous vous recommandons de déconnecter la connexion Cloud Insights et de vous connecter à la nouvelle URL. |
-
Connectez-vous à Astra Control Center à l'aide d'un compte disposant du privilège admin/propriétaire.
-
Sélectionnez compte > connexions.
-
Sélectionnez Modifier dans la liste déroulante pour modifier la connexion.
-
Modifiez les paramètres de connexion Cloud Insights.
-
Sélectionnez Enregistrer.
Désactiver la connexion Cloud Insights
Vous pouvez désactiver la connexion Cloud Insights pour un cluster Kubernetes géré par Astra Control Center. La désactivation de la connexion Cloud Insights ne supprime pas les données de télémétrie déjà chargées sur Cloud Insights.
-
Connectez-vous à Astra Control Center à l'aide d'un compte disposant du privilège admin/propriétaire.
-
Sélectionnez compte > connexions.
-
Sélectionnez déconnecter dans la liste déroulante pour désactiver la connexion.
-
Dans la boîte de dialogue qui s'ouvre, confirmez l'opération. Après avoir confirmé l'opération, sur la page compte > connexions, l'état Cloud Insights devient en attente. Le changement d'état prend quelques minutes à déconnecté.
Connectez-vous à Prometheus
Vous pouvez surveiller les données du centre de contrôle Astra avec Prometheus. Vous pouvez configurer Prometheus pour collecter des metrics à partir du terminal de metrics du cluster Kubernetes. Par ailleurs, vous pouvez utiliser Prometheus pour visualiser les données.
Pour plus d'informations sur l'utilisation de Prometheus, consultez leur documentation à l'adresse "Mise en route de Prometheus".
Assurez-vous que vous avez téléchargé et installé le package Prometheus sur le cluster Astra Control Center ou sur un autre cluster pouvant communiquer avec le cluster Astra Control Center.
Suivez les instructions de la documentation officielle à "Installez Prometheus".
Prometheus doit pouvoir communiquer avec le cluster Kubernetes Astra Control Center. Si Prometheus n'est pas installé sur le cluster Astra Control Center, vous devez vous assurer qu'ils peuvent communiquer avec le service de metrics exécuté sur le cluster Astra Control Center.
Configurez Prometheus
Astra Control Center expose un service de metrics sur le port TCP 9090 dans le cluster Kubernetes. Vous devez configurer Prometheus pour pouvoir collecter des metrics à partir de ce service.
-
Connectez-vous au serveur Prometheus.
-
Ajoutez votre entrée de cluster dans le
prometheus.ymlfichier. Dans leymlajoutez une entrée semblable à celle qui suit pour votre cluster dans lescrape_configs section:job_name: '<Add your cluster name here. You can abbreviate. It just needs to be a unique name>' metrics_path: /accounts/<replace with your account ID>/metrics authorization: credentials: <replace with your API token> tls_config: insecure_skip_verify: true static_configs: - targets: ['<replace with your astraAddress. If using FQDN, the prometheus server has to be able to resolve it>']Si vous définissez le tls_config insecure_skip_verifyàtrue, Le protocole de chiffrement TLS n'est pas requis. -
Redémarrez le service Prometheus :
sudo systemctl restart prometheus
Accès à Prometheus
Accédez à l'URL Prometheus.
-
Dans un navigateur, entrez l'URL Prometheus du port 9090.
-
Vérifiez votre connexion en sélectionnant Statut > cibles.
Affichez les données de Prometheus
Vous pouvez utiliser Prometheus pour afficher les données du centre de contrôle Astra.
-
Dans un navigateur, entrez l'URL Prometheus.
-
Dans le menu Prometheus, sélectionnez Graph.
-
Pour utiliser l'Explorateur de mesures, sélectionnez l'icône en regard de Exécuter.
-
Sélectionnez
scrape_samples_scrapedEt sélectionnez Exécuter. -
Pour voir le raclage des échantillons dans le temps, sélectionnez Graph.
Si plusieurs données de cluster ont été collectées, les mesures de chaque cluster apparaissent dans une couleur différente.
Connectez-vous à Fluentd
Vous pouvez envoyer des journaux (événements Kubernetes) depuis le système surveillé par Astra Control Center vers votre terminal Fluentd. La connexion Fluentd est désactivée par défaut.
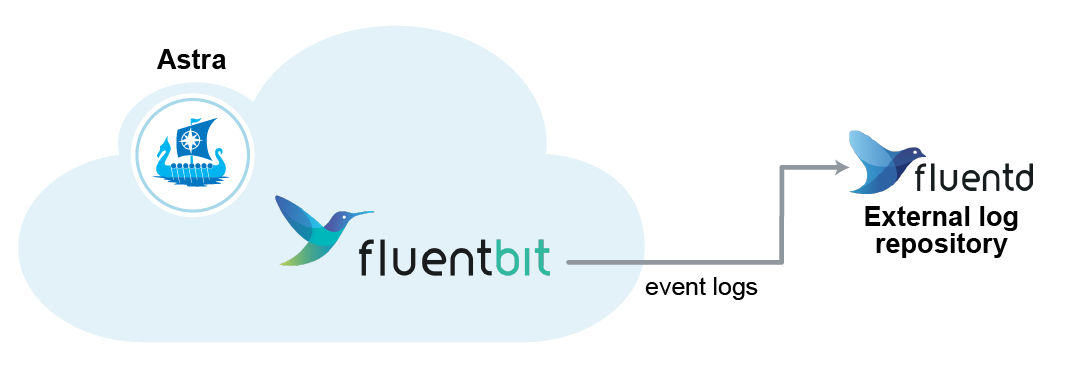

|
Seuls les journaux d'événements des clusters gérés sont transférés à Fluentd. |
-
Un compte Astra Control Center avec admin/propriétaire privilèges.
-
Astra Control Center est installé et exécuté sur un cluster Kubernetes.

|
Astra Control Center ne valide pas les détails que vous entrez pour votre serveur Fluentd. Assurez-vous de saisir les valeurs correctes. |
-
Connectez-vous à Astra Control Center à l'aide d'un compte disposant du privilège admin/propriétaire.
-
Sélectionnez compte > connexions.
-
Sélectionnez Connect dans la liste déroulante où apparaît déconnecté pour ajouter la connexion.
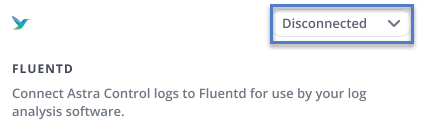
-
Entrez l'adresse IP de l'hôte, le numéro de port et la clé partagée pour votre serveur Fluentd.
-
Sélectionnez connexion.
Si les détails que vous avez entrés pour votre serveur Fluentd ont été enregistrés, la section Fluentd de la page compte > connexions indique qu'il est connecté. Vous pouvez maintenant visiter le serveur Fluentd que vous avez connecté et afficher les journaux d'événements.
Si la connexion a échoué pour une raison quelconque, l'état indique FAILED. Vous pouvez trouver la raison de l'échec sous Notifications en haut à droite de l'interface utilisateur.
Vous pouvez également trouver les mêmes informations sous compte > Notifications.

|
Si vous rencontrez des problèmes avec la collecte de journaux, vous devez vous connecter à votre nœud de travail et vous assurer que vos journaux sont disponibles dans /var/log/containers/.
|
Modifiez la connexion Fluentd
Vous pouvez modifier la connexion Fluentd à votre instance Astra Control Center.
-
Connectez-vous à Astra Control Center à l'aide d'un compte disposant du privilège admin/propriétaire.
-
Sélectionnez compte > connexions.
-
Sélectionnez Modifier dans la liste déroulante pour modifier la connexion.
-
Modifiez les paramètres du point final Fluentd.
-
Sélectionnez Enregistrer.
Désactivez la connexion Fluentd
Vous pouvez désactiver la connexion Fluentd à votre instance Astra Control Center.
-
Connectez-vous à Astra Control Center à l'aide d'un compte disposant du privilège admin/propriétaire.
-
Sélectionnez compte > connexions.
-
Sélectionnez déconnecter dans la liste déroulante pour désactiver la connexion.
-
Dans la boîte de dialogue qui s'ouvre, confirmez l'opération.

