Configurer la sauvegarde pour l'accès à plusieurs comptes dans Azure
 Suggérer des modifications
Suggérer des modifications


Avec la sauvegarde et la restauration BlueXP, vous pouvez créer des fichiers de sauvegarde sur un compte Azure différent de l'emplacement de vos volumes Cloud Volumes ONTAP source. Ces deux comptes peuvent être différents du compte sur lequel réside le connecteur BlueXP.
Ces étapes sont requises uniquement lorsque vous l'êtes "Sauvegarde des données Cloud Volumes ONTAP dans le stockage Azure Blob".
Suivez simplement les étapes ci-dessous pour configurer votre configuration de cette façon.
Configurez le peering de vnet entre comptes
Notez que si vous souhaitez que BlueXP gère votre système Cloud Volumes ONTAP dans un autre compte/région, vous devez configurer VNet peering. Le peering de vnet n'est pas requis pour la connectivité du compte de stockage.
-
Connectez-vous au portail Azure et depuis domicile, sélectionnez Virtual Networks.
-
Sélectionnez l'abonnement que vous utilisez en tant qu'abonnement 1 et cliquez sur le vnet où vous souhaitez configurer le peering.
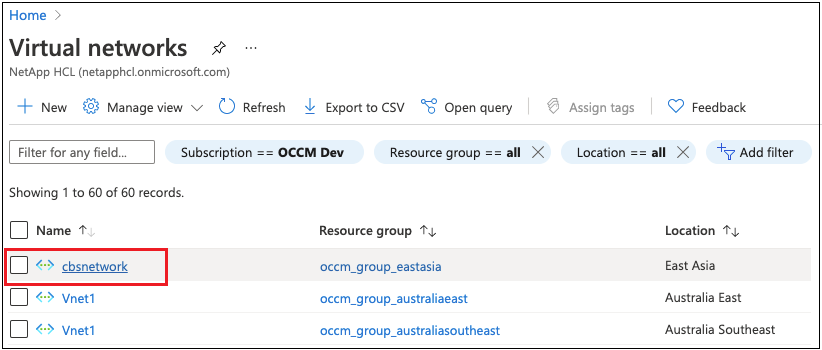
-
Sélectionnez cbsnetwork et, dans le panneau de gauche, cliquez sur Peerings, puis cliquez sur Add.
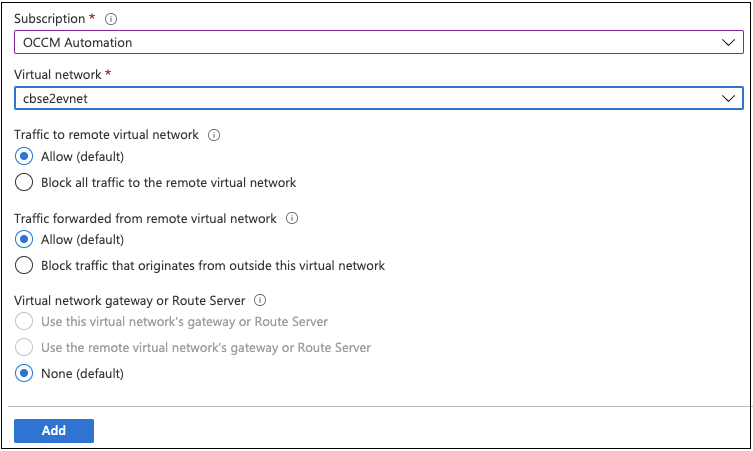
-
Entrez les informations suivantes sur la page peering, puis cliquez sur Ajouter.
-
Nom de la liaison de peering pour ce réseau : vous pouvez donner un nom quelconque afin d'identifier la connexion de peering.
-
Nom de la liaison de peering de réseau virtuel distant : entrez un nom pour identifier le vnet distant.
-
Conserver toutes les sélections comme valeurs par défaut.
-
Sous abonnement, sélectionnez l'abonnement 2.
-
Réseau virtuel, sélectionnez le réseau virtuel dans l'abonnement 2 auquel vous souhaitez configurer le peering.
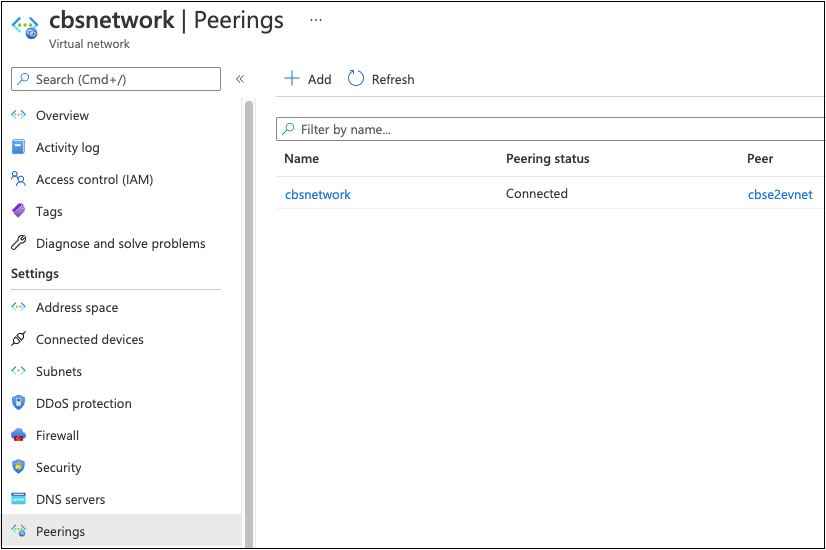
-
-
Effectuez les mêmes étapes dans Subscription 2 VNet et spécifiez les détails de l'abonnement et de vnet distant de l'abonnement 1.
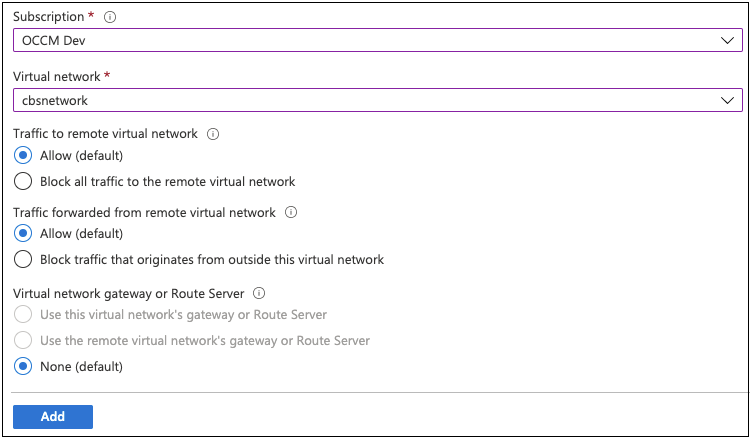
Les paramètres de peering sont ajoutés.

Créez un terminal privé pour le compte de stockage
Il est maintenant nécessaire de créer un terminal privé pour le compte de stockage. Dans cet exemple, le compte de stockage est créé dans l'abonnement 1 et le système Cloud Volumes ONTAP fonctionne dans l'abonnement 2.

|
Vous avez besoin de l'autorisation de contributeur réseau pour effectuer l'action suivante. |
-
Accédez à compte de stockage > mise en réseau > connexions de points de terminaison privés et cliquez sur + point de terminaison privé.
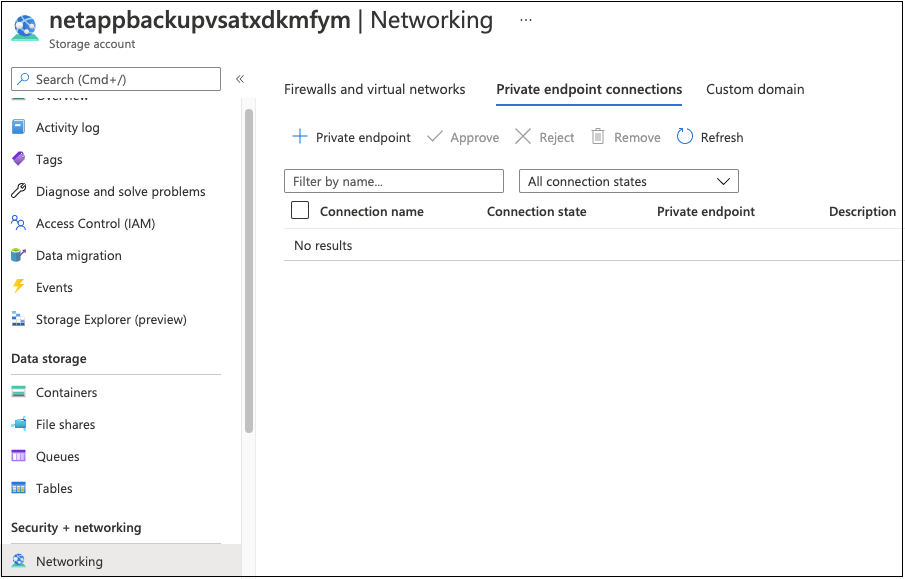
-
Dans la page Private Endpoint Basics :
-
Sélectionnez l'abonnement 2 (où le connecteur BlueXP et le système Cloud Volumes ONTAP sont déployés) et le groupe de ressources.
-
Entrez un nom de point final.
-
Sélectionnez la région.
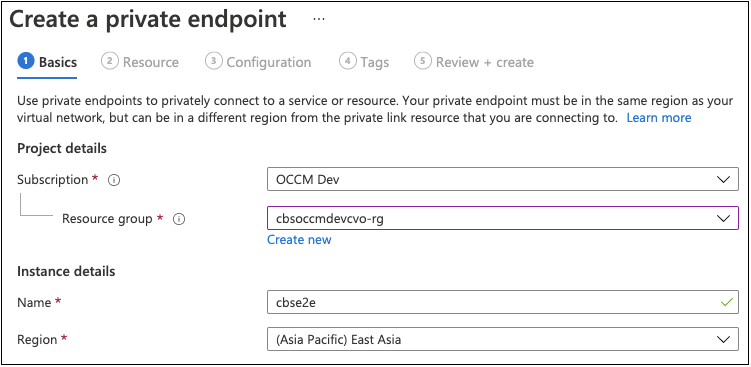
-
-
Dans la page Resource, sélectionnez sous-ressource cible comme blob.
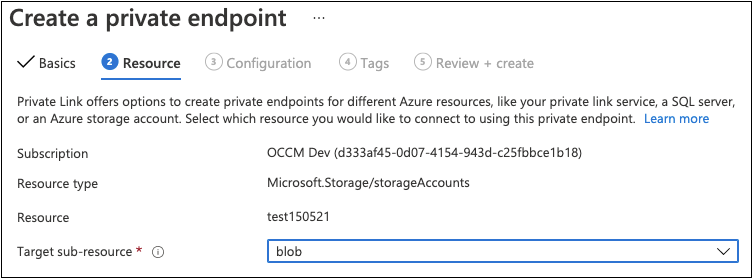
-
Dans la page Configuration :
-
Sélectionnez le réseau virtuel et le sous-réseau.
-
Cliquez sur le bouton radio Oui pour "intégrer à la zone DNS privée".
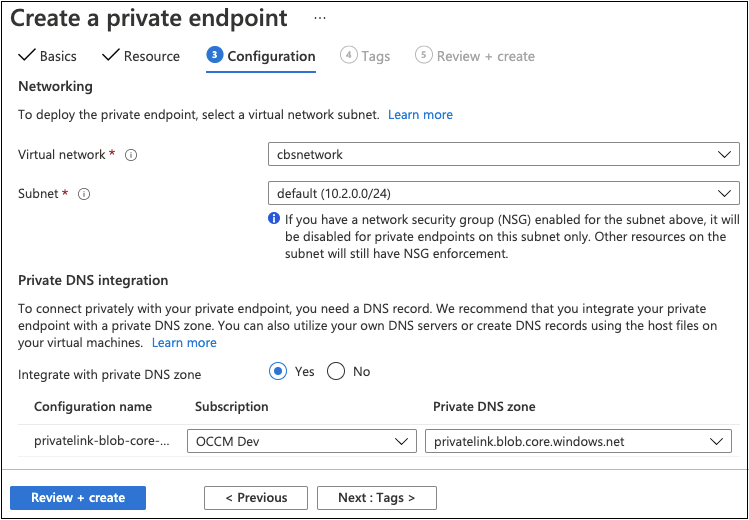
-
-
Dans la liste zone DNS privée, assurez-vous que la zone privée est sélectionnée dans la région correcte, puis cliquez sur Revue + Créer.
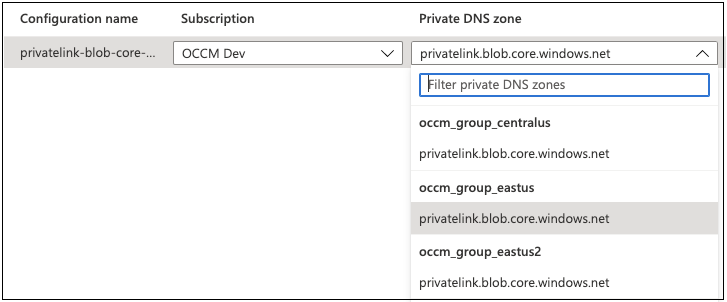
Désormais, le compte de stockage (dans l'abonnement 1) a accès au système Cloud Volumes ONTAP exécuté dans l'abonnement 2.
-
Réessayez d'activer la sauvegarde et la restauration BlueXP sur le système Cloud Volumes ONTAP. Cette fois, vous devriez réussir.



 Notes de mise à jour
Notes de mise à jour
