Mettez à niveau le logiciel Cloud Volumes ONTAP
 Suggérer des modifications
Suggérer des modifications


Mettez à niveau Cloud Volumes ONTAP depuis BlueXP pour accéder aux dernières nouvelles fonctionnalités et améliorations. Préparez les systèmes Cloud Volumes ONTAP avant de mettre à niveau le logiciel.
Présentation de la mise à niveau
Avant de démarrer le processus de mise à niveau Cloud Volumes ONTAP, vous devez avoir connaissance des points suivants.
Mise à niveau depuis BlueXP uniquement
Les mises à niveau de Cloud Volumes ONTAP doivent être effectuées depuis BlueXP. Vous ne devez pas mettre à niveau Cloud Volumes ONTAP à l'aide de ONTAP System Manager ou de l'interface de ligne de commande ONTAP. Cela peut affecter la stabilité du système.
Comment mettre à niveau
BlueXP offre deux façons de mettre à niveau Cloud Volumes ONTAP :
-
En suivant les notifications de mise à niveau qui apparaissent dans l'environnement de travail
-
En plaçant l'image de mise à niveau dans un emplacement HTTPS, puis en fournissant BlueXP avec l'URL
Chemins de mise à niveau pris en charge
La version de Cloud Volumes ONTAP sur laquelle vous pouvez effectuer la mise à niveau dépend de la version de Cloud Volumes ONTAP que vous utilisez actuellement.
| Version actuelle | Versions pouvant être directement mises à niveau vers |
|---|---|
9.16.1 (pour Azure et Google Cloud uniquement) |
9.17.1 (pour Azure et Google Cloud uniquement) |
9.15.1 |
9.16.1 (pour Azure et Google Cloud uniquement) |
9.15.0 |
9.15.1 |
9.14.1 |
9.15.1 |
9.15.0 |
|
9.14.0 |
9.14.1 |
9.13.1 |
9.14.1 |
9.14.0 |
|
9.13.0 |
9.13.1 |
9.12.1 |
9.13.1 |
9.13.0 |
|
9.12.0 |
9.12.1 |
9.11.1 |
9.12.1 |
9.12.0 |
|
9.11.0 |
9.11.1 |
9.10.1 |
9.11.1 |
9.11.0 |
|
9.10.0 |
9.10.1 |
9.9.1 |
9.10.1 |
9.10.0 |
|
9.9.0 |
9.9.1 |
9.8 |
9.9.1 |
9.7 |
9.8 |
9.6 |
9.7 |
9.5 |
9.6 |
9.4 |
9.5 |
9.3 |
9.4 |
9.2 |
9.3 |
9.1 |
9.2 |
9.0 |
9.1 |
8.3 |
9.0 |
Notez ce qui suit :
-
Les chemins de mise à niveau pris en charge pour Cloud Volumes ONTAP sont différents de ceux d'un cluster ONTAP sur site.
-
Si vous effectuez une mise à niveau en suivant les notifications de mise à niveau qui apparaissent dans un environnement de travail, BlueXP vous invite à effectuer une mise à niveau vers une version qui suit ces chemins de mise à niveau pris en charge.
-
Si vous mettez une image de mise à niveau sur un emplacement HTTPS, veillez à suivre les chemins de mise à niveau pris en charge.
-
Dans certains cas, vous devrez peut-être procéder à une mise à niveau plusieurs fois pour atteindre la version cible.
Par exemple, si vous utilisez la version 9.8 et que vous voulez passer à la version 9.10.1, vous devez d'abord passer à la version 9.9.1 puis à la version 9.10.1.
Versions de correctifs
À partir de janvier 2024, les mises à niveau de correctifs ne sont disponibles dans BlueXP que s'il existe une version de correctif pour les trois dernières versions de Cloud Volumes ONTAP. Les versions de correctifs sont parfois disponibles pour le déploiement, lorsque la version RC ou GA n'est pas disponible pour le déploiement.
Nous utilisons la dernière version de la version GA pour déterminer les trois dernières versions à afficher dans BlueXP. Par exemple, si la version GA actuelle est 9.13.1, les correctifs pour la version 9.11.1-9.13.1 apparaissent dans BlueXP. Si vous souhaitez effectuer une mise à niveau vers une version de correctif pour les versions 9.11.1 ou inférieures, vous devez utiliser la procédure de mise à niveau manuelle Téléchargement de l'image ONTAPde .
En règle générale pour les versions de correctif (P), vous pouvez mettre à niveau d'une version vers n'importe quelle version P de la version actuelle ou de la version suivante.
Voici quelques exemples :
-
9.13.0 > 9.13,1 P15
-
9.12.1 > 9,13,1 P2
Rétablissement ou rétrogradation
La restauration ou la rétrogradation d'une version antérieure de Cloud Volumes ONTAP n'est pas prise en charge.
Inscription au support
Cloud Volumes ONTAP doit être enregistré auprès du support NetApp afin de mettre à niveau le logiciel à l'aide de l'une des méthodes décrites sur cette page. Cela s'applique aussi bien au paiement à l'utilisation (PAYGO) qu'à la modèle BYOL (Bring Your Own License). Vous devrez "Enregistrer manuellement les systèmes PAYGO", tandis que les systèmes BYOL sont enregistrés par défaut.

|
Un système qui n'est pas enregistré pour le support recevra toujours les notifications de mise à jour de logiciel qui apparaissent dans BlueXP lorsqu'une nouvelle version est disponible. Mais vous devrez enregistrer le système avant de pouvoir mettre à niveau le logiciel. |
Mises à niveau du médiateur HA
BlueXP met également à jour l'instance de médiateur si nécessaire lors du processus de mise à niveau de Cloud Volumes ONTAP.
Mises à niveau dans AWS avec les types d'instances EC2 c4, m4 et r4
Cloud Volumes ONTAP ne prend plus en charge les types d'instances EC2 c4, m4 et r4. Vous pouvez mettre à niveau les déploiements existants vers Cloud Volumes ONTAP versions 9.8-9.12.1 avec ces types d'instances. Avant de procéder à la mise à niveau, nous vous recommandons de le faire modifier le type d'instance. Si vous ne pouvez pas modifier le type d'instance, vous devez le faire mise en réseau améliorée avant de procéder à la mise à niveau. Lisez les sections suivantes pour en savoir plus sur la modification du type d'instance et l'activation d'une mise en réseau améliorée.
Dans Cloud Volumes ONTAP exécutant les versions 9.13.0 et supérieures, vous ne pouvez pas effectuer de mise à niveau avec les types d'instances EC2 c4, m4 et r4. Dans ce cas, vous devez réduire le nombre de disques puis modifier le type d'instance Vous pouvez également déployer une nouvelle configuration de paire haute disponibilité avec les types d'instances EC2 c5, m5 et r5 et migrer les données.
Modifier le type d'instance
les types d'instances EC2 c4, m4 et r4 permettent d'utiliser plus de disques par nœud que les types d'instances EC2 c5, m5 et r5. Si le nombre de disques par nœud pour l'instance EC2 c4, m4 ou r4 que vous exécutez est inférieur au nombre maximal de disques par nœud pour les instances c5, m5 et r5, vous pouvez remplacer le type d'instance EC2 par c5, m5 ou r5.
"Vérifier les limites de disques et de Tiering par instance EC2"
"Modifiez le type d'instance EC2 pour Cloud Volumes ONTAP"
Si vous ne pouvez pas modifier le type d'instance, suivez les étapes de la section Mise en réseau améliorée.
Mise en réseau améliorée
Pour effectuer une mise à niveau vers Cloud Volumes ONTAP version 9.8 ou ultérieure, vous devez activer Enhanced Networking sur le cluster exécutant le type d'instance c4, m4 ou r4. Pour activer ENA, reportez-vous à l'article de la base de connaissances "Comment activer la mise en réseau améliorée comme SR-IOV ou ENA sur les instances Cloud Volumes ONTAP AWS".
Préparation à la mise à niveau
Avant d'effectuer une mise à niveau, vous devez vérifier que vos systèmes sont prêts et apporter les modifications nécessaires à la configuration.
Planifiez les temps d'indisponibilité
Lorsque vous mettez à niveau un système à un seul nœud, le processus de mise à niveau met le système hors ligne pendant 25 minutes au cours desquelles les E/S sont interrompues.
Dans la plupart des cas, la mise à niveau d'une paire haute disponibilité s'effectue sans interruption des E/S. Au cours de ce processus de mise à niveau sans interruption, chaque nœud est mis à niveau en tandem afin de continuer à traiter les E/S aux clients.
Les protocoles orientés session peuvent avoir des effets négatifs sur les clients et les applications dans certains domaines pendant les mises à niveau. Pour plus de détails, reportez-vous au "Documentation ONTAP"
Vérifier que le rétablissement automatique est toujours activé
Le rétablissement automatique doit être activé sur une paire Cloud Volumes ONTAP HA (paramètre par défaut). Si ce n'est pas le cas, l'opération échouera.
Suspendre les transferts SnapMirror
Si un système Cloud Volumes ONTAP a des relations SnapMirror actives, il est préférable de suspendre les transferts avant de mettre à jour le logiciel Cloud Volumes ONTAP. La suspension des transferts empêche les défaillances de SnapMirror. Vous devez suspendre les transferts depuis le système de destination.

|
Même si la sauvegarde et la restauration BlueXP utilisent une implémentation de SnapMirror pour créer des fichiers de sauvegarde (appelé SnapMirror Cloud), il n'est pas nécessaire de suspendre les sauvegardes lors de la mise à niveau d'un système. |
La procédure suivante décrit l'utilisation de ONTAP System Manager pour la version 9.3 et les versions ultérieures.
-
Connectez-vous à System Manager à partir du système de destination.
Vous pouvez vous connecter à System Manager en pointant votre navigateur Web sur l'adresse IP de la LIF de gestion du cluster. L'adresse IP est disponible dans l'environnement de travail Cloud Volumes ONTAP.
L'ordinateur à partir duquel vous accédez à BlueXP doit disposer d'une connexion réseau à Cloud Volumes ONTAP. Par exemple, vous devrez peut-être vous connecter à BlueXP à partir d'un hôte de saut situé dans le réseau de votre fournisseur de cloud. -
Cliquez sur protection > relations.
-
Sélectionnez la relation et cliquez sur opérations > Quiesce.
Vérifiez que les agrégats sont en ligne
Les agrégats pour Cloud Volumes ONTAP doivent être en ligne avant de mettre à jour le logiciel. Les agrégats doivent être en ligne dans la plupart des configurations, mais si ce n'est pas le cas, vous devez les mettre en ligne.
La procédure suivante décrit l'utilisation de ONTAP System Manager pour la version 9.3 et les versions ultérieures.
-
Dans l'environnement de travail, cliquez sur l'onglet Aggregates.
-
Sous le titre de l'agrégat, cliquez sur le bouton points de suspension, puis sélectionnez Afficher les détails de l'agrégat.
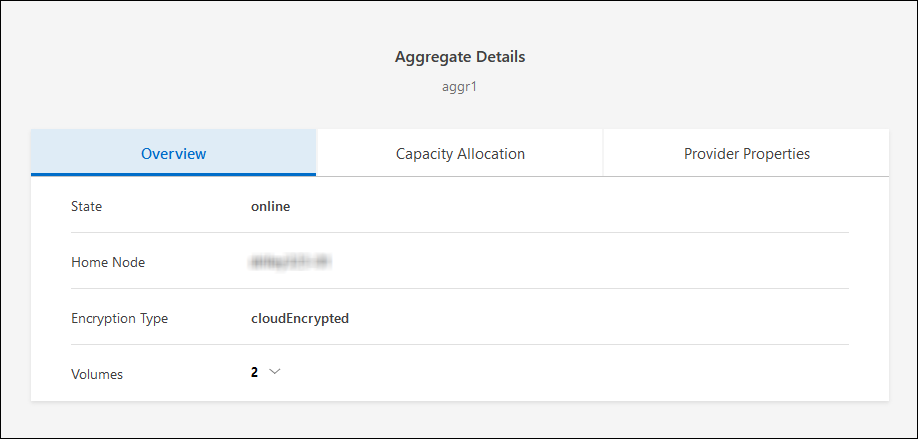
-
Si l'agrégat est hors ligne, utilisez System Manager pour mettre l'agrégat en ligne :
-
Cliquez sur stockage > agrégats et disques > agrégats.
-
Sélectionnez l'agrégat, puis cliquez sur plus d'actions > État > en ligne.
-
Vérifier que toutes les LIFs se trouvent sur les ports home
Avant la mise à niveau, toutes les LIF doivent se trouver sur des ports home. Consultez la documentation ONTAP à l'adresse "Vérifier que toutes les LIFs se trouvent sur les ports home".
Si une erreur d'échec de mise à niveau se produit, consultez l'article de la base de connaissances (KB) "Échec de la mise à niveau de Cloud Volumes ONTAP".
Mettez à niveau Cloud Volumes ONTAP
BlueXP vous avertit lorsqu'une nouvelle version est disponible pour la mise à niveau. Vous pouvez démarrer le processus de mise à niveau à partir de cette notification. Pour plus d'informations, voir Mise à niveau depuis les notifications BlueXP.
Une autre façon d'effectuer des mises à niveau logicielles à l'aide d'une image sur une URL externe. Cette option est utile si BlueXP ne peut pas accéder au compartiment S3 pour mettre à niveau le logiciel ou si vous avez reçu un correctif. Pour plus d'informations, voir Mise à niveau à partir d'une image disponible sur une URL.
Mise à niveau depuis les notifications BlueXP
BlueXP affiche une notification dans les environnements de travail Cloud Volumes ONTAP lorsqu'une nouvelle version de Cloud Volumes ONTAP est disponible :

|
Avant de pouvoir mettre à niveau Cloud Volumes ONTAP via la notification BlueXP, vous devez disposer d'un compte sur le site de support NetApp. |
Vous pouvez lancer le processus de mise à niveau à partir de cette notification, qui automatise le processus en obtenant l'image logicielle à partir d'un compartiment S3, en installant l'image, puis en redémarrant le système.
Les opérations BlueXP, telles que la création de volume ou d'agrégat, ne doivent pas être en cours sur le système Cloud Volumes ONTAP.
-
Dans le menu de navigation de gauche, sélectionnez stockage > Canvas.
-
Sélectionnez un environnement de travail.
Une notification apparaît dans l'onglet vue d'ensemble si une nouvelle version est disponible :
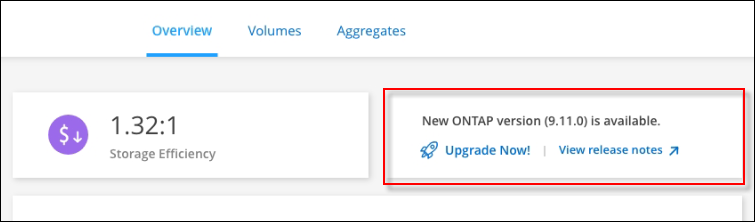
-
Si vous souhaitez mettre à niveau la version installée de Cloud Volumes ONTAP, cliquez sur mettre à niveau maintenant! Par défaut, vous voyez la dernière version compatible pour la mise à niveau.
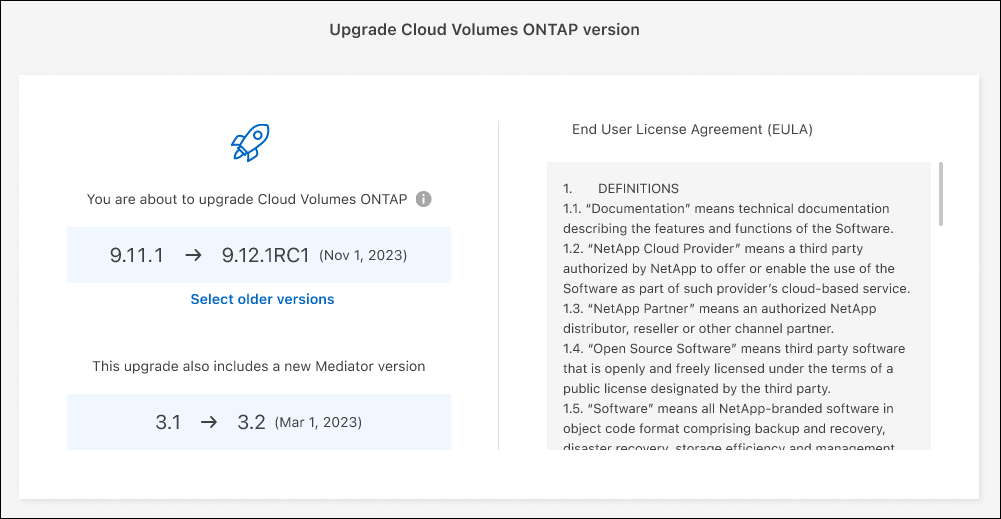
Si vous souhaitez effectuer une mise à niveau vers une autre version, cliquez sur Sélectionner autres versions. Les dernières versions de Cloud Volumes ONTAP répertoriées sont également compatibles avec la version installée sur votre système. Par exemple, la version installée sur votre système est 9.12.1P3 et les versions compatibles suivantes sont disponibles :
-
9.12.1P4 à 9.12.1P14
-
9.13.1 et 9.13.1P1 vous voyez 9.13.1P1 comme la version par défaut pour la mise à niveau, et 9.12.1P13, 9.13.1P14, 9.13.1 et 9.13.1P1 comme les autres versions disponibles.
-
-
Vous pouvez également cliquer sur toutes les versions pour entrer une autre version vers laquelle vous souhaitez effectuer la mise à niveau (par exemple, le prochain correctif de la version installée). Pour obtenir un chemin de mise à niveau compatible de votre version Cloud Volumes ONTAP actuelle, reportez-vous "Chemins de mise à niveau pris en charge"à la section .
-
Cliquez sur Enregistrer, puis sur appliquer.
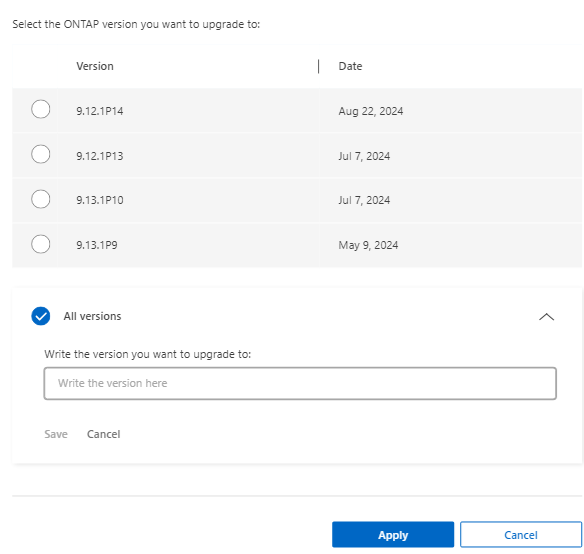
-
Sur la page Cloud Volumes ONTAP de mise à niveau, lisez le CLUF, puis sélectionnez J'ai lu et approuvé le CLUF.
-
Cliquez sur Upgrade.
-
Pour vérifier l'état de la mise à niveau, cliquez sur l'icône Paramètres et sélectionnez Timeline.
BlueXP démarre la mise à niveau du logiciel. Vous pouvez effectuer des actions sur l'environnement de travail lorsque la mise à jour du logiciel est terminée.
Si vous avez suspendu les transferts SnapMirror, utilisez System Manager pour reprendre les transferts.
Mise à niveau à partir d'une image disponible sur une URL
Vous pouvez placer l'image du logiciel Cloud Volumes ONTAP sur le connecteur ou sur un serveur HTTP, puis lancer la mise à niveau du logiciel depuis BlueXP. Vous pouvez utiliser cette option si BlueXP ne peut pas accéder au compartiment S3 pour mettre à niveau le logiciel.
-
Les opérations BlueXP, telles que la création de volume ou d'agrégat, ne doivent pas être en cours sur le système Cloud Volumes ONTAP.
-
Si vous utilisez HTTPS pour héberger des images ONTAP, la mise à niveau peut échouer en raison de problèmes d'authentification SSL, qui sont causés par des certificats manquants. La solution consiste à générer et à installer un certificat signé CA à utiliser pour l'authentification entre ONTAP et BlueXP.
Accédez à la base de connaissances NetApp pour obtenir des instructions détaillées :
-
Facultatif : configurez un serveur HTTP pouvant héberger l'image logicielle Cloud Volumes ONTAP.
Si vous disposez d'une connexion VPN au réseau virtuel, vous pouvez placer l'image logicielle Cloud Volumes ONTAP sur un serveur HTTP de votre propre réseau. Sinon, vous devez placer le fichier sur un serveur HTTP dans le cloud.
-
Si vous utilisez votre propre groupe de sécurité pour Cloud Volumes ONTAP, assurez-vous que les règles sortantes autorisent les connexions HTTP afin que Cloud Volumes ONTAP puisse accéder à l'image logicielle.
Le groupe de sécurité Cloud Volumes ONTAP prédéfini permet par défaut les connexions HTTP sortantes. -
Obtenez l'image logicielle de "Le site de support NetApp".
-
Copiez l'image du logiciel dans un répertoire du connecteur ou sur un serveur HTTP à partir duquel le fichier sera servi.
Deux chemins sont disponibles. Le chemin correct dépend de la version de votre connecteur.
-
/opt/application/netapp/cloudmanager/docker_occm/data/ontap/images/ -
/opt/application/netapp/cloudmanager/ontap/images/
-
-
Dans l'environnement de travail BlueXP, cliquez sur le bouton … (Icône en forme d'ellipse), puis cliquez sur mettre à jour Cloud Volumes ONTAP.
-
Sur la page mettre à jour la version de Cloud Volumes ONTAP, entrez l'URL, puis cliquez sur changer l'image.
Si vous avez copié l'image logicielle sur le connecteur dans le chemin indiqué ci-dessus, entrez l'URL suivante :
http://<Connector-private-IP-address>/ontap/images/<image-file-name>
Dans l'URL, image-file-name doit suivre le format "COT.image.9.13.1P2.tgz". -
Cliquez sur Continuer pour confirmer.
BlueXP démarre la mise à jour logicielle. Vous pouvez effectuer des actions sur l'environnement de travail une fois la mise à jour logicielle terminée.
Si vous avez suspendu les transferts SnapMirror, utilisez System Manager pour reprendre les transferts.
Corrigez les échecs de téléchargement lors de l'utilisation d'une passerelle Google Cloud NAT
Le connecteur télécharge automatiquement les mises à jour logicielles pour Cloud Volumes ONTAP. Le téléchargement peut échouer si votre configuration utilise une passerelle NAT Google Cloud. Vous pouvez corriger ce problème en limitant le nombre de pièces dans lesquelles l'image logicielle est divisée. Cette étape doit être effectuée à l'aide de l'API BlueXP.
-
Soumettre une demande PUT à /ocm/config au format JSON suivant :
{
"maxDownloadSessions": 32
}La valeur de maxDownloadSessions peut être 1 ou n'importe quel entier supérieur à 1. Si la valeur est 1, l'image téléchargée ne sera pas divisée.
Notez que 32 est un exemple de valeur. La valeur que vous devez utiliser dépend de votre configuration NAT et du nombre de sessions que vous pouvez avoir simultanément.


