Obtenez de l'aide
 Suggérer des modifications
Suggérer des modifications


NetApp prend en charge BlueXP et ses services cloud de différentes manières. De nombreuses options d'auto-assistance gratuites sont disponibles 24 h/24 et 7 j/7, comme des articles de la base de connaissances (KB) et un forum communautaire. Votre inscription au support inclut un support technique à distance via la création de tickets en ligne.
Bénéficiez du support pour les services de fichiers d'un fournisseur cloud
Pour obtenir de l'aide concernant un service de fichiers d'un fournisseur cloud, son infrastructure ou toute solution utilisant le service, consultez la section « obtention d'aide » de la documentation BlueXP associée à ce produit.
Pour bénéficier du support technique spécifique à BlueXP et à ses solutions et services de stockage, utilisez les options de support décrites ci-dessous.
Utilisation d'options de support en libre-service
Ces options sont disponibles gratuitement, 24 heures sur 24, 7 jours sur 7 :
-
Documentation
La documentation BlueXP que vous consultez actuellement.
-
Recherchez dans la base de connaissances BlueXP des articles utiles pour résoudre les problèmes.
-
Rejoignez la communauté BlueXP pour suivre des discussions en cours ou en créer de nouveaux.
Créez un dossier de demande de support auprès du support NetApp
Outre les options d'auto-support mentionnées ci-dessus, vous pouvez travailler avec un spécialiste du support NetApp pour résoudre tous les problèmes après avoir activé le service de support.
-
Pour utiliser la fonctionnalité Créer un cas, vous devez d'abord associer vos informations d'identification du site de support NetApp à votre connexion BlueXP. "Découvrez comment gérer les identifiants associés à votre connexion BlueXP".
-
Si vous ouvrez un dossier pour un système ONTAP doté d'un numéro de série, votre compte NSS doit être associé au numéro de série de ce système.
-
Dans BlueXP, sélectionnez aide > support.
-
Sur la page Ressources, choisissez l'une des options disponibles sous support technique :
-
Sélectionnez appelez-nous si vous souhaitez parler avec quelqu'un au téléphone. Vous serez dirigé vers une page netapp.com qui répertorie les numéros de téléphone que vous pouvez appeler.
-
Sélectionnez Créer un cas pour ouvrir un ticket avec un spécialiste du support NetApp :
-
Service : sélectionnez le service auquel le problème est associé. Par exemple, BlueXP lorsqu'il est spécifique à un problème de support technique avec des flux de travail ou des fonctionnalités au sein du service.
-
Environnement de travail : si applicable au stockage, sélectionnez Cloud Volumes ONTAP ou sur site, puis l'environnement de travail associé.
La liste des environnements de travail s'applique à l'organisation (ou au compte), au projet (ou à l'espace de travail) et au connecteur BlueXP que vous avez sélectionnés dans la bannière supérieure du service.
-
Priorité du cas : choisissez la priorité du cas, qui peut être faible, Moyen, élevé ou critique.
Pour en savoir plus sur ces priorités, passez votre souris sur l'icône d'information située à côté du nom du champ.
-
Description du problème : fournir une description détaillée de votre problème, y compris les messages d'erreur ou les étapes de dépannage applicables que vous avez effectués.
-
Adresses e-mail supplémentaires: Entrez des adresses e-mail supplémentaires si vous souhaitez informer quelqu'un d'autre de ce problème.
-
Pièce jointe (facultatif) : téléchargez jusqu'à cinq pièces jointes, une à la fois.
Les pièces jointes sont limitées à 25 Mo par fichier. Les extensions de fichier suivantes sont prises en charge : txt, log, PDF, jpg/JPEG, rtf, doc/docx, xls/xlsx et csv.
-
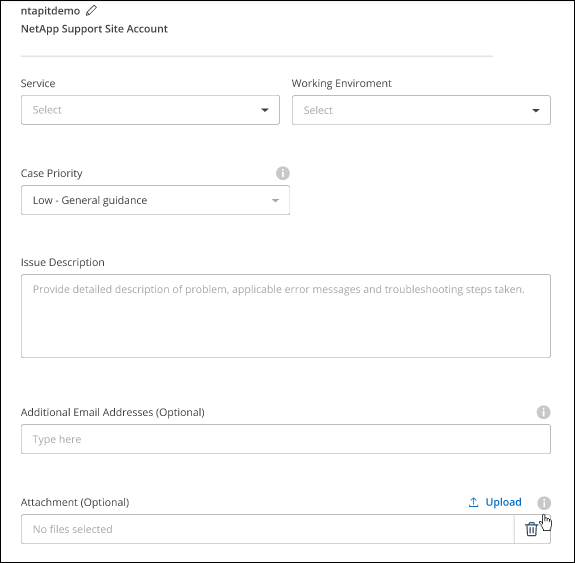
-
Une fenêtre contextuelle contenant votre numéro de dossier de support s'affiche. Un spécialiste du support NetApp va étudier votre dossier et vous recontacterons très rapidement.
Pour un historique de vos dossiers de support, vous pouvez sélectionner Paramètres > Chronologie et rechercher les actions nommées "Créer un dossier de support". Un bouton situé à l'extrême droite vous permet de développer l'action pour afficher les détails.
Il est possible que vous rencontriez le message d'erreur suivant lors de la création d'un dossier :
« Vous n'êtes pas autorisé à créer un dossier pour le service sélectionné »
Cette erreur peut signifier que le compte NSS et la société d'enregistrement auquel il est associé n'est pas la même société d'enregistrement pour le numéro de série du compte BlueXP (par exemple 960xxxx) ou le numéro de série de l'environnement de travail. Vous pouvez demander de l'aide en utilisant l'une des options suivantes :
-
Utilisez le chat du produit
-
Soumettre un dossier non technique à https://mysupport.netapp.com/site/help
Gestion de vos dossiers de demande de support (aperçu)
Vous pouvez afficher et gérer les dossiers de support actifs et résolus directement à partir de BlueXP. Vous pouvez gérer les dossiers associés à votre compte NSS et à votre entreprise.
La gestion des dossiers est disponible en tant qu'aperçu. Nous prévoyons d'affiner cette expérience et d'ajouter des améliorations dans les prochaines versions. Envoyez-nous vos commentaires à l'aide de l'outil de chat In-Product.
Notez ce qui suit :
-
Le tableau de bord de gestion des dossiers en haut de la page propose deux vues :
-
La vue de gauche affiche le nombre total de dossiers ouverts au cours des 3 derniers mois par le compte NSS utilisateur que vous avez fourni.
-
La vue de droite affiche le nombre total de dossiers ouverts au cours des 3 derniers mois au niveau de votre entreprise en fonction de votre compte NSS utilisateur.
Les résultats du tableau reflètent les cas liés à la vue que vous avez sélectionnée.
-
-
Vous pouvez ajouter ou supprimer des colonnes d'intérêt et filtrer le contenu des colonnes telles que priorité et Statut. D'autres colonnes offrent uniquement des fonctions de tri.
Pour plus d'informations, consultez les étapes ci-dessous.
-
Au niveau de chaque dossier, nous offrons la possibilité de mettre à jour les notes de dossier ou de fermer un dossier qui n'est pas déjà à l'état fermé ou en attente fermée.
-
Dans BlueXP, sélectionnez aide > support.
-
Sélectionnez case Management et si vous y êtes invité, ajoutez votre compte NSS à BlueXP.
La page gestion des cas affiche les cas ouverts associés au compte NSS associé à votre compte utilisateur BlueXP. Il s'agit du même compte NSS qui apparaît en haut de la page gestion NSS.
-
Modifiez éventuellement les informations qui s'affichent dans le tableau :
-
Sous cas de l'organisation, sélectionnez Afficher pour afficher tous les cas associés à votre société.
-
Modifiez la plage de dates en choisissant une plage de dates exacte ou en choisissant une autre période.
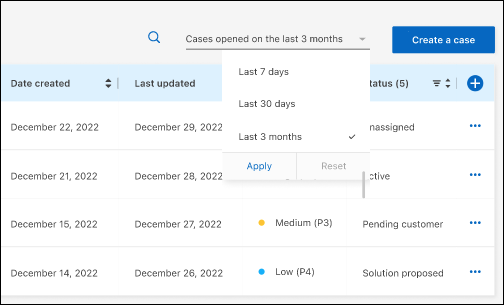
-
Filtrez le contenu des colonnes.
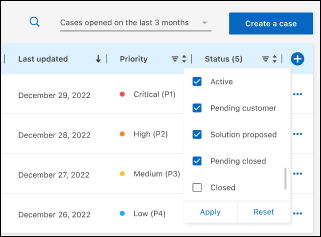
-
Modifiez les colonnes qui apparaissent dans le tableau en sélectionnant
 puis choisissez les colonnes que vous souhaitez afficher.
puis choisissez les colonnes que vous souhaitez afficher.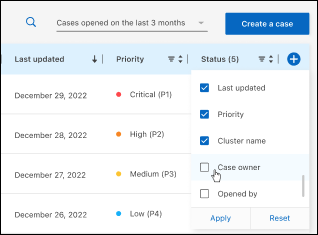
-
-
Gérer un dossier existant en sélectionnant
 et en sélectionnant l'une des options disponibles :
et en sélectionnant l'une des options disponibles :-
Voir cas: Afficher tous les détails sur un cas spécifique.
-
Mettre à jour les notes de cas : fournir des détails supplémentaires sur votre problème ou sélectionner Télécharger les fichiers pour joindre jusqu'à cinq fichiers.
Les pièces jointes sont limitées à 25 Mo par fichier. Les extensions de fichier suivantes sont prises en charge : txt, log, PDF, jpg/JPEG, rtf, doc/docx, xls/xlsx et csv.
-
Fermer le cas : fournissez des détails sur la raison pour laquelle vous fermez le cas et sélectionnez Fermer le cas.
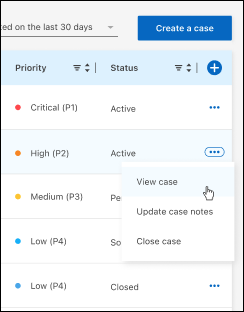
-

