Créez ou modifiez des ressources à l'aide de modèles
 Suggérer des modifications
Suggérer des modifications


Sélectionnez l'un des modèles d'applications que votre organisation a conçus pour créer des environnements de travail ou des volumes optimisés pour des charges de travail et des applications spécifiques. Les modèles vous permettent également d'activer "Sauvegarde et restauration BlueXP", "Classification BlueXP", et "La réplication BlueXP" sur les volumes créés ou sur les volumes existants.
Il est possible de créer des volumes pour les systèmes Cloud Volumes ONTAP, Azure NetApp Files et ONTAP sur site.
Démarrage rapide
Pour commencer rapidement, suivez ces étapes ou faites défiler jusqu'aux sections restantes pour obtenir de plus amples informations.
 Vérifiez les prérequis requis
Vérifiez les prérequis requis-
Avant de pouvoir créer un volume pour un système Cloud Volumes ONTAP, ONTAP sur site ou Azure NetApp Files à l'aide d'un modèle, assurez-vous d'avoir accès à un environnement de travail approprié dans lequel le volume sera déployé.
-
Si le modèle active un service cloud sur le volume, par exemple "Sauvegarde et restauration BlueXP" ou "Classification BlueXP", assurez-vous que le service est actif et sous licence dans votre environnement.
 Lancez le service modèles d'applications
Lancez le service modèles d'applicationsSélectionnez Santé > correction et cliquez sur l'onglet modèles.
 Créez la ressource en exécutant le modèle et en définissant les paramètres
Créez la ressource en exécutant le modèle et en définissant les paramètresSélectionnez le modèle, cliquez sur Exécuter le modèle et entrez des valeurs dans les champs modifiables pour créer la ressource.
De formation
Lisez les informations suivantes pour vous assurer que votre configuration est prise en charge.
-
Si vous n'avez pas encore de connecteur, "Voir comment créer des connecteurs" Pour AWS, Azure et GCP.
-
Lorsque vous créez un volume Cloud Volumes ONTAP, vérifiez que vous disposez d'un environnement de travail Cloud Volumes ONTAP.
-
Lorsque vous créez un volume ONTAP sur site, vérifiez que vous disposez d'un environnement de travail ONTAP sur site.
-
Lorsque vous créez un volume Azure NetApp Files, vérifiez que vous disposez d'un environnement de travail Azure NetApp Files.
-
Si le modèle active un service cloud sur le volume, par exemple "Sauvegarde et restauration BlueXP", "Classification BlueXP", ou "La réplication BlueXP", assurez-vous que le service est actif et sous licence dans votre environnement.
Sélectionnez et exécutez un modèle de volume
Il existe plusieurs façons de sélectionner et d'exécuter un modèle pour créer de nouveaux volumes :
-
Exécutez le modèle de volume à partir de l'environnement de travail
-
Exécutez le modèle de volume à partir du tableau de bord modèles
Quelle que soit la méthode choisie, les détails des paramètres de volume que vous devez définir sont disponibles dans les sections suivantes :
Exécuter un modèle de volume à partir de l'environnement de travail
Vous pouvez ajouter un volume à un environnement de travail existant à partir de la page Working Environment et de la page Volume Details.
-
Dans la page Environnement de travail ou dans la page Détails du volume, cliquez sur Ajouter un volume à partir du modèle.
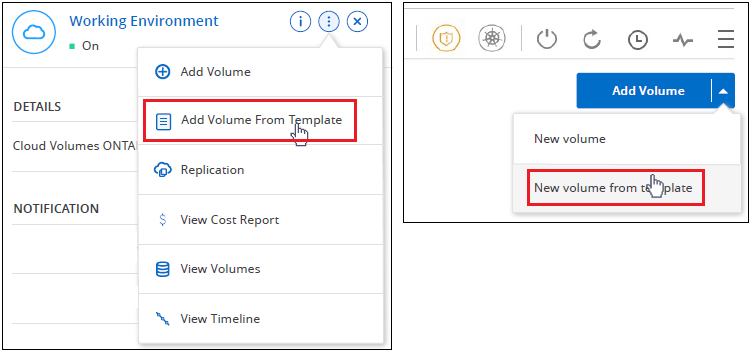
Le tableau de bord Templates s'affiche et ne répertorie que les modèles applicables à l'environnement de travail sélectionné — par exemple, il affiche uniquement les modèles Cloud Volumes ONTAP.
-
Cliquez sur
 Et Exécuter le modèle.
Et Exécuter le modèle.
La page Ajouter un volume à partir du modèle s'affiche.
-
Entrez des valeurs dans les champs modifiables pour créer le volume et cliquez sur Exécuter le modèle.
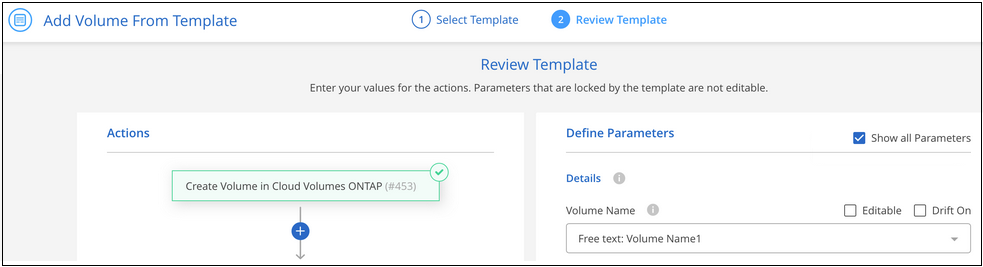
Exécutez un modèle de volume à partir du Tableau de bord modèles
Vous pouvez ajouter un volume à un environnement de travail existant à partir du tableau de bord Templates.
-
Sélectionnez Santé > correction et cliquez sur l'onglet modèles.
Le tableau de bord Templates s'affiche.
-
Pour le modèle que vous souhaitez utiliser, cliquez sur
 Et Exécuter le modèle.
Et Exécuter le modèle.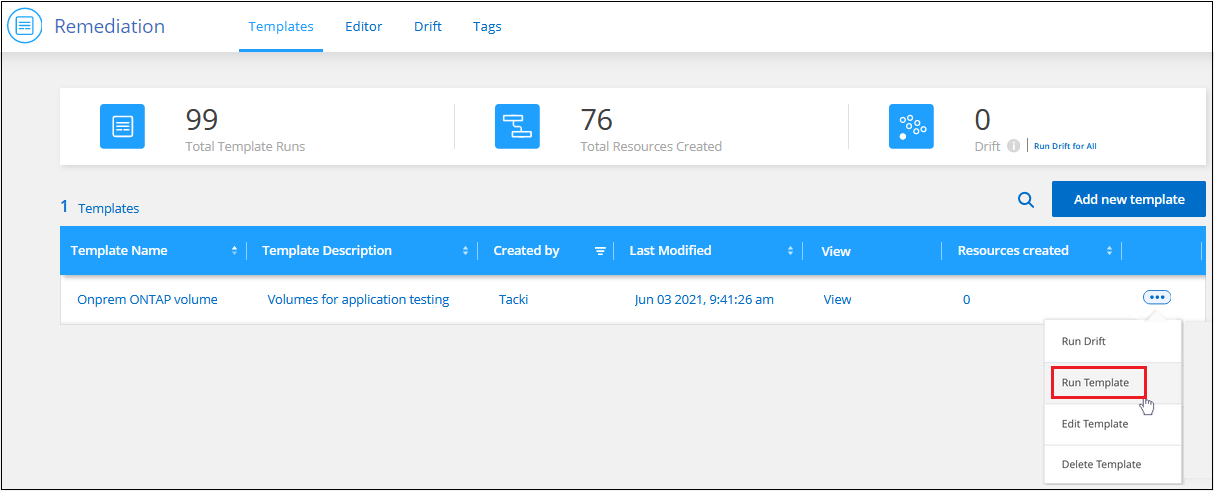
La page Exécuter modèle s'affiche.
-
Entrez des valeurs dans les champs modifiables pour créer le volume et cliquez sur Exécuter le modèle.
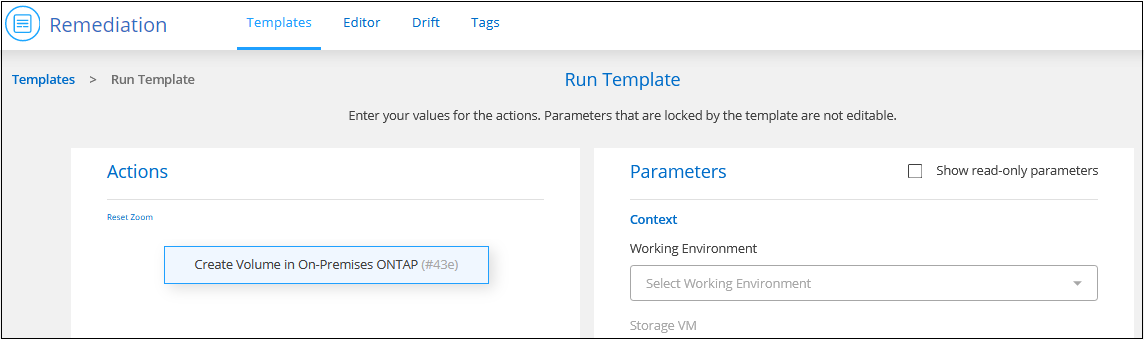
Notez que lorsque vous exécutez le modèle depuis le tableau de bord, vous devez sélectionner l'environnement de travail et d'autres variables (par exemple, la machine virtuelle de stockage et/ou l'agrégat). Lorsque vous exécutez le modèle à partir de l'environnement de travail, l'environnement de travail est automatiquement rempli.
Sélectionnez et exécutez un modèle d'environnement de travail
Vous pouvez créer un nouvel environnement de travail à partir du tableau de bord Templates si votre entreprise a créé un modèle pour cette fonctionnalité.
Si vous avez des questions sur les détails nécessaires à la création de l'environnement de travail, reportez-vous à la section "Lancement d'Cloud Volumes ONTAP dans AWS".
-
Sélectionnez Santé > correction et cliquez sur l'onglet modèles.
Le tableau de bord Templates s'affiche.
-
Pour le modèle que vous souhaitez utiliser, cliquez sur
 Et Exécuter le modèle.
Et Exécuter le modèle.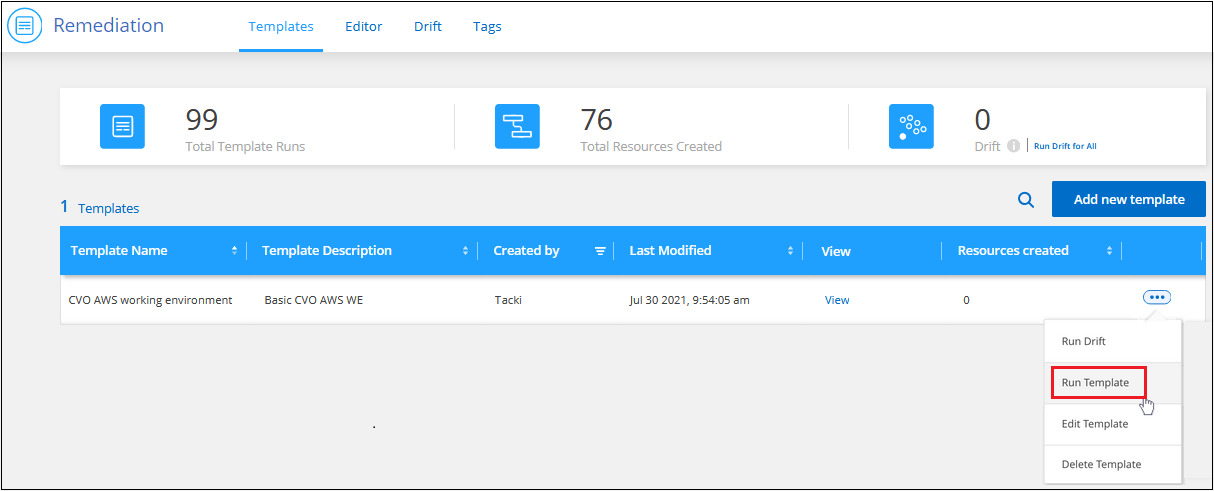
La page Exécuter modèle s'affiche.
-
Entrez des valeurs dans les champs modifiables pour créer l'environnement de travail et le premier volume, puis cliquez sur Exécuter le modèle.
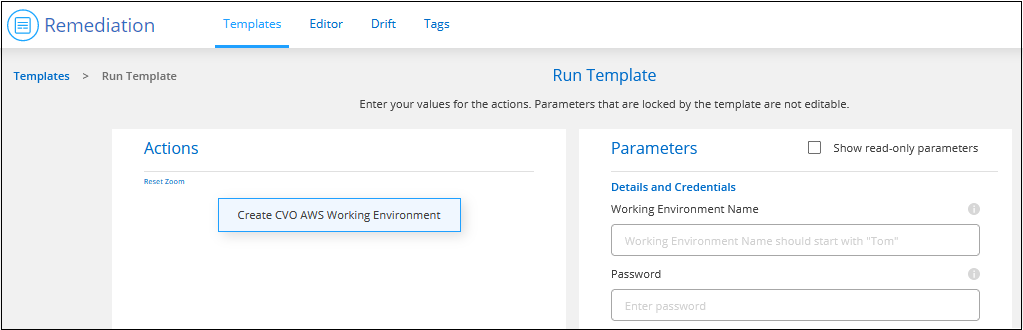
Sélectionnez et exécutez un modèle qui trouve les ressources existantes
Vous pouvez exécuter un modèle qui recherche certaines ressources (par exemple, les volumes), puis activer un service cloud sur ces ressources (par exemple, sauvegarde et restauration BlueXP), si votre entreprise a créé un modèle utilisant cette fonctionnalité. Lors de l'exécution du modèle, vous pouvez apporter des ajustements mineurs afin d'appliquer le service cloud uniquement aux ressources appropriées.
-
Sélectionnez Santé > correction et cliquez sur l'onglet modèles.
Le tableau de bord Templates s'affiche.
-
Pour le modèle que vous souhaitez utiliser, cliquez sur
 Et Exécuter le modèle.
Et Exécuter le modèle.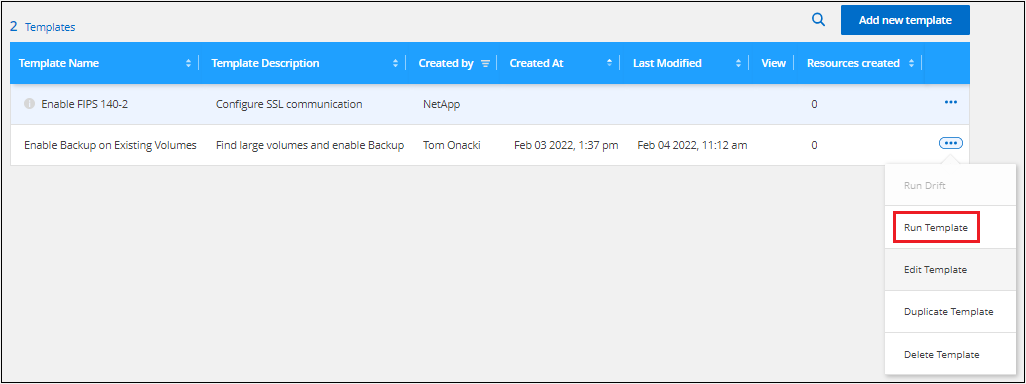
La page Run Template s'affiche et exécute immédiatement la recherche qui a été définie dans le modèle pour trouver les volumes correspondant aux critères.
-
Afficher la liste des volumes renvoyés dans la zone Volume Results.
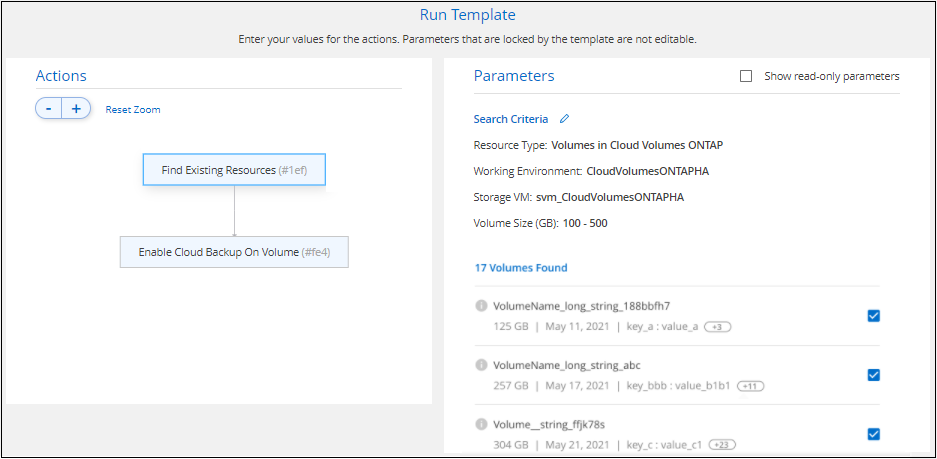
-
Si les résultats correspondent à vos attentes, cochez la case de chaque volume pour lequel vous souhaitez activer la sauvegarde et la restauration BlueXP en utilisant les critères de la section Activer Cloud Backup sur Volume du modèle et cliquez sur Exécuter le modèle.
Si les résultats ne correspondent pas à vos attentes, cliquez sur
 En regard de Search Criteria et affiner la recherche.
En regard de Search Criteria et affiner la recherche.
Le modèle s'exécutera et il activera la sauvegarde et la restauration BlueXP sur chaque volume que vous avez vérifié à partir des critères de recherche.
Toute erreur sera signalée dans la page Exécuter votre modèle et vous pouvez résoudre les problèmes si nécessaire.



 Commencez
Commencez