Déployez le connecteur en mode privé
 Suggérer des modifications
Suggérer des modifications


Déployez le connecteur en mode privé afin de pouvoir utiliser BlueXP sans connexion sortante à la couche SaaS (logiciel en tant que service) BlueXP . Pour commencer, installez le connecteur, configurez BlueXP en accédant à l'interface utilisateur exécutée sur le connecteur, puis fournissez les autorisations cloud que vous avez précédemment configurées.
Étape 1 : installez le connecteur
Téléchargez le programme d'installation du produit sur le site de support NetApp, puis installez manuellement le connecteur sur votre propre hôte Linux.
Si vous souhaitez utiliser BlueXP dans le "Cloud secret AWS" ou le "Le cloud le plus secret d'AWS", vous devez alors suivre des instructions séparées pour démarrer dans ces environnements. "Découvrez comment vous lancer avec Cloud Volumes ONTAP dans le cloud secret AWS ou le cloud secret"
-
Les privilèges root sont requis pour installer le connecteur.
-
Selon votre système d'exploitation, Podman ou Docker Engine est requis avant d'installer le connecteur.
-
Téléchargez le logiciel du connecteur à partir du "Site de support NetApp"
Assurez-vous de télécharger le programme d'installation hors ligne pour les réseaux privés sans accès à Internet.
-
Copiez le programme d'installation sur l'hôte Linux.
-
Attribuez des autorisations pour exécuter le script.
chmod +x /path/BlueXP-Connector-offline-<version>Où <version> est la version du connecteur que vous avez téléchargé.
-
Exécutez le script d'installation :
sudo /path/BlueXP-Connector-offline-<version>Où <version> est la version du connecteur que vous avez téléchargé.
Le logiciel du connecteur est installé. Vous pouvez maintenant configurer BlueXP.
Étape 2 : configuration de BlueXP
Lorsque vous accédez pour la première fois à la console BlueXP, vous êtes invité à configurer BlueXP.
-
Ouvrez un navigateur Web et entrez https://ipaddress Où ipaddress est l'adresse IP de l'hôte Linux où vous avez installé le connecteur.
Vous devriez voir l'écran suivant.
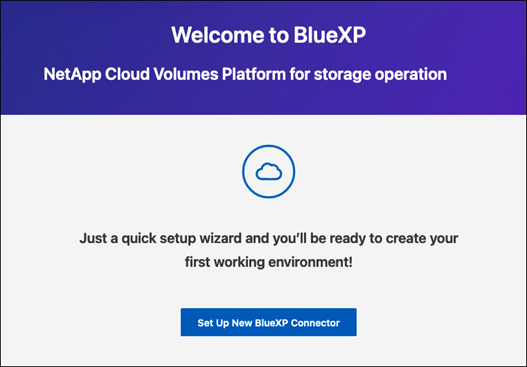
-
Sélectionnez configurer Nouveau connecteur BlueXP et suivez les invites pour configurer le système.
-
Détails du système : saisissez un nom pour le connecteur et le nom de votre société.
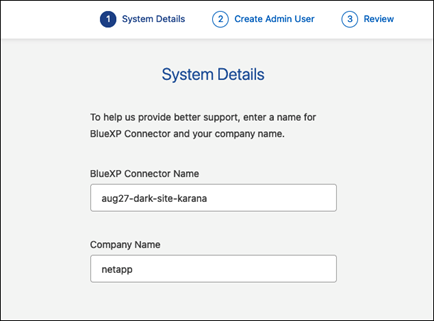
-
Créer un utilisateur Admin : créez l'utilisateur admin du système.
Ce compte utilisateur s'exécute localement sur le système. Il n'y a pas de connexion au service auth0 disponible via BlueXP.
-
Révision : consultez les détails, acceptez le contrat de licence, puis sélectionnez configurer.
-
-
Connectez-vous à BlueXP à l'aide de l'utilisateur admin que vous venez de créer.
Le connecteur est maintenant installé et configuré.
Dès que de nouvelles versions du logiciel Connector sont disponibles, elles seront publiées sur le site de support NetApp. "Apprenez à mettre à niveau le connecteur".
Fournissez à BlueXP les autorisations que vous avez précédemment configurées.
Étape 3 : fournissez des autorisations à BlueXP
Si vous souhaitez créer des environnements de travail Cloud Volumes ONTAP, vous devez fournir à BlueXP les autorisations cloud que vous avez précédemment configurées.
Reliez le rôle IAM que vous avez créé précédemment à l'instance Connector EC2.
-
Accédez à la console Amazon EC2.
-
Sélectionnez instances.
-
Sélectionnez l'instance de connecteur.
-
Sélectionnez actions > sécurité > Modifier le rôle IAM.
-
Sélectionnez le rôle IAM et sélectionnez mettre à jour le rôle IAM.
BlueXP dispose désormais des autorisations dont il a besoin pour effectuer des actions dans AWS en votre nom.
Fournissez à BlueXP la clé d'accès AWS pour un utilisateur IAM qui dispose des autorisations requises.
-
Dans le coin supérieur droit de la console BlueXP, sélectionnez l'icône Paramètres, puis sélectionnez informations d'identification.

-
Sélectionnez Ajouter des informations d'identification et suivez les étapes de l'assistant.
-
Emplacement des informations d'identification : sélectionnez Amazon Web Services > connecteur.
-
Définir les informations d'identification : saisissez une clé d'accès AWS et une clé secrète.
-
Abonnement Marketplace : associez un abonnement Marketplace à ces identifiants en vous abonnant maintenant ou en sélectionnant un abonnement existant.
-
Révision : confirmez les détails des nouvelles informations d'identification et sélectionnez Ajouter.
-
BlueXP dispose désormais des autorisations dont il a besoin pour effectuer des actions dans AWS en votre nom.
Accédez au portail Azure et attribuez le rôle personnalisé Azure à la machine virtuelle Connector pour un ou plusieurs abonnements.
-
Sur le portail Azure, ouvrez le service Subscriptions et sélectionnez votre abonnement.
Il est important d'attribuer le rôle à partir du service Subscriptions car cela spécifie la portée de l'affectation de rôle au niveau de l'abonnement. Le scope définit l'ensemble des ressources auxquelles l'accès s'applique. Si vous spécifiez une étendue à un niveau différent (par exemple, au niveau des machines virtuelles), votre capacité à effectuer des actions depuis BlueXP sera affectée.
-
Sélectionnez contrôle d'accès (IAM) > Ajouter > Ajouter une affectation de rôle.
-
Dans l'onglet role, sélectionnez le rôle BlueXP Operator et sélectionnez Next.
BlueXP Operator est le nom par défaut fourni dans la stratégie BlueXP. Si vous avez choisi un autre nom pour le rôle, sélectionnez-le à la place. -
Dans l'onglet membres, procédez comme suit :
-
Attribuez l'accès à une identité gérée.
-
Sélectionnez Sélectionner les membres, sélectionnez l'abonnement dans lequel la machine virtuelle du connecteur a été créée, sous identité gérée, choisissez machine virtuelle, puis sélectionnez la machine virtuelle du connecteur.
-
Sélectionnez Sélectionner.
-
Sélectionnez Suivant.
-
Sélectionnez consulter + affecter.
-
Si vous souhaitez gérer les ressources d'autres abonnements Azure, passez à cet abonnement, puis répétez ces étapes.
-
BlueXP dispose désormais des autorisations dont il a besoin pour effectuer des actions dans Azure en votre nom.
Fournissez à BlueXP les informations d'identification du principal de service Azure que vous avez précédemment configuré.
-
Dans le coin supérieur droit de la console BlueXP, sélectionnez l'icône Paramètres, puis sélectionnez informations d'identification.

-
Sélectionnez Ajouter des informations d'identification et suivez les étapes de l'assistant.
-
Emplacement des informations d'identification : sélectionnez Microsoft Azure > connecteur.
-
Définir les informations d'identification : saisissez les informations relatives à l'entité de service Microsoft Entra qui accorde les autorisations requises :
-
ID de l'application (client)
-
ID du répertoire (locataire)
-
Secret client
-
-
Abonnement Marketplace : associez un abonnement Marketplace à ces identifiants en vous abonnant maintenant ou en sélectionnant un abonnement existant.
-
Révision : confirmez les détails des nouvelles informations d'identification et sélectionnez Ajouter.
-
BlueXP dispose désormais des autorisations dont il a besoin pour effectuer des actions dans Azure en votre nom.
Associez le compte de service à la VM Connector.
-
Accédez au portail Google Cloud et attribuez le compte de service à l'instance de la VM Connector.
-
Si vous souhaitez gérer des ressources dans d'autres projets, accordez l'accès en ajoutant le compte de service doté du rôle BlueXP à ce projet. Vous devrez répéter cette étape pour chaque projet.
BlueXP dispose désormais des autorisations dont il a besoin pour effectuer des actions en votre nom dans Google Cloud.



