Préparez le déploiement en mode privé
 Suggérer des modifications
Suggérer des modifications


Préparez votre environnement avant de déployer BlueXP en mode privé. Par exemple, vous devez examiner les exigences relatives aux hôtes, préparer la mise en réseau, configurer les autorisations, etc.

|
Pour utiliser BlueXP dans le "Cloud secret AWS" ou le "Le cloud le plus secret d'AWS" , suivez les instructions spécifiques à ces environnements. "Découvrez comment vous lancer avec Cloud Volumes ONTAP dans le cloud secret AWS ou le cloud secret" |
Étape 1 : comprendre le fonctionnement du mode privé
Avant de commencer, vous devez comprendre le mode privé.
Par exemple, vous devez utiliser l’interface basée sur un navigateur disponible localement à partir du connecteur que vous installez. BlueXP n'est pas accessible depuis la console web fournie via la couche SaaS.
De plus, toutes les fonctionnalités et tous les services ne sont pas disponibles.
Étape 2 : passez en revue les options d'installation
En mode privé, vous pouvez installer le connecteur sur site ou dans le cloud en installant manuellement le connecteur sur votre propre hôte Linux.
L'emplacement d'installation du connecteur détermine les services et fonctionnalités BlueXP disponibles lorsque vous utilisez le mode privé. Par exemple, le connecteur doit être installé dans le cloud si vous souhaitez déployer et gérer Cloud Volumes ONTAP. "En savoir plus sur le mode privé".
Étape 3 : vérifiez la configuration requise pour l'hôte
L'hôte doit répondre à des exigences spécifiques en matière de système d'exploitation, de RAM, de port, etc. pour exécuter le logiciel Connector.
- Hôte dédié
-
Le connecteur n'est pas pris en charge sur un hôte partagé avec d'autres applications. L'hôte doit être un hôte dédié.
L'hôte peut être de n'importe quelle architecture répondant aux exigences de taille suivantes :
-
CPU : 8 cœurs ou 8 vCPU
-
RAM : 32 GO
-
- exigences relatives au système d'exploitation et aux conteneurs
-
BlueXP prend en charge le connecteur avec les systèmes d'exploitation suivants lors de l'utilisation de BlueXP en mode privé. Un outil d'orchestration de conteneurs est nécessaire avant d'installer le connecteur.
Système d'exploitation Versions de OS prises en charge Versions de connecteur prises en charge Outil de conteneur requis SELinux Red Hat Enterprise Linux
9.1 à 9.4
8.6 à 8.10
3.9.42 ou ultérieure avec BlueXP en mode privé
Podman version 4.6.1 ou 4.9.4
Pris en charge en mode d'application ou en mode d'autorisation 1
Ubuntu
22,04 LTS
3.9.29 ou ultérieure
Docker Engine 23.0.6 à 26.0.0
26.0.0 est pris en charge avec les installations New Connector 3.9.44 ou ultérieures
Non pris en charge
Remarques :
-
La gestion des systèmes Cloud Volumes ONTAP n'est pas prise en charge par les connecteurs sur lesquels SELinux est activé sur le système d'exploitation.
-
Le connecteur est pris en charge sur les versions en anglais de ces systèmes d'exploitation.
-
Pour RHEL, l'hôte doit être enregistré auprès de Red Hat Subscription Management. S'il n'est pas enregistré, l'hôte ne peut pas accéder aux référentiels pour mettre à jour les logiciels tiers requis lors de l'installation du connecteur.
-
- Hyperviseur
-
Un hyperviseur bare Metal ou hébergé certifié pour exécuter un système d'exploitation pris en charge est requis.
- CPU
-
8 cœurs ou 8 CPU virtuels
- RAM
-
32 GO
- Type d'instance AWS EC2
-
Type d'instance qui répond aux exigences relatives au CPU et à la RAM indiquées ci-dessus. Nous recommandons t3.2xlarge.
- Taille des machines virtuelles Azure
-
Type d'instance qui répond aux exigences relatives au CPU et à la RAM indiquées ci-dessus. Nous recommandons Standard_D8s_v3.
- Type de machine Google Cloud
-
Type d'instance qui répond aux exigences relatives au CPU et à la RAM indiquées ci-dessus. Nous recommandons n2-standard-8.
Ce connecteur est pris en charge dans Google Cloud sur une instance de machine virtuelle avec un système d'exploitation pris en charge "Fonctionnalités MV blindées"
- Espace disque dans /opt
-
100 Gio d'espace doit être disponible
BlueXP utilise
/optpour installer le/opt/application/netapprépertoire et son contenu. - Espace disque dans /var
-
20 Gio d'espace doit être disponible
BlueXP requiert cet espace dans
/varCar l'architecture de Docker ou Podman est conçue pour créer les conteneurs dans ce répertoire. Plus précisément, ils créeront des conteneurs dans le/var/lib/containers/storagerépertoire. Les montages externes ou les liens symboliques ne fonctionnent pas pour cet espace.
Étape 4 : installer Podman ou Docker Engine
Vous devez préparer l'hôte pour le connecteur en installant Podman ou Docker Engine.
Selon votre système d'exploitation, Podman ou Docker Engine est requis avant d'installer le connecteur.
-
Podman est requis pour Red Hat Enterprise Linux 8 et 9.
-
Docker Engine est requis pour Ubuntu.
Procédez comme suit pour installer Podman et le configurer pour répondre aux exigences suivantes :
-
Activer et démarrer le service podman.socket
-
Installez le python3
-
Installer le package podman-compose version 1.0.6
-
Ajoutez podman-compose à la variable d'environnement PATH

|
Lors de l'utilisation de Podman, ajustez le port du service aardvark-dns (par défaut : 53) après l'installation du connecteur afin d'éviter tout conflit avec le port DNS de l'hôte. Suivez les instructions pour configurer le port. |
-
Retirez le package podman-docker s'il est installé sur l'hôte.
dnf remove podman-docker rm /var/run/docker.sock -
Installez Podman.
Podman est disponible dans les référentiels Red Hat Enterprise Linux officiels.
Pour Red Hat Enterprise Linux 9 :
sudo dnf install podman-2:<version>Où <version> est la version prise en charge de Podman que vous installez. Affichez les versions de Podman prises en charge par BlueXP .
Pour Red Hat Enterprise Linux 8 :
sudo dnf install podman-3:<version>Où <version> est la version prise en charge de Podman que vous installez. Affichez les versions de Podman prises en charge par BlueXP .
-
Activez et démarrez le service podman.socket.
sudo systemctl enable --now podman.socket -
Monter python3.
sudo dnf install python3 -
Installez le package de référentiel EPEL s'il n'est pas déjà disponible sur votre système.
Cette étape est nécessaire car podman-compose est disponible à partir du référentiel Extra Packages for Enterprise Linux (EPEL).
Pour Red Hat Enterprise Linux 9 :
sudo dnf install https://dl.fedoraproject.org/pub/epel/epel-release-latest-9.noarch.rpmPour Red Hat Enterprise Linux 8 :
sudo dnf install https://dl.fedoraproject.org/pub/epel/epel-release-latest-8.noarch.rpm -
Installez le paquet podman-compose 1.0.6.
sudo dnf install podman-compose-1.0.6À l'aide du dnf installLa commande répond à l'exigence d'ajout de podman-compose à la variable d'environnement PATH. La commande d'installation ajoute podman-compose à /usr/bin, qui est déjà inclus dans lesecure_pathsur l'hôte.
Suivez la documentation de Docker pour installer Docker Engine.
-
"Voir les instructions d'installation de Docker"
Veillez à suivre les étapes d'installation d'une version spécifique de Docker Engine. L'installation de la dernière version installe une version de Docker que BlueXP ne prend pas en charge.
-
Vérifiez que Docker est activé et exécuté.
sudo systemctl enable docker && sudo systemctl start docker
Étape 5 : préparer le réseau
Configurez le réseau du connecteur pour gérer les ressources de votre cloud public. Outre un réseau virtuel et un sous-réseau pour le connecteur, assurez-vous que les exigences suivantes sont respectées : Connexions aux réseaux cibles : le connecteur doit disposer d'une connexion réseau à l'emplacement où vous prévoyez de gérer le stockage. Par exemple, le VPC ou le vnet sur lequel vous prévoyez de déployer Cloud Volumes ONTAP, ou le data Center dans lequel résident vos clusters ONTAP sur site.
- Terminaux des opérations quotidiennes
-
Si vous prévoyez de créer des systèmes Cloud Volumes ONTAP, le connecteur doit se connecter aux terminaux des ressources accessibles au public de votre fournisseur cloud.
Terminaux Objectif Services AWS (amazonaws.com):
-
CloudFormation
-
Cloud de calcul élastique (EC2)
-
Gestion des identités et des accès
-
Service de gestion des clés (KMS)
-
Service de jetons de sécurité (STS)
-
Service de stockage simple (S3)
Pour gérer les ressources dans AWS. Le terminal exact dépend de la région AWS que vous utilisez. "Pour plus d'informations, consultez la documentation AWS"
https://management.azure.com
https://login.microsoftonline.com
https://blob.core.windows.net
https://core.windows.netAfin de gérer les ressources dans les régions publiques d'Azure.
https://management.azure.microsoft.scloud
https://login.microsoftonline.microsoft.scloud
https://blob.core.microsoft.scloud
https://core.microsoft.scloudPour gérer les ressources dans la région d'Azure IL6.
https://management.chinacloudapi.cn
https://login.chinacloudapi.cn
https://blob.core.chinacloudapi.cn
https://core.chinacloudapi.cnDe gérer les ressources dans les régions Azure China.
https://www.googleapis.com/compute/v1/
https://compute.googleapis.com/compute/v1
https://cloudresourcemanager.googleapis.com/v1/projects
https://www.googleapis.com/compute/beta
https://storage.googleapis.com/storage/v1
https://www.googleapis.com/storage/v1
https://iam.googleapis.com/v1
https://cloudkms.googleapis.com/v1
https://www.googleapis.com/deploymentmanager/v2/projectsDe gérer des ressources dans Google Cloud.
-
- Adresse IP publique dans Azure
-
Si vous souhaitez utiliser une adresse IP publique avec la machine virtuelle du connecteur dans Azure, l'adresse IP doit utiliser une référence de base pour garantir que BlueXP utilise cette adresse IP publique.
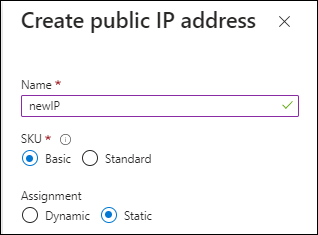
Si vous utilisez une adresse IP de référence standard, BlueXP utilise l'adresse IP private du connecteur, au lieu de l'adresse IP publique. Si la machine que vous utilisez pour accéder à la console BlueXP n'a pas accès à cette adresse IP privée, les actions de la console BlueXP échouent.
- Serveur proxy
-
NetApp prend en charge les configurations de proxy explicites et transparentes. Si vous utilisez un proxy transparent, vous devez uniquement fournir le certificat du serveur proxy. Si vous utilisez un proxy explicite, vous aurez également besoin de l'adresse IP et des informations d'identification.
-
Adresse IP
-
Informations d'identification
-
Certificat HTTPS
Avec le mode privé, la seule fois que BlueXP envoie le trafic sortant est à votre fournisseur cloud pour créer un système Cloud Volumes ONTAP.
-
- Ports
-
Il n'y a pas de trafic entrant vers le connecteur, sauf si vous le lancez.
HTTP (80) et HTTPS (443) permettent d'accéder à la console BlueXP. SSH (22) n'est nécessaire que si vous devez vous connecter à l'hôte pour le dépannage.
- Activez le protocole NTP
-
Si vous prévoyez d'utiliser la classification BlueXP pour analyser vos sources de données d'entreprise, vous devez activer un service NTP (Network Time Protocol) sur le système de connecteur BlueXP et le système de classification BlueXP afin que l'heure soit synchronisée entre les systèmes. "En savoir plus sur la classification BlueXP"
Étape 6 : préparez les autorisations cloud
Si le connecteur est installé dans le cloud et que vous prévoyez de créer des systèmes Cloud Volumes ONTAP, BlueXP nécessite des autorisations de fournisseur de cloud. Vous devez définir des autorisations dans votre fournisseur de cloud, puis les associer à l'instance Connector après l'avoir installée.
Pour afficher les étapes requises, sélectionnez l'option d'authentification que vous souhaitez utiliser pour votre fournisseur de cloud.
Utilisez un rôle IAM pour fournir au connecteur des autorisations. Vous devrez associer manuellement le rôle à l'instance EC2 du connecteur.
-
Connectez-vous à la console AWS et accédez au service IAM.
-
Création d'une règle :
-
Sélectionnez stratégies > Créer une stratégie.
-
Sélectionnez JSON et copiez et collez le contenu du "Politique IAM pour le connecteur".
-
Terminez les étapes restantes pour créer la stratégie.
-
-
Créer un rôle IAM :
-
Sélectionnez rôles > Créer un rôle.
-
Sélectionnez AWS service > EC2.
-
Ajoutez des autorisations en joignant la stratégie que vous venez de créer.
-
Terminez les étapes restantes pour créer le rôle.
-
Vous disposez désormais d'un rôle IAM pour l'instance de connecteur EC2.
Configurer les autorisations et une clé d'accès pour un utilisateur IAM. Fournissez à BlueXP la clé d’accès AWS après avoir installé le connecteur et configuré BlueXP.
-
Connectez-vous à la console AWS et accédez au service IAM.
-
Création d'une règle :
-
Sélectionnez stratégies > Créer une stratégie.
-
Sélectionnez JSON et copiez et collez le contenu du "Politique IAM pour le connecteur".
-
Terminez les étapes restantes pour créer la stratégie.
Selon les services BlueXP que vous prévoyez d'utiliser, il peut être nécessaire de créer une seconde règle.
Pour les régions standard, les autorisations sont réparties entre deux règles. Deux règles sont requises en raison d'une taille maximale de caractères pour les stratégies gérées dans AWS. "En savoir plus sur les règles IAM pour le connecteur".
-
-
Associer les règles à un utilisateur IAM.
-
Assurez-vous que l'utilisateur dispose d'une clé d'accès que vous pouvez ajouter à BlueXP après l'installation du connecteur.
Le compte dispose désormais des autorisations requises.
Créez un rôle Azure personnalisé avec les autorisations requises. Attribuez ce rôle à la machine virtuelle du connecteur.
Notez que vous pouvez créer un rôle personnalisé Azure à l'aide du portail Azure, d'Azure PowerShell, de l'interface de ligne de commandes Azure ou de l'API REST. La procédure suivante explique comment créer le rôle à l'aide de l'interface de ligne de commandes Azure. Si vous préférez utiliser une autre méthode, reportez-vous à la section "Documentation Azure"
-
Activez une identité gérée attribuée par le système sur la machine virtuelle où vous prévoyez d'installer le connecteur afin de fournir les autorisations Azure requises via un rôle personnalisé.
-
Copier le contenu du "Autorisations de rôle personnalisées pour le connecteur" Et les enregistrer dans un fichier JSON.
-
Modifiez le fichier JSON en ajoutant des identifiants d'abonnement Azure à l'étendue assignable.
Vous devez ajouter l'identifiant de chaque abonnement Azure que vous souhaitez utiliser avec BlueXP.
Exemple
"AssignableScopes": [ "/subscriptions/d333af45-0d07-4154-943d-c25fbzzzzzzz", "/subscriptions/54b91999-b3e6-4599-908e-416e0zzzzzzz", "/subscriptions/398e471c-3b42-4ae7-9b59-ce5bbzzzzzzz" -
Utilisez le fichier JSON pour créer un rôle personnalisé dans Azure.
Les étapes suivantes expliquent comment créer le rôle à l'aide de Bash dans Azure Cloud Shell.
-
Démarrer "Shell cloud Azure" Et choisissez l'environnement Bash.
-
Téléchargez le fichier JSON.
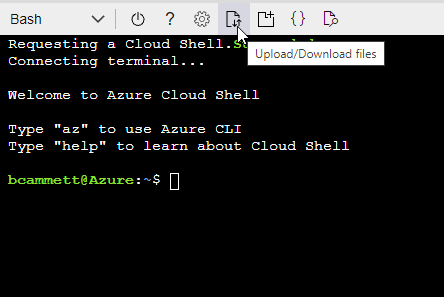
-
Pour créer le rôle personnalisé, utilisez l'interface de ligne de commandes Azure :
az role definition create --role-definition Connector_Policy.json
-
Vous devez maintenant avoir un rôle personnalisé appelé opérateur BlueXP que vous pouvez affecter à la machine virtuelle connecteur.
Créez et configurez un principal de service dans Microsoft Entra ID et obtenez les informations d'identification Azure dont BlueXP a besoin. Après avoir installé le connecteur et configuré BlueXP, vous devez fournir ces informations d'identification à BlueXP.
-
Assurez-vous que vous disposez des autorisations dans Azure pour créer une application Active Directory et attribuer l'application à un rôle.
Pour plus de détails, reportez-vous à "Documentation Microsoft Azure : autorisations requises"
-
À partir du portail Azure, ouvrez le service Microsoft Entra ID.
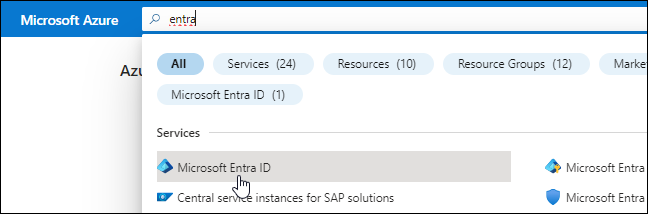
-
Dans le menu, sélectionnez enregistrements d'applications.
-
Sélectionnez nouvel enregistrement.
-
Spécifiez les détails de l'application :
-
Nom : saisissez un nom pour l'application.
-
Type de compte : sélectionnez un type de compte (tout fonctionne avec BlueXP).
-
URI de redirection: Vous pouvez laisser ce champ vide.
-
-
Sélectionnez Enregistrer.
Vous avez créé l'application AD et le principal de service.
-
Création d'un rôle personnalisé :
Notez que vous pouvez créer un rôle personnalisé Azure à l'aide du portail Azure, d'Azure PowerShell, de l'interface de ligne de commandes Azure ou de l'API REST. La procédure suivante explique comment créer le rôle à l'aide de l'interface de ligne de commandes Azure. Si vous préférez utiliser une autre méthode, reportez-vous à la section "Documentation Azure"
-
Copier le contenu du "Autorisations de rôle personnalisées pour le connecteur" Et les enregistrer dans un fichier JSON.
-
Modifiez le fichier JSON en ajoutant des identifiants d'abonnement Azure à l'étendue assignable.
Vous devez ajouter l'ID de chaque abonnement Azure à partir duquel les utilisateurs créeront des systèmes Cloud Volumes ONTAP.
Exemple
"AssignableScopes": [ "/subscriptions/d333af45-0d07-4154-943d-c25fbzzzzzzz", "/subscriptions/54b91999-b3e6-4599-908e-416e0zzzzzzz", "/subscriptions/398e471c-3b42-4ae7-9b59-ce5bbzzzzzzz" -
Utilisez le fichier JSON pour créer un rôle personnalisé dans Azure.
Les étapes suivantes expliquent comment créer le rôle à l'aide de Bash dans Azure Cloud Shell.
-
Démarrer "Shell cloud Azure" Et choisissez l'environnement Bash.
-
Téléchargez le fichier JSON.
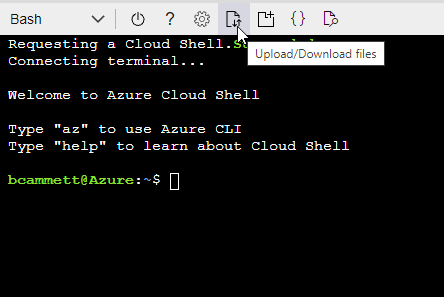
-
Pour créer le rôle personnalisé, utilisez l'interface de ligne de commandes Azure :
az role definition create --role-definition Connector_Policy.jsonVous devez maintenant avoir un rôle personnalisé appelé opérateur BlueXP que vous pouvez affecter à la machine virtuelle connecteur.
-
-
-
Attribuez l'application au rôle :
-
À partir du portail Azure, ouvrez le service abonnements.
-
Sélectionnez l'abonnement.
-
Sélectionnez contrôle d'accès (IAM) > Ajouter > Ajouter une affectation de rôle.
-
Dans l'onglet role, sélectionnez le rôle BlueXP Operator et sélectionnez Next.
-
Dans l'onglet membres, procédez comme suit :
-
Conserver utilisateur, groupe ou entité de service sélectionnée.
-
Sélectionnez Sélectionner membres.
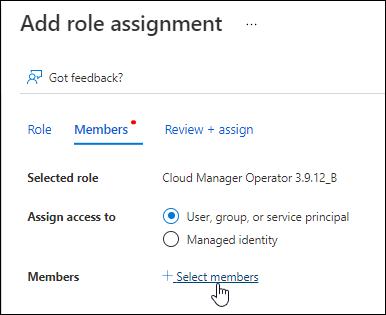
-
Recherchez le nom de l'application.
Voici un exemple :
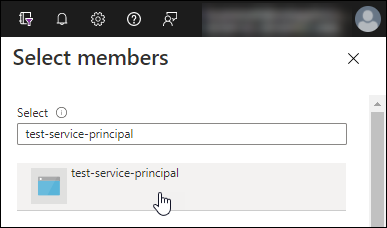
-
Sélectionnez l'application et sélectionnez Sélectionner.
-
Sélectionnez Suivant.
-
-
Sélectionnez consulter + affecter.
Le principal de service dispose désormais des autorisations Azure nécessaires pour déployer le connecteur.
Si vous souhaitez déployer Cloud Volumes ONTAP à partir de plusieurs abonnements Azure, vous devez lier le principal de service à chacun de ces abonnements. BlueXP vous permet de sélectionner l'abonnement que vous souhaitez utiliser lors du déploiement de Cloud Volumes ONTAP.
-
-
Dans le service Microsoft Entra ID, sélectionnez enregistrements d'applications et sélectionnez l'application.
-
Sélectionnez autorisations API > Ajouter une autorisation.
-
Sous Microsoft API, sélectionnez Azure Service Management.
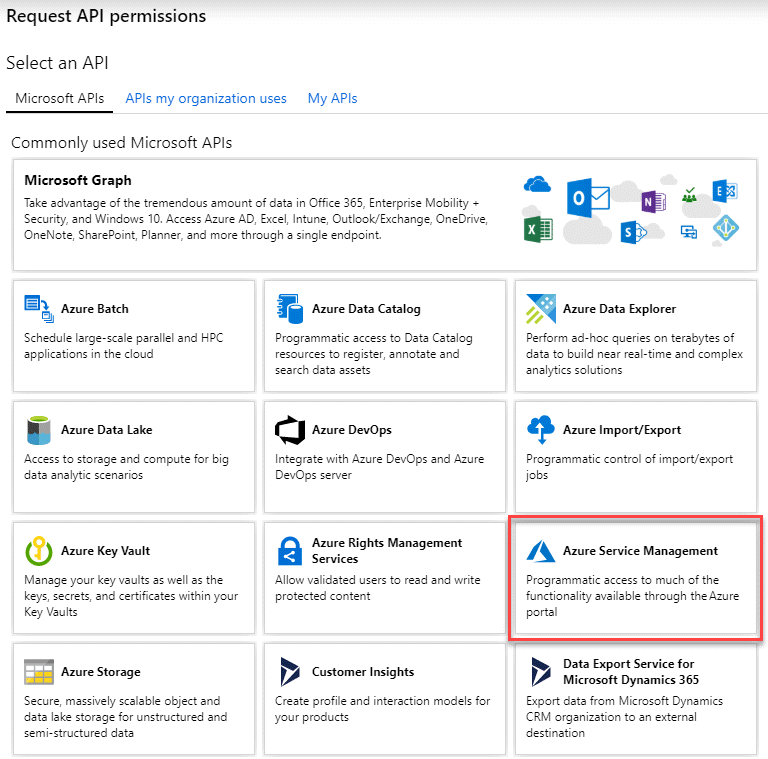
-
Sélectionnez accéder à Azure Service Management en tant qu'utilisateurs de l'organisation, puis sélectionnez Ajouter des autorisations.
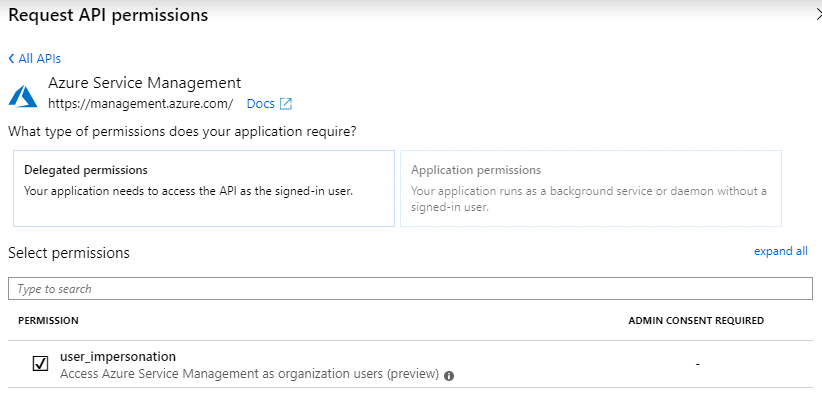
-
Dans le service Microsoft Entra ID, sélectionnez enregistrements d'applications et sélectionnez l'application.
-
Copiez l'ID application (client) et l'ID Directory (tenant).
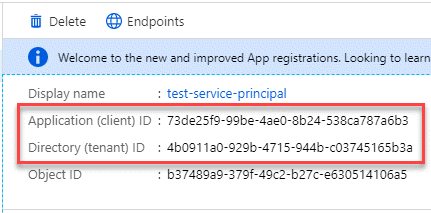
Lorsque vous ajoutez le compte Azure à BlueXP, vous devez fournir l'ID d'application (client) et l'ID de répertoire (tenant) de l'application. BlueXP utilise les ID pour se connecter par programmation.
-
Ouvrez le service Microsoft Entra ID.
-
Sélectionnez enregistrements d'applications et sélectionnez votre application.
-
Sélectionnez certificats et secrets > Nouveau secret client.
-
Fournissez une description du secret et une durée.
-
Sélectionnez Ajouter.
-
Copier la valeur du secret client.
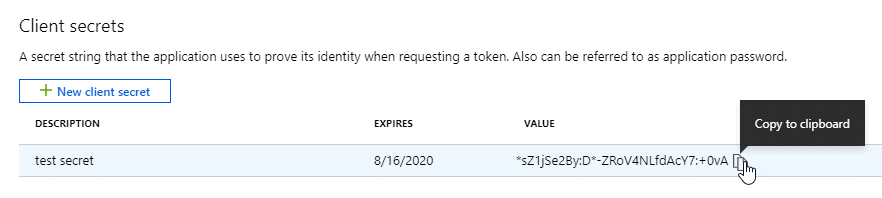
BlueXP peut maintenant utiliser un code client pour s'authentifier auprès de Microsoft Entra ID.
Votre principal de service est maintenant configuré et vous devez avoir copié l'ID de l'application (client), l'ID du répertoire (tenant) et la valeur du secret client. Saisissez ces informations dans BlueXP lorsque vous ajoutez un compte Azure.
Créez un rôle et appliquez-le à un compte de service que vous utiliserez pour l'instance de la machine virtuelle Connector.
-
Créez un rôle personnalisé dans Google Cloud :
-
Créez un fichier YAML qui inclut les autorisations définies dans le "Règle de connecteur pour Google Cloud".
-
Dans Google Cloud, activez le shell cloud.
-
Téléchargez le fichier YAML qui inclut les autorisations requises pour le connecteur.
-
Créez un rôle personnalisé à l'aide de
gcloud iam roles createcommande.L'exemple suivant crée un rôle nommé « connecteur » au niveau du projet :
gcloud iam roles create connector --project=myproject --file=connector.yaml -
-
Créez un compte de service dans Google Cloud :
-
Dans le service IAM & Admin, sélectionnez comptes de service > Créer un compte de service.
-
Entrez les détails du compte de service et sélectionnez Créer et continuer.
-
Sélectionnez le rôle que vous venez de créer.
-
Terminez les étapes restantes pour créer le rôle.
-
Vous disposez désormais d'un compte de service que vous pouvez attribuer à l'instance VM Connector.
Étape 7 : activez les API Google Cloud
Vous devez activer plusieurs API pour déployer Cloud Volumes ONTAP dans Google Cloud.
-
"Activez les API Google Cloud suivantes dans votre projet"
-
API Cloud Deployment Manager V2
-
API de journalisation cloud
-
API Cloud Resource Manager
-
API du moteur de calcul
-
API de gestion des identités et des accès
-
API KMS (Cloud Key Management Service
(Requis uniquement si vous prévoyez d'utiliser la sauvegarde et la restauration BlueXP avec des clés de chiffrement gérées par le client (CMEK))
-


