Gestion de votre compte BlueXP
 Suggérer des modifications
Suggérer des modifications


Lorsque vous utilisez BlueXP en mode privé, vous utiliserez un compte BlueXP pour gérer les utilisateurs et organiser les ressources. Lorsque vous créez votre compte, il ne comprend qu'un seul utilisateur administrateur et un espace de travail. Vous pouvez gérer le compte en fonction de vos besoins en ajoutant des utilisateurs, en créant des comptes de service à des fins d'automatisation, en ajoutant des espaces de travail, etc.
Si vous utilisez BlueXP en mode standard ou en mode restreint, vous ne disposez pas d'un compte BlueXP . Au lieu de cela, vous aurez une organisation BlueXP que vous gérez à l'aide de la gestion des identités et des accès (IAM) BlueXP .
Gérez votre compte avec l'API de location
Si vous souhaitez gérer les paramètres de votre compte en envoyant des demandes API, vous devez utiliser l'API Tenancy. Cette API est différente de l'API BlueXP, que vous utilisez pour créer et gérer des environnements de travail Cloud Volumes ONTAP.
Créer et gérer des utilisateurs
Les utilisateurs de votre compte peuvent accéder aux ressources et les gérer dans des espaces de travail spécifiques.
Ajouter des utilisateurs
Associez les utilisateurs à votre compte BlueXP pour créer et gérer des environnements de travail dans BlueXP.
-
Si l'utilisateur ne l'a pas déjà fait, demandez-lui d'aller à "Site Web NetApp BlueXP" et s'inscrire.
-
Dans le haut de BlueXP, sélectionnez la liste déroulante compte.

-
Sélectionnez gérer le compte en regard du compte actuellement sélectionné.
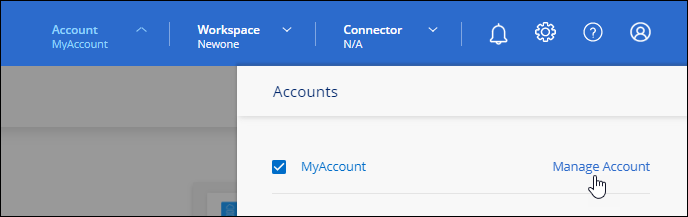
-
Dans l'onglet membres, sélectionnez associer un utilisateur.
-
Entrez l'adresse e-mail de l'utilisateur et sélectionnez un rôle pour l'utilisateur :
-
Administrateur de compte: Peut effectuer n'importe quelle action dans BlueXP.
-
Workspace Admin : permet de créer et de gérer des ressources dans des espaces de travail attribués.
-
Compliance Viewer : peut uniquement afficher les informations de conformité pour la classification BlueXP et générer des rapports pour les espaces de travail auxquels ils ont accès.
-
-
Si vous avez sélectionné Workspace Admin ou Compliance Viewer, sélectionnez un ou plusieurs espaces de travail à associer à cet utilisateur.
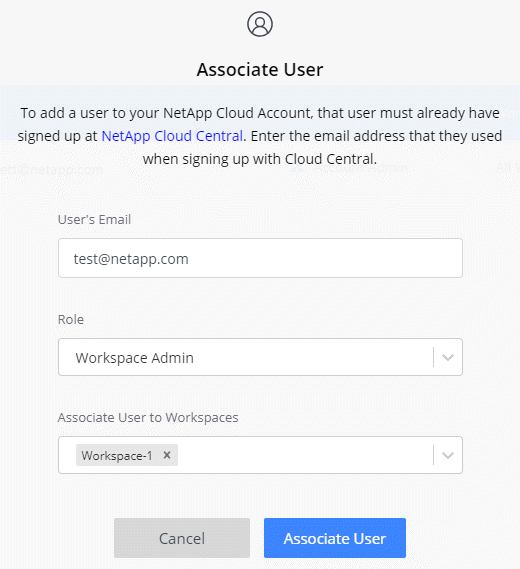
-
Sélectionnez associer.
L'utilisateur doit recevoir un e-mail de NetApp BlueXP intitulé « Account Association ». L'e-mail inclut les informations nécessaires pour accéder à BlueXP.
Supprimer des utilisateurs
La dissociation d'un utilisateur permet de ne plus accéder aux ressources d'un compte BlueXP.
-
En haut de BlueXP, sélectionnez la liste déroulante compte et sélectionnez gérer le compte.
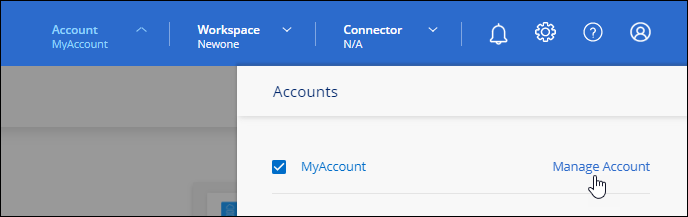
-
Dans l'onglet membres, sélectionnez le menu d'action dans la ligne correspondant à l'utilisateur.

-
Sélectionnez dissocier utilisateur et sélectionnez dissocier pour confirmer.
L'utilisateur ne peut plus accéder aux ressources de ce compte BlueXP.
Gérer les espaces de travail d'un administrateur d'espace de travail
Vous pouvez associer et dissocier les administrateurs d'espace de travail avec des espaces de travail à tout moment. L'association de l'utilisateur lui permet de créer et d'afficher les environnements de travail dans cet espace de travail.

|
Vous devez également associer le connecteur à des espaces de travail pour que les administrateurs d'espace de travail puissent accéder à ces espaces de travail à partir de BlueXP. "Apprenez à gérer les espaces de travail d'un connecteur". |
-
En haut de BlueXP, sélectionnez la liste déroulante compte et sélectionnez gérer le compte.
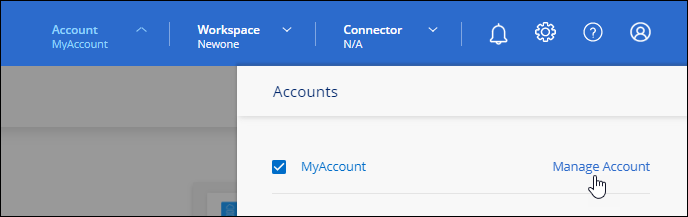
-
Dans l'onglet membres, sélectionnez le menu d'action dans la ligne correspondant à l'utilisateur.

-
Sélectionnez gérer les espaces de travail.
-
Sélectionnez les espaces de travail à associer à l'utilisateur et sélectionnez appliquer.
L'utilisateur peut désormais accéder à ces espaces de travail depuis BlueXP, tant que le connecteur était également associé aux espaces de travail.
Création et gestion de comptes de service
Un compte de service agit comme un « utilisateur » qui peut effectuer des appels API autorisés vers BlueXP à des fins d'automatisation. Il est ainsi plus facile de gérer l'automatisation, car il n'est pas nécessaire de créer des scripts d'automatisation basés sur le compte d'utilisateur réel d'une personne qui quitte l'entreprise à tout moment.
Vous donnez des autorisations à un compte de service en lui attribuant un rôle, tout comme n'importe quel autre utilisateur BlueXP. Vous pouvez également associer le compte de service à des espaces de travail spécifiques afin de contrôler les environnements de travail (ressources) auxquels le service peut accéder.
Lorsque vous créez le compte de service, BlueXP vous permet de copier ou de télécharger un ID client et un secret client pour le compte de service. Cette paire de clés est utilisée pour l'authentification avec BlueXP.
Notez qu'un jeton d'actualisation n'est pas requis pour les opérations d'API lors de l'utilisation d'un compte de service. "En savoir plus sur les jetons d'actualisation"
Créez un compte de service
Créez autant de comptes de services que nécessaire pour gérer les ressources de vos environnements de travail.
-
Dans le haut de BlueXP, sélectionnez la liste déroulante compte.

-
Sélectionnez gérer le compte en regard du compte actuellement sélectionné.
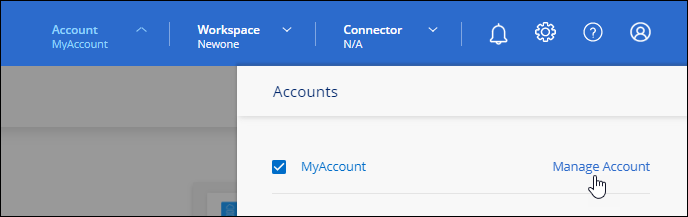
-
Dans l'onglet membres, sélectionnez Créer un compte de service.
-
Entrez un nom et sélectionnez un rôle. Si vous avez choisi un rôle autre que Administrateur de compte, choisissez l'espace de travail à associer à ce compte de service.
-
Sélectionnez Créer.
-
Copiez ou téléchargez l'ID client et le secret client.
Le secret client n'est visible qu'une seule fois et n'est pas stocké n'importe où par BlueXP. Copiez ou téléchargez le secret et rangez-le en toute sécurité.
-
Sélectionnez Fermer.
Obtenir un jeton porteur pour un compte de service
Pour passer des appels API à "API de location", vous devrez obtenir un jeton de porteur pour un compte de service.
Copiez l'ID client
Vous pouvez copier l'ID client d'un compte de service à tout moment.
-
Dans l'onglet membres, sélectionnez le menu d'action dans la ligne correspondant au compte de service.
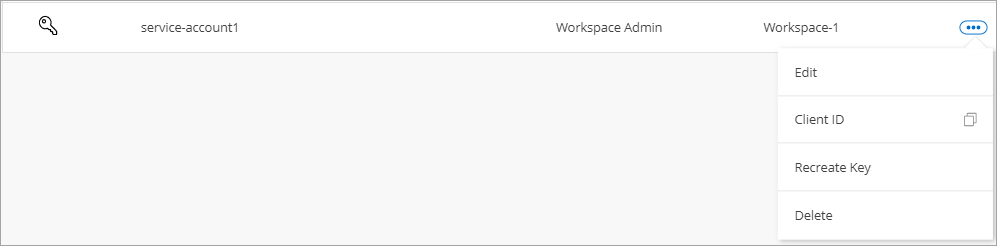
-
Sélectionnez ID client.
-
L'ID est copié dans le presse-papiers.
Recréez les clés
La recréation de la clé supprimera la clé existante pour ce compte de service, puis créera une nouvelle clé. Vous ne pourrez pas utiliser la touche précédente.
-
Dans l'onglet membres, sélectionnez le menu d'action dans la ligne correspondant au compte de service.
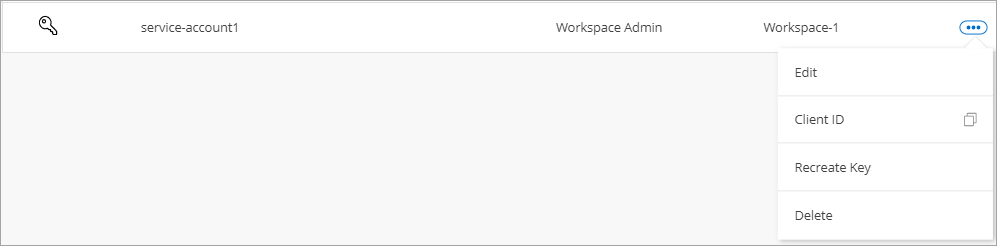
-
Sélectionnez recréer la clé.
-
Sélectionnez recréer pour confirmer.
-
Copiez ou téléchargez l'ID client et le secret client.
Le secret client n'est visible qu'une seule fois et n'est pas stocké n'importe où par BlueXP. Copiez ou téléchargez le secret et rangez-le en toute sécurité.
-
Sélectionnez Fermer.
Supprimer un compte de service
Supprimez un compte de service si vous n'avez plus besoin de l'utiliser.
-
Dans l'onglet membres, sélectionnez le menu d'action dans la ligne correspondant au compte de service.
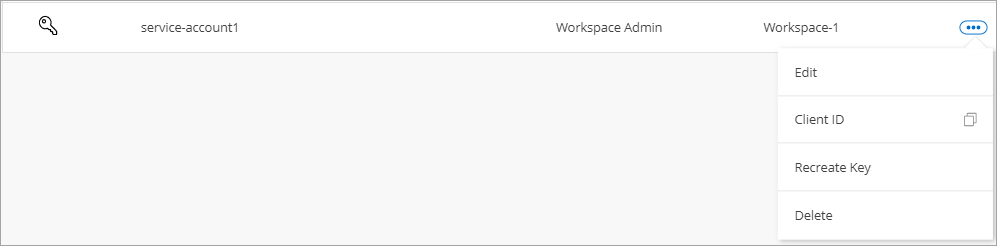
-
Sélectionnez Supprimer.
-
Sélectionnez de nouveau Supprimer pour confirmer.
Gestion des espaces de travail
Gérez vos espaces de travail en les créant, en les renommant et en les supprimant. Notez que vous ne pouvez pas supprimer un espace de travail s'il contient des ressources. Elle doit être vide.
-
En haut de BlueXP, sélectionnez la liste déroulante compte et sélectionnez gérer le compte.
-
Sélectionnez espaces de travail.
-
Choisissez l'une des options suivantes :
-
Sélectionnez Ajouter un nouvel espace de travail pour créer un nouvel espace de travail.
-
Sélectionnez Renommer pour renommer l'espace de travail.
-
Sélectionnez Supprimer pour supprimer l'espace de travail.
Si vous avez créé un nouvel espace de travail, vous devez également ajouter le connecteur à cet espace de travail. Si vous n'ajoutez pas le connecteur, les administrateurs de l'espace de travail ne peuvent pas accéder aux ressources de l'espace de travail. Reportez-vous à la section suivante pour plus de détails.
-
Gérer les espaces de travail d'un connecteur
Vous devez associer le connecteur aux espaces de travail pour que les administrateurs d'espace de travail puissent accéder à ces espaces de travail depuis BlueXP.
Si vous ne disposez que d'administrateurs de compte, il n'est pas nécessaire d'associer le connecteur aux espaces de travail. Les administrateurs de comptes peuvent accéder à tous les espaces de travail dans BlueXP par défaut.
-
En haut de BlueXP, sélectionnez la liste déroulante compte et sélectionnez gérer le compte.
-
Sélectionnez connecteur.
-
Sélectionnez gérer les espaces de travail pour le connecteur que vous souhaitez associer.
-
Sélectionnez les espaces de travail à associer au connecteur et sélectionnez appliquer.
Modifiez le nom de votre compte
Changez le nom de votre compte à tout moment pour le changer en quelque chose de significatif pour vous.
-
En haut de BlueXP, sélectionnez la liste déroulante compte et sélectionnez gérer le compte.
-
Dans l'onglet vue d'ensemble, sélectionnez l'icône de modification située en regard du nom du compte.
-
Saisissez un nouveau nom de compte et sélectionnez Enregistrer.
Autoriser les aperçus privés
Autoriser les préversions privées dans votre compte pour accéder aux nouveaux services disponibles en aperçu dans BlueXP.
Les services d'aperçu privé ne sont pas garantis de se comporter comme prévu et peuvent supporter des interruptions et être des fonctionnalités manquantes.
-
En haut de BlueXP, sélectionnez la liste déroulante compte et sélectionnez gérer le compte.
-
Dans l'onglet Présentation, activez le paramètre Autoriser aperçu privé.
Autoriser les services tiers
Autoriser les services tiers de votre compte à accéder à des services tiers disponibles dans BlueXP. Les services clouds tiers sont similaires aux services proposés par NetApp, mais ils sont gérés et pris en charge par des sociétés tierces.
-
En haut de BlueXP, sélectionnez la liste déroulante compte et sélectionnez gérer le compte.
-
Dans l'onglet Présentation, activez le paramètre Autoriser les services tiers.



 Notes de mise à jour
Notes de mise à jour
