Créez un connecteur dans Azure à partir de BlueXP
 Suggérer des modifications
Suggérer des modifications


Vous pouvez installer un connecteur dans Azure directement à partir de BlueXP . Pour créer un connecteur dans Azure à partir de BlueXP , vous devez configurer votre réseau, préparer un rôle Azure à utiliser pour déployer le connecteur, puis déployer le connecteur.
-
Vous devriez avoir un "Compréhension des connecteurs".
-
Vous devriez passer en revue "Limitations du connecteur".
Étape 1 : configuration du réseau
Assurez-vous que l'emplacement réseau où vous prévoyez d'installer le connecteur prend en charge les exigences suivantes. En répondant à ces exigences, il peut gérer les ressources et les processus dans votre environnement de cloud hybride.
- Région Azure
-
Si vous utilisez Cloud Volumes ONTAP, le connecteur doit être déployé dans la même région Azure que les systèmes Cloud Volumes ONTAP qu'il gère, ou dans le "Paire de régions Azure" Pour les systèmes Cloud Volumes ONTAP. Cette exigence garantit qu'une connexion Azure Private Link est utilisée entre Cloud Volumes ONTAP et les comptes de stockage associés.
- Vnet et sous-réseau
-
Lorsque vous créez le connecteur, vous devez spécifier le réseau virtuel et le sous-réseau dans lesquels le connecteur doit résider.
- Connexions aux réseaux cibles
-
Un connecteur nécessite une connexion réseau à l'emplacement où vous prévoyez de créer et de gérer des environnements de travail. Par exemple, le réseau sur lequel vous prévoyez de créer des systèmes Cloud Volumes ONTAP ou un système de stockage dans votre environnement sur site.
- Accès Internet sortant
-
L'emplacement réseau où vous déployez le connecteur doit disposer d'une connexion Internet sortante pour contacter des points finaux spécifiques.
- Points d'extrémité contactés depuis le connecteur
-
Le connecteur nécessite un accès Internet sortant pour contacter les terminaux suivants afin de gérer les ressources et les processus au sein de votre environnement de cloud public pour les opérations quotidiennes.
Notez que les points finaux répertoriés ci-dessous sont tous des entrées CNAME.
Terminaux Objectif https://management.azure.com
https://login.microsoftonline.com
https://blob.core.windows.net
https://core.windows.netAfin de gérer les ressources dans les régions publiques d'Azure.
https://management.chinacloudapi.cn
https://login.chinacloudapi.cn
https://blob.core.chinacloudapi.cn
https://core.chinacloudapi.cnDe gérer les ressources dans les régions Azure China.
https://support.netapp.com
https://mysupport.netapp.comPour obtenir des informations sur les licences et envoyer des messages AutoSupport au support NetApp.
https://*.api.BlueXP .NetApp.com https://api.BlueXP .NetApp.com https://*.cloudmanager.cloud.NetApp.com https://cloudmanager.cloud.NetApp.com https://NetApp-cloud-account.auth0.com
Pour fournir des fonctions et des services SaaS dans BlueXP.
Choisissez entre deux ensembles de points d'extrémité :
-
Option 1 (recommandée) 1
https://bluexpinfraprod.eastus2.data.azurecr.io https://bluexpinfraprod.azurecr.io
-
Option 2
https://*.blob.core.windows.net https://cloudmanagerinfraprod.azurecr.io
Pour obtenir des images pour les mises à niveau des connecteurs.
1 les noeuds finaux répertoriés dans l'option 1 sont recommandés car ils sont plus sécurisés. Nous vous recommandons de configurer votre pare-feu pour autoriser les points de terminaison répertoriés dans l'option 1, tout en désautorisant les points de terminaison répertoriés dans l'option 2. Notez ce qui suit à propos de ces noeuds finaux :
-
Les points finaux répertoriés dans l'option 1 sont pris en charge à partir de la version 3.9.47 du connecteur. Il n'y a pas de rétrocompatibilité avec les versions précédentes du connecteur.
-
Le connecteur entre d'abord en contact avec les extrémités répertoriées dans l'option 2. Si ces points finaux ne sont pas accessibles, le connecteur entre automatiquement en contact avec les points finaux répertoriés dans l'option 1.
-
Les terminaux de l'option 1 ne sont pas pris en charge si vous utilisez le connecteur avec la sauvegarde et la restauration BlueXP ou la protection contre les ransomwares BlueXP . Dans ce cas, vous pouvez interdire les noeuds finaux répertoriés dans l'option 1, tout en autorisant les noeuds finaux répertoriés dans l'option 2.
-
- Terminaux contactés depuis la console BlueXP
-
Lorsque vous utilisez la console web BlueXP fournie via la couche SaaS, elle contacte plusieurs terminaux pour effectuer les tâches de gestion des données. Cela inclut les terminaux contactés pour déployer le connecteur à partir de la console BlueXP.
- Serveur proxy
-
NetApp prend en charge les configurations de proxy explicites et transparentes. Si vous utilisez un proxy transparent, vous devez uniquement fournir le certificat du serveur proxy. Si vous utilisez un proxy explicite, vous aurez également besoin de l'adresse IP et des informations d'identification.
-
Adresse IP
-
Informations d'identification
-
Certificat HTTPS
-
- Ports
-
Il n'y a pas de trafic entrant vers le connecteur, sauf si vous l'initiez ou si le connecteur est utilisé comme proxy pour envoyer des messages AutoSupport de Cloud Volumes ONTAP au support NetApp.
-
HTTP (80) et HTTPS (443) permettent d'accéder à l'interface utilisateur locale que vous utiliserez dans de rares circonstances.
-
SSH (22) n'est nécessaire que si vous devez vous connecter à l'hôte pour le dépannage.
-
Les connexions entrantes via le port 3128 sont requises si vous déployez des systèmes Cloud Volumes ONTAP dans un sous-réseau où aucune connexion Internet sortante n'est disponible.
Si les systèmes Cloud Volumes ONTAP ne disposent pas d'une connexion Internet sortante pour envoyer des messages AutoSupport, BlueXP les configure automatiquement pour qu'ils utilisent un serveur proxy inclus avec le connecteur. La seule condition est de s'assurer que le groupe de sécurité du connecteur autorise les connexions entrantes sur le port 3128. Vous devrez ouvrir ce port après le déploiement du connecteur.
-
- Activez le protocole NTP
-
Si vous prévoyez d'utiliser la classification BlueXP pour analyser vos sources de données d'entreprise, vous devez activer un service NTP (Network Time Protocol) sur le système de connecteur BlueXP et le système de classification BlueXP afin que l'heure soit synchronisée entre les systèmes. "En savoir plus sur la classification BlueXP"
Vous devrez implémenter cette exigence de mise en réseau après avoir créé le connecteur.
Étape 2 : création d'une stratégie de déploiement de connecteur (rôle personnalisé)
Vous devez créer un rôle personnalisé qui possède des autorisations pour déployer le connecteur dans Azure.
Créez un rôle personnalisé Azure que vous pouvez attribuer à votre compte Azure ou à un principal de service Microsoft Entra. BlueXP s'authentifie auprès d'Azure et utilise ces autorisations pour créer l'instance de connecteur en votre nom.
Une fois que BlueXP a déployé la machine virtuelle Connector dans Azure, il active une "identité gérée attribuée par le système" sur la machine virtuelle, crée automatiquement le rôle dont elle a besoin et l'affecte à la machine virtuelle. Le rôle créé automatiquement fournit à BlueXP les autorisations nécessaires pour gérer les ressources et les processus dans le cadre de cet abonnement Azure. "Consultez la manière dont BlueXP utilise les autorisations".
Notez que vous pouvez créer un rôle personnalisé Azure à l'aide du portail Azure, d'Azure PowerShell, de l'interface de ligne de commandes Azure ou de l'API REST. La procédure suivante explique comment créer le rôle à l'aide de l'interface de ligne de commandes Azure. Si vous préférez utiliser une autre méthode, reportez-vous à la section "Documentation Azure"
-
Copiez les autorisations requises pour un nouveau rôle personnalisé dans Azure et enregistrez-les dans un fichier JSON.
Ce rôle personnalisé contient uniquement les autorisations nécessaires pour lancer la machine virtuelle Connector dans Azure à partir de BlueXP. N'utilisez pas cette politique dans d'autres situations. Lorsque BlueXP crée le connecteur, il applique un nouvel ensemble d'autorisations à la machine virtuelle Connector qui permet au connecteur de gérer les ressources Azure. { "Name": "Azure SetupAsService", "Actions": [ "Microsoft.Compute/disks/delete", "Microsoft.Compute/disks/read", "Microsoft.Compute/disks/write", "Microsoft.Compute/locations/operations/read", "Microsoft.Compute/operations/read", "Microsoft.Compute/virtualMachines/instanceView/read", "Microsoft.Compute/virtualMachines/read", "Microsoft.Compute/virtualMachines/write", "Microsoft.Compute/virtualMachines/delete", "Microsoft.Compute/virtualMachines/extensions/write", "Microsoft.Compute/virtualMachines/extensions/read", "Microsoft.Compute/availabilitySets/read", "Microsoft.Network/locations/operationResults/read", "Microsoft.Network/locations/operations/read", "Microsoft.Network/networkInterfaces/join/action", "Microsoft.Network/networkInterfaces/read", "Microsoft.Network/networkInterfaces/write", "Microsoft.Network/networkInterfaces/delete", "Microsoft.Network/networkSecurityGroups/join/action", "Microsoft.Network/networkSecurityGroups/read", "Microsoft.Network/networkSecurityGroups/write", "Microsoft.Network/virtualNetworks/checkIpAddressAvailability/read", "Microsoft.Network/virtualNetworks/read", "Microsoft.Network/virtualNetworks/subnets/join/action", "Microsoft.Network/virtualNetworks/subnets/read", "Microsoft.Network/virtualNetworks/subnets/virtualMachines/read", "Microsoft.Network/virtualNetworks/virtualMachines/read", "Microsoft.Network/publicIPAddresses/write", "Microsoft.Network/publicIPAddresses/read", "Microsoft.Network/publicIPAddresses/delete", "Microsoft.Network/networkSecurityGroups/securityRules/read", "Microsoft.Network/networkSecurityGroups/securityRules/write", "Microsoft.Network/networkSecurityGroups/securityRules/delete", "Microsoft.Network/publicIPAddresses/join/action", "Microsoft.Network/locations/virtualNetworkAvailableEndpointServices/read", "Microsoft.Network/networkInterfaces/ipConfigurations/read", "Microsoft.Resources/deployments/operations/read", "Microsoft.Resources/deployments/read", "Microsoft.Resources/deployments/delete", "Microsoft.Resources/deployments/cancel/action", "Microsoft.Resources/deployments/validate/action", "Microsoft.Resources/resources/read", "Microsoft.Resources/subscriptions/operationresults/read", "Microsoft.Resources/subscriptions/resourceGroups/delete", "Microsoft.Resources/subscriptions/resourceGroups/read", "Microsoft.Resources/subscriptions/resourcegroups/resources/read", "Microsoft.Resources/subscriptions/resourceGroups/write", "Microsoft.Authorization/roleDefinitions/write", "Microsoft.Authorization/roleAssignments/write", "Microsoft.MarketplaceOrdering/offertypes/publishers/offers/plans/agreements/read", "Microsoft.MarketplaceOrdering/offertypes/publishers/offers/plans/agreements/write", "Microsoft.Network/networkSecurityGroups/delete", "Microsoft.Storage/storageAccounts/delete", "Microsoft.Storage/storageAccounts/write", "Microsoft.Resources/deployments/write", "Microsoft.Resources/deployments/operationStatuses/read", "Microsoft.Authorization/roleAssignments/read" ], "NotActions": [], "AssignableScopes": [], "Description": "Azure SetupAsService", "IsCustom": "true" } -
Modifiez le fichier JSON en ajoutant votre ID d'abonnement Azure à la portée attribuable.
Exemple
"AssignableScopes": [ "/subscriptions/d333af45-0d07-4154-943d-c25fbzzzzzzz" ], -
Utilisez le fichier JSON pour créer un rôle personnalisé dans Azure.
Les étapes suivantes expliquent comment créer le rôle à l'aide de Bash dans Azure Cloud Shell.
-
Démarrer "Shell cloud Azure" Et choisissez l'environnement Bash.
-
Téléchargez le fichier JSON.
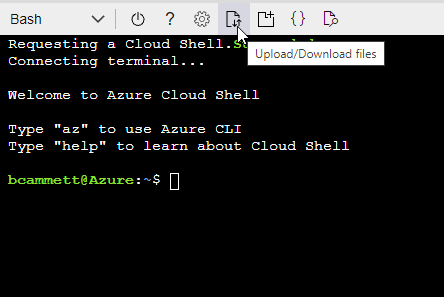
-
Entrez la commande Azure CLI suivante :
az role definition create --role-definition Policy_for_Setup_As_Service_Azure.json
Vous devez maintenant avoir un rôle personnalisé appelé Azure SetupAsService. Vous pouvez maintenant appliquer ce rôle personnalisé à votre compte d'utilisateur ou à un principal de service.
-
Étape 3 : configuration de l'authentification
Lors de la création du connecteur à partir de BlueXP, vous devez fournir un identifiant qui permet à BlueXP de s'authentifier auprès d'Azure et de déployer la machine virtuelle. Vous avez deux options :
-
Connectez-vous à l'aide de votre compte Azure lorsque vous y êtes invité. Ce compte doit disposer d'autorisations Azure spécifiques. Il s'agit de l'option par défaut.
-
Fournir des détails sur une entité de service Microsoft Entra. Ce service principal nécessite également des autorisations spécifiques.
Suivez les étapes pour préparer l'une de ces méthodes d'authentification à utiliser avec BlueXP.
Attribuez le rôle personnalisé à l'utilisateur qui va déployer le connecteur à partir de BlueXP.
-
Dans le portail Azure, ouvrez le service Subscriptions et sélectionnez l'abonnement de l'utilisateur.
-
Cliquez sur contrôle d'accès (IAM).
-
Cliquez sur Ajouter > Ajouter une affectation de rôle, puis ajoutez les autorisations suivantes :
-
Sélectionnez le rôle Azure SetupAsService et cliquez sur Suivant.
Azure SetupAsService est le nom par défaut fourni dans la stratégie de déploiement du connecteur pour Azure. Si vous avez choisi un autre nom pour le rôle, sélectionnez-le à la place. -
Conserver utilisateur, groupe ou entité de service sélectionnée.
-
Cliquez sur Sélectionner les membres, choisissez votre compte utilisateur et cliquez sur Sélectionner.
-
Cliquez sur Suivant.
-
Cliquez sur Revue + affecter.
-
L'utilisateur Azure dispose désormais des autorisations nécessaires pour déployer le connecteur depuis BlueXP.
Au lieu de vous connecter à votre compte Azure, vous pouvez fournir à BlueXP les identifiants d'un principal de service Azure qui dispose des autorisations requises.
Créez et configurez un principal de service dans Microsoft Entra ID et obtenez les informations d'identification Azure dont BlueXP a besoin.
-
Assurez-vous que vous disposez des autorisations dans Azure pour créer une application Active Directory et attribuer l'application à un rôle.
Pour plus de détails, reportez-vous à "Documentation Microsoft Azure : autorisations requises"
-
À partir du portail Azure, ouvrez le service Microsoft Entra ID.
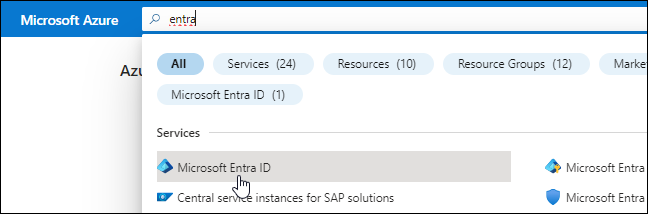
-
Dans le menu, sélectionnez enregistrements d'applications.
-
Sélectionnez nouvel enregistrement.
-
Spécifiez les détails de l'application :
-
Nom : saisissez un nom pour l'application.
-
Type de compte : sélectionnez un type de compte (tout fonctionne avec BlueXP).
-
URI de redirection: Vous pouvez laisser ce champ vide.
-
-
Sélectionnez Enregistrer.
Vous avez créé l'application AD et le principal de service.
-
À partir du portail Azure, ouvrez le service abonnements.
-
Sélectionnez l'abonnement.
-
Cliquez sur contrôle d'accès (IAM) > Ajouter > Ajouter une affectation de rôle.
-
Dans l'onglet role, sélectionnez le rôle BlueXP Operator et cliquez sur Next.
-
Dans l'onglet membres, procédez comme suit :
-
Conserver utilisateur, groupe ou entité de service sélectionnée.
-
Cliquez sur Sélectionner les membres.
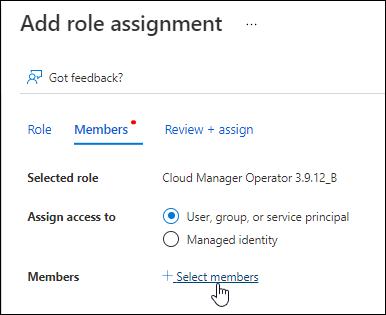
-
Recherchez le nom de l'application.
Voici un exemple :
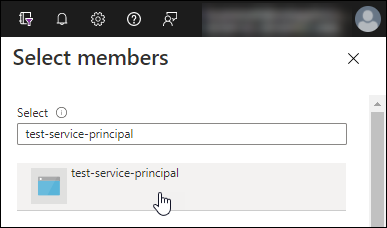
-
Sélectionnez l'application et cliquez sur Sélectionner.
-
Cliquez sur Suivant.
-
-
Cliquez sur Revue + affecter.
Le principal de service dispose désormais des autorisations Azure nécessaires pour déployer le connecteur.
Si vous souhaitez gérer les ressources de plusieurs abonnements Azure, vous devez lier le principal de service à chacun de ces abonnements. Par exemple, BlueXP vous permet de sélectionner l'abonnement que vous souhaitez utiliser lors du déploiement de Cloud Volumes ONTAP.
-
Dans le service Microsoft Entra ID, sélectionnez enregistrements d'applications et sélectionnez l'application.
-
Sélectionnez autorisations API > Ajouter une autorisation.
-
Sous Microsoft API, sélectionnez Azure Service Management.
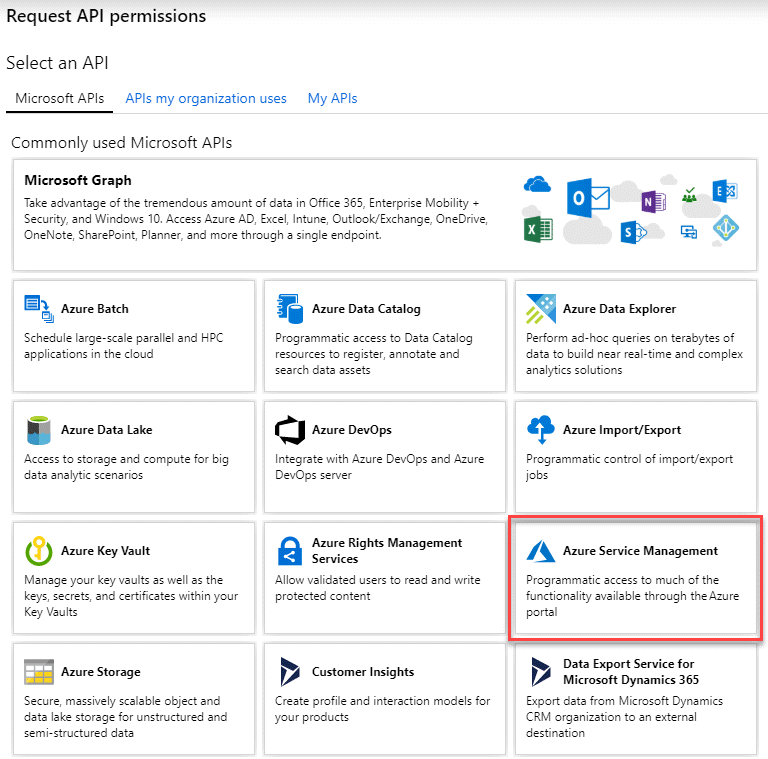
-
Sélectionnez accéder à Azure Service Management en tant qu'utilisateurs de l'organisation, puis sélectionnez Ajouter des autorisations.
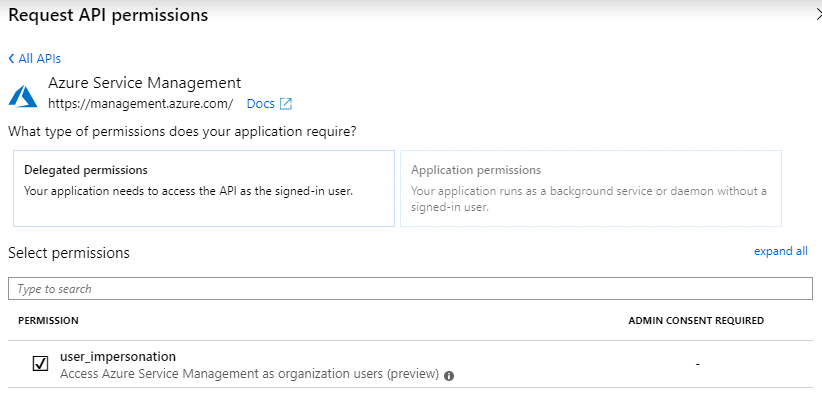
-
Dans le service Microsoft Entra ID, sélectionnez enregistrements d'applications et sélectionnez l'application.
-
Copiez l'ID application (client) et l'ID Directory (tenant).
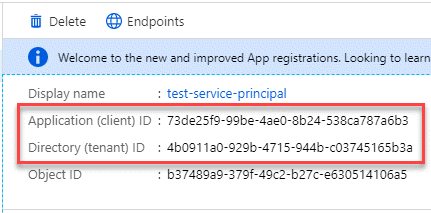
Lorsque vous ajoutez le compte Azure à BlueXP, vous devez fournir l'ID d'application (client) et l'ID de répertoire (tenant) de l'application. BlueXP utilise les ID pour se connecter par programmation.
-
Ouvrez le service Microsoft Entra ID.
-
Sélectionnez enregistrements d'applications et sélectionnez votre application.
-
Sélectionnez certificats et secrets > Nouveau secret client.
-
Fournissez une description du secret et une durée.
-
Sélectionnez Ajouter.
-
Copier la valeur du secret client.
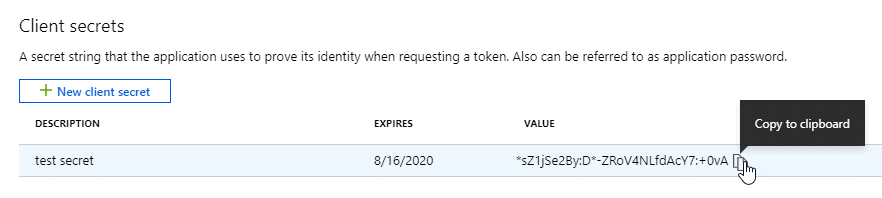
BlueXP peut maintenant utiliser un code client pour s'authentifier auprès de Microsoft Entra ID.
Votre principal de service est maintenant configuré et vous devez avoir copié l'ID de l'application (client), l'ID du répertoire (tenant) et la valeur du secret client. Vous devez saisir ces informations dans BlueXP lorsque vous créez le connecteur.
Étape 4 : créer le connecteur
Créez le connecteur directement à partir de la console web BlueXP.
-
La création du connecteur à partir de BlueXP déploie une machine virtuelle dans Azure à l'aide d'une configuration par défaut. Après avoir créé le connecteur, vous ne devez pas passer à un type de machine virtuelle plus petit qui a moins de CPU ou de RAM. "En savoir plus sur la configuration par défaut du connecteur".
-
Lorsque BlueXP déploie le connecteur, il crée un rôle personnalisé et l'affecte à la machine virtuelle du connecteur. Ce rôle inclut des autorisations qui permettent à Connector de gérer les ressources Azure. Vous devez vous assurer que le rôle est mis à jour lorsque de nouvelles autorisations sont ajoutées dans les versions ultérieures. "En savoir plus sur le rôle personnalisé du connecteur".
Vous devez disposer des éléments suivants :
-
Un abonnement Azure.
-
Un vnet et un sous-réseau dans votre région Azure de votre choix.
-
Détails sur un serveur proxy, si votre organisation nécessite un proxy pour tout le trafic Internet sortant :
-
Adresse IP
-
Informations d'identification
-
Certificat HTTPS
-
-
Une clé publique SSH, si vous souhaitez utiliser cette méthode d'authentification pour la machine virtuelle Connector. L'autre option de la méthode d'authentification est d'utiliser un mot de passe.
-
Si vous ne souhaitez pas que BlueXP crée automatiquement un rôle Azure pour le connecteur, vous devrez créer votre propre rôle "utilisation de la stratégie sur cette page".
Ces autorisations sont pour l'instance de connecteur elle-même. Il s'agit d'un ensemble d'autorisations différent de ce que vous avez configuré précédemment pour déployer la machine virtuelle Connector.
-
Sélectionnez la liste déroulante Connector et sélectionnez Ajouter un connecteur.
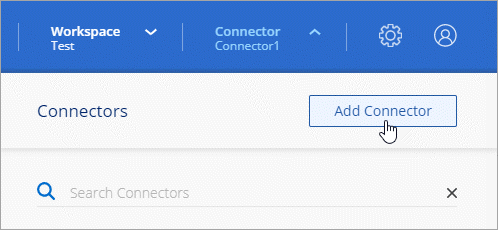
-
Choisissez Microsoft Azure comme fournisseur cloud.
-
Sur la page déploiement d'un connecteur :
-
Sous Authentication, sélectionnez l'option d'authentification qui correspond à la façon dont vous configurez les autorisations Azure :
-
Sélectionnez compte utilisateur Azure pour vous connecter à votre compte Microsoft, qui doit disposer des autorisations requises.
Ce formulaire est détenu et hébergé par Microsoft. Vos identifiants ne sont pas fournis à NetApp.
Si vous êtes déjà connecté à un compte Azure, BlueXP utilisera automatiquement ce compte. Si vous avez plusieurs comptes, vous devrez peut-être vous déconnecter d'abord pour vous assurer que vous utilisez le bon compte. -
Sélectionnez Active Directory service principal pour saisir des informations sur le service principal Microsoft Entra qui accorde les autorisations requises :
-
ID de l'application (client)
-
ID du répertoire (locataire)
-
Secret client
-
-
-
-
Suivez les étapes de l'assistant pour créer le connecteur :
-
VM Authentication : choisissez un abonnement Azure, un emplacement, un nouveau groupe de ressources ou un groupe de ressources existant, puis choisissez une méthode d'authentification pour la machine virtuelle Connector que vous créez.
La méthode d'authentification de la machine virtuelle peut être un mot de passe ou une clé publique SSH.
-
Détails : saisissez un nom pour l'instance, spécifiez les balises et choisissez si vous souhaitez que BlueXP crée un nouveau rôle avec les autorisations requises ou si vous souhaitez sélectionner un rôle existant avec lequel vous avez configuré "les autorisations requises".
Notez que vous pouvez choisir les abonnements Azure associés à ce rôle. Chaque abonnement que vous choisissez fournit les autorisations de connecteur pour gérer les ressources de cet abonnement (par exemple, Cloud Volumes ONTAP).
-
Réseau : choisissez un réseau VNet et un sous-réseau, si vous souhaitez activer une adresse IP publique, et spécifiez éventuellement une configuration proxy.
-
Groupe de sécurité : choisissez de créer un nouveau groupe de sécurité ou de sélectionner un groupe de sécurité existant qui autorise les règles entrantes et sortantes requises.
-
Review : consultez vos sélections pour vérifier que votre configuration est correcte.
-
-
Cliquez sur Ajouter.
La machine virtuelle doit être prête en 7 minutes environ. Vous devez rester sur la page jusqu'à ce que le processus soit terminé.
Une fois le processus terminé, le connecteur est disponible pour être utilisé depuis BlueXP.
Si vous disposez d'un stockage Azure Blob dans le même abonnement Azure que celui sur lequel vous avez créé le connecteur, un environnement de travail du stockage Azure Blob apparaît automatiquement sur le canevas BlueXP. "Découvrez comment gérer le stockage Azure Blob à partir de BlueXP"




