Preparación para la implementación en modo privado
 Sugerir cambios
Sugerir cambios


Prepara tu entorno antes de poner en marcha BlueXP en modo privado. Por ejemplo, debe revisar los requisitos del host, preparar redes, configurar permisos y mucho más.

|
Para utilizar BlueXP en el "Cloud secreto de AWS" o el "Cloud secreto principal de AWS" , siga las instrucciones específicas para esos entornos. "Descubra cómo empezar a utilizar Cloud Volumes ONTAP en el cloud secreto de AWS o en el cloud secreto superior" |
Paso 1: Entender cómo funciona el modo privado
Antes de comenzar, debes comprender el modo privado.
Por ejemplo, debe utilizar la interfaz basada en navegador que está disponible localmente desde el Conector que instale. No puede acceder a BlueXP desde la consola basada en Web que se proporciona a través de la capa SaaS.
Además, no todas las funciones y servicios están disponibles.
Paso 2: Revise las opciones de instalación
En el modo privado, puede instalar el conector en las instalaciones o en la nube instalando manualmente el conector en su propio host Linux.
Dónde instalas Connector determina los servicios y características de BlueXP que están disponibles cuando se utiliza el modo privado. Por ejemplo, el conector debe estar instalado en la nube si desea desplegar y administrar Cloud Volumes ONTAP. "Obtenga más información sobre el modo privado".
Paso 3: Revise los requisitos del host
El host debe cumplir con requisitos específicos del sistema operativo, requisitos de RAM, requisitos de puerto, etc. para ejecutar el software del conector.
- Host dedicado
-
El conector no es compatible con un host compartido con otras aplicaciones. El host debe ser un host dedicado.
Host puede ser de cualquier arquitectura que cumpla con los siguientes requisitos de tamaño:
-
CPU: 8 núcleos o 8 vCPU
-
RAM: 32 GB
-
- Requisitos del sistema operativo y del contenedor
-
BlueXP admite el conector con los siguientes sistemas operativos cuando se utiliza BlueXP en modo privado. Antes de instalar el conector, se necesita una herramienta de orquestación de contenedores.
De NetApp Versiones de OS compatibles Versiones de conector admitidas Herramienta de contenedor requerida SELinux Red Hat Enterprise Linux
9,1 a 9,4
8,6 a 8,10
3.9.42 o posterior con BlueXP en modo privado
Podman versión 4.6.1 o 4.9.4
Compatible con el modo de aplicación o el modo permisivo 1
Ubuntu
22,04 LTS
3.9.29 o posterior
Docker Engine 23.0.6 a 26.0.0
26.0.0 es compatible con NEW Connector 3.9.44 o instalaciones posteriores
No admitido
Notas:
-
La gestión de sistemas Cloud Volumes ONTAP no es compatible con conectores que tienen SELinux activado en el sistema operativo.
-
El conector es compatible con las versiones en inglés de estos sistemas operativos.
-
Para RHEL, el host debe estar registrado en Red Hat Subscription Management. Si no está registrado, el host no puede acceder a los repositorios para actualizar el software de terceros necesario durante la instalación del conector.
-
- Hipervisor
-
Se requiere un hipervisor nativo o alojado que esté certificado para ejecutar un sistema operativo compatible.
- CPU
-
8 núcleos o 8 vCPU
- RAM
-
32GB
- Tipo de instancia de AWS EC2
-
Tipo de instancia que cumple los requisitos anteriores de CPU y RAM. Recomendamos t3.2xlarge.
- Tamaño de la máquina virtual de Azure
-
Tipo de instancia que cumple los requisitos anteriores de CPU y RAM. Recomendamos Standard_D8s_v3.
- Tipo de máquina de Google Cloud
-
Tipo de instancia que cumple los requisitos anteriores de CPU y RAM. Recomendamos n2-standard-8.
El conector es compatible con Google Cloud en una instancia de máquina virtual con un sistema operativo compatible "Características de VM blindadas"
- Espacio en disco en /opt
-
Debe haber 100 GIB de espacio disponibles
BlueXP utiliza
/optpara instalar el/opt/application/netappdirectorio y su contenido. - Espacio en disco en /var
-
Debe haber 20 GiB de espacio disponibles
BlueXP requiere este espacio en
/varPorque Docker o Podman están diseñados para crear los contenedores dentro de este directorio. Específicamente, crearán contenedores en el/var/lib/containers/storagedirectorio. Los montajes externos o los enlaces simbólicos no funcionan en este espacio.
Paso 4: Instale Podman o Docker Engine
Debe preparar el host para el conector instalando Podman o Docker Engine.
Dependiendo del sistema operativo, se requiere Podman o Docker Engine antes de instalar el conector.
-
Se requiere Podman para Red Hat Enterprise Linux 8 y 9.
-
Se requiere Docker Engine para Ubuntu.
Siga estos pasos para instalar Podman y configurarlo para cumplir con los siguientes requisitos:
-
Habilitar e iniciar el servicio podman.socket
-
Instale python3
-
Instalar el paquete podman-compose versión 1.0.6
-
Agregue podman-compose a la variable de entorno PATH

|
Al usar Podman, ajuste el puerto del servicio aardvark-dns (predeterminado: 53) después de instalar el Conector para evitar conflictos con el puerto DNS del host. Siga las instrucciones para configurar el puerto. |
-
Elimine el paquete podman-docker si está instalado en el host.
dnf remove podman-docker rm /var/run/docker.sock -
Instale Podman.
Podman está disponible en repositorios oficiales de Red Hat Enterprise Linux.
Para Red Hat Enterprise Linux 9:
sudo dnf install podman-2:<version>Donde <version> es la versión compatible de Podman que está instalando. Ver las versiones de Podman que admite BlueXP .
Para Red Hat Enterprise Linux 8:
sudo dnf install podman-3:<version>Donde <version> es la versión compatible de Podman que está instalando. Ver las versiones de Podman que admite BlueXP .
-
Active e inicie el servicio podman.socket.
sudo systemctl enable --now podman.socket -
Instale python3.
sudo dnf install python3 -
Instale el paquete de repositorio de EPEL si aún no está disponible en su sistema.
Este paso es necesario porque podman-compose está disponible en el repositorio Extra Packages for Enterprise Linux (EPEL).
Para Red Hat Enterprise Linux 9:
sudo dnf install https://dl.fedoraproject.org/pub/epel/epel-release-latest-9.noarch.rpmPara Red Hat Enterprise Linux 8:
sudo dnf install https://dl.fedoraproject.org/pub/epel/epel-release-latest-8.noarch.rpm -
Instale el paquete podman-compose 1,0.6.
sudo dnf install podman-compose-1.0.6Con el dnf installEl comando cumple con los requisitos para agregar podman-compose a la variable de entorno PATH. El comando installation agrega podman-compose a /usr/bin, que ya está incluido en elsecure_pathopción en el host.
Siga la documentación de Docker para instalar Docker Engine.
-
"Consulte las instrucciones de instalación de Docker"
Asegúrese de seguir los pasos para instalar una versión específica de Docker Engine. Al instalar la versión más reciente se instalará una versión de Docker no compatible con BlueXP.
-
Compruebe que Docker está habilitado y en ejecución.
sudo systemctl enable docker && sudo systemctl start docker
Paso 5: Preparar el networking
Configure la red del Conector para administrar recursos en su nube pública. Además de tener una red virtual y una subred para el Conector, asegúrese de que se cumplan los siguientes requisitos. Conexiones a redes de destino: El Conector debe tener una conexión de red a la ubicación donde planea administrar el almacenamiento. Por ejemplo, el VPC o vnet donde planea poner en marcha Cloud Volumes ONTAP, o el centro de datos donde residen los clústeres de ONTAP en las instalaciones.
- Extremos para operaciones del día a día
-
Si está planeando crear sistemas Cloud Volumes ONTAP, el conector necesita conectividad con los extremos de los recursos disponibles públicamente de su proveedor de cloud.
Puntos finales Específico Servicios de AWS (amazonaws.com):
-
Formación CloudFormation
-
Cloud computing elástico (EC2)
-
Gestión de acceso e identidad (IAM)
-
Servicio de gestión de claves (KMS)
-
Servicio de token de seguridad (STS)
-
Simple Storage Service (S3)
Para gestionar recursos en AWS. El punto final exacto depende de la región de AWS que esté utilizando. "Consulte la documentación de AWS para obtener más detalles"
https://management.azure.com
https://login.microsoftonline.com
https://blob.core.windows.net
https://core.windows.netPara gestionar recursos en regiones públicas de Azure.
https://management.azure.microsoft.scloud
https://login.microsoftonline.microsoft.scloud
https://blob.core.microsoft.scloud
https://core.microsoft.scloudPara administrar recursos en la región de Azure IL6.
https://management.chinacloudapi.cn
https://login.chinacloudapi.cn
https://blob.core.chinacloudapi.cn
https://core.chinacloudapi.cnPara gestionar recursos en regiones de Azure China.
https://www.googleapis.com/compute/v1/
https://compute.googleapis.com/compute/v1
https://cloudresourcemanager.googleapis.com/v1/projects
https://www.googleapis.com/compute/beta
https://storage.googleapis.com/storage/v1
https://www.googleapis.com/storage/v1
https://iam.googleapis.com/v1
https://cloudkms.googleapis.com/v1
https://www.googleapis.com/deploymentmanager/v2/projectsPara gestionar recursos en Google Cloud.
-
- La dirección IP pública en Azure
-
Si desea utilizar una dirección IP pública con Connector VM en Azure, la dirección IP debe utilizar una SKU básica para garantizar que BlueXP utilice esta dirección IP pública.
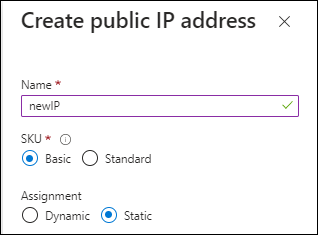
Si en su lugar utiliza una dirección IP de SKU estándar, BlueXP utiliza la dirección private IP del conector, en lugar de la dirección IP pública. Si el equipo que está utilizando para acceder a la consola BlueXP no tiene acceso a esa dirección IP privada, las acciones de la consola BlueXP fallarán.
- Servidor proxy
-
NetApp admite configuraciones de proxy explícitas y transparentes. Si usa un proxy transparente, solo necesita proporcionar el certificado del servidor proxy. Si usa un proxy explícito, también necesitará la dirección IP y las credenciales.
-
Dirección IP
-
Credenciales
-
Certificado HTTPS
Con el modo privado, la única vez que BlueXP envía tráfico saliente es al proveedor de cloud para crear un sistema Cloud Volumes ONTAP.
-
- Puertos
-
No hay tráfico entrante en el conector, a menos que lo inicie.
HTTP (80) y HTTPS (443) proporcionan acceso a la consola BlueXP. SSH (22) solo es necesario si necesita conectarse al host para solucionar problemas.
- Habilite NTP
-
Si tienes pensado utilizar la clasificación de BlueXP para analizar tus orígenes de datos corporativos, debes habilitar un servicio de protocolo de tiempo de redes (NTP) tanto en el sistema BlueXP Connector como en el sistema de clasificación de BlueXP para que el tiempo se sincronice entre los sistemas. "Más información sobre la clasificación de BlueXP"
Paso 6: Preparar permisos en la nube
Si el conector está instalado en la nube y planea crear sistemas Cloud Volumes ONTAP, BlueXP requiere permisos del proveedor de la nube. Debe configurar permisos en su proveedor de cloud y, a continuación, asociar dichos permisos a la instancia de conector después de instalarla.
Para ver los pasos requeridos, seleccione la opción de autenticación que desee usar para su proveedor de cloud.
Utilice un rol de IAM para proporcionar al conector permisos. Deberá asociar manualmente el rol a la instancia de EC2 del conector.
-
Inicie sesión en la consola de AWS y desplácese al servicio IAM.
-
Cree una política:
-
Selecciona Políticas > Crear política.
-
Seleccione JSON y copie y pegue el contenido del "Política de IAM para el conector".
-
Finalice los pasos restantes para crear la directiva.
-
-
Cree un rol IAM:
-
Selecciona Roles > Crear rol.
-
Seleccione Servicio AWS > EC2.
-
Agregue permisos asociando la directiva que acaba de crear.
-
Finalice los pasos restantes para crear la función.
-
Ahora tiene un rol de IAM para la instancia de Connector EC2.
Configurar permisos y una clave de acceso para un usuario de IAM. Proporcione a BlueXP la clave de acceso de AWS después de instalar el Conector y configurar BlueXP.
-
Inicie sesión en la consola de AWS y desplácese al servicio IAM.
-
Cree una política:
-
Selecciona Políticas > Crear política.
-
Seleccione JSON y copie y pegue el contenido del "Política de IAM para el conector".
-
Finalice los pasos restantes para crear la directiva.
Dependiendo de los servicios de BlueXP que tenga previsto utilizar, puede que necesite crear una segunda política.
Para las regiones estándar, los permisos se distribuyen en dos directivas. Son necesarias dos políticas debido a un límite máximo de tamaño de carácter para las políticas gestionadas en AWS. "Obtenga más información sobre las políticas de IAM para el conector".
-
-
Adjunte las políticas a un usuario de IAM.
-
Asegúrese de que el usuario tiene una clave de acceso que puede agregar a BlueXP después de instalar el conector.
La cuenta ahora tiene los permisos necesarios.
Cree un rol personalizado de Azure con los permisos necesarios. Asigne esta función a la máquina virtual del conector.
Tenga en cuenta que puede crear un rol personalizado de Azure mediante el portal de Azure, Azure PowerShell, Azure CLI o la API DE REST. Los siguientes pasos muestran cómo crear el rol con la CLI de Azure. Si prefiere utilizar un método diferente, consulte "Documentación de Azure"
-
Habilite una identidad administrada asignada por el sistema en la máquina virtual donde tenga pensado instalar el conector de modo que pueda proporcionar los permisos de Azure necesarios a través de una función personalizada.
-
Copie el contenido de "Permisos de función personalizada para el conector" Y guárdelos en un archivo JSON.
-
Modifique el archivo JSON agregando ID de suscripción de Azure al ámbito asignable.
Debes añadir el ID de cada suscripción de Azure que quieras utilizar con BlueXP.
ejemplo
"AssignableScopes": [ "/subscriptions/d333af45-0d07-4154-943d-c25fbzzzzzzz", "/subscriptions/54b91999-b3e6-4599-908e-416e0zzzzzzz", "/subscriptions/398e471c-3b42-4ae7-9b59-ce5bbzzzzzzz" -
Use el archivo JSON para crear una función personalizada en Azure.
En los pasos siguientes se describe cómo crear la función mediante Bash en Azure Cloud Shell.
-
Comenzar "Shell de cloud de Azure" Y seleccione el entorno Bash.
-
Cargue el archivo JSON.
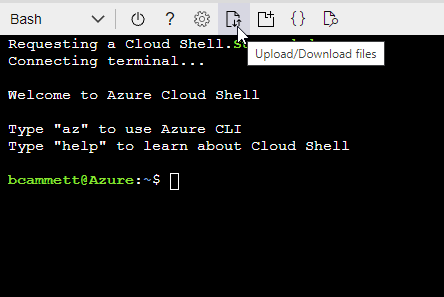
-
Use la interfaz de línea de comandos de Azure para crear el rol personalizado:
az role definition create --role-definition Connector_Policy.json
-
Ahora debe tener una función personalizada denominada operador BlueXP que puede asignar a la máquina virtual Connector.
Crea y configura un director de servicio en Microsoft Entra ID y obtén las credenciales de Azure que BlueXP necesita. Necesitará proporcionar estas credenciales a BlueXP después de instalar el conector y configurar BlueXP.
-
Asegúrese de tener permisos en Azure para crear una aplicación de Active Directory y para asignar la aplicación a un rol.
Para obtener más información, consulte "Documentación de Microsoft Azure: Permisos necesarios"
-
Desde el portal de Azure, abra el servicio Microsoft Entra ID.
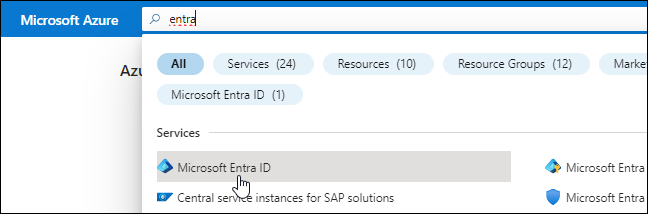
-
En el menú, seleccione App registrs.
-
Seleccione Nuevo registro.
-
Especificar detalles acerca de la aplicación:
-
Nombre: Introduzca un nombre para la aplicación.
-
Tipo de cuenta: Seleccione un tipo de cuenta (cualquiera funcionará con BlueXP).
-
Redirigir URI: Puede dejar este campo en blanco.
-
-
Seleccione Registrar.
Ha creado la aplicación AD y el director de servicio.
-
Crear un rol personalizado:
Tenga en cuenta que puede crear un rol personalizado de Azure mediante el portal de Azure, Azure PowerShell, Azure CLI o la API DE REST. Los siguientes pasos muestran cómo crear el rol con la CLI de Azure. Si prefiere utilizar un método diferente, consulte "Documentación de Azure"
-
Copie el contenido de "Permisos de función personalizada para el conector" Y guárdelos en un archivo JSON.
-
Modifique el archivo JSON agregando ID de suscripción de Azure al ámbito asignable.
Debe añadir el ID para cada suscripción de Azure desde la cual los usuarios crearán sistemas Cloud Volumes ONTAP.
ejemplo
"AssignableScopes": [ "/subscriptions/d333af45-0d07-4154-943d-c25fbzzzzzzz", "/subscriptions/54b91999-b3e6-4599-908e-416e0zzzzzzz", "/subscriptions/398e471c-3b42-4ae7-9b59-ce5bbzzzzzzz" -
Use el archivo JSON para crear una función personalizada en Azure.
En los pasos siguientes se describe cómo crear la función mediante Bash en Azure Cloud Shell.
-
Comenzar "Shell de cloud de Azure" Y seleccione el entorno Bash.
-
Cargue el archivo JSON.
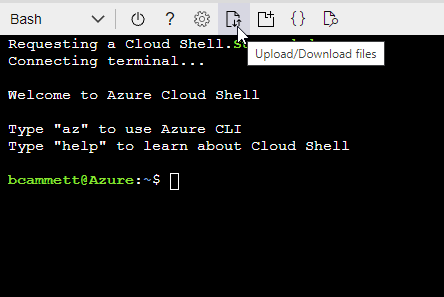
-
Use la interfaz de línea de comandos de Azure para crear el rol personalizado:
az role definition create --role-definition Connector_Policy.jsonAhora debe tener una función personalizada denominada operador BlueXP que puede asignar a la máquina virtual Connector.
-
-
-
Asigne la aplicación al rol:
-
En el portal de Azure, abra el servicio Suscripciones.
-
Seleccione la suscripción.
-
Seleccione Control de acceso (IAM) > Agregar > Agregar asignación de funciones.
-
En la ficha rol, seleccione el rol operador de BlueXP y seleccione Siguiente.
-
En la ficha Miembros, realice los siguientes pasos:
-
Mantener seleccionado Usuario, grupo o principal de servicio.
-
Seleccione Seleccionar miembros.
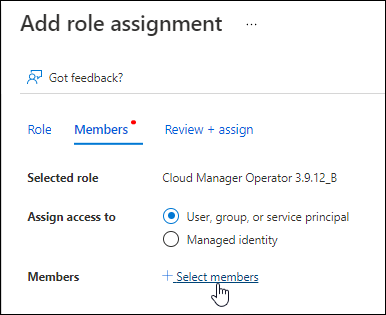
-
Busque el nombre de la aplicación.
Veamos un ejemplo:
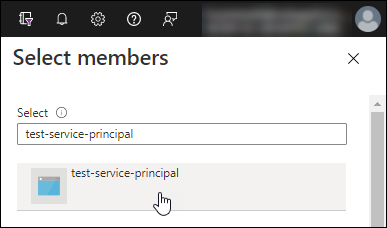
-
Seleccione la aplicación y seleccione Seleccionar.
-
Seleccione Siguiente.
-
-
Seleccione revisar + asignar.
El principal de servicio ahora tiene los permisos de Azure necesarios para implementar el conector.
Si desea implementar Cloud Volumes ONTAP desde varias suscripciones a Azure, debe enlazar el principal del servicio con cada una de ellas. BlueXP le permite seleccionar la suscripción que desea utilizar al implementar Cloud Volumes ONTAP.
-
-
En el servicio Microsoft Entra ID, selecciona Registros de aplicaciones y selecciona la aplicación.
-
Seleccione permisos de API > Agregar un permiso.
-
En API de Microsoft, seleccione Administración de servicios Azure.
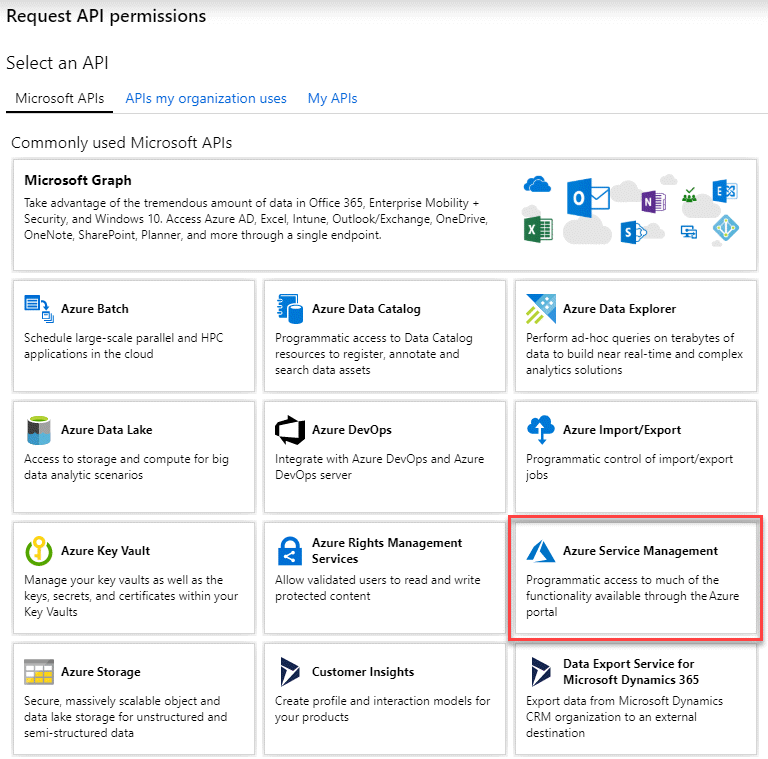
-
Seleccione Access Azure Service Management como usuarios de organización y, a continuación, seleccione Agregar permisos.
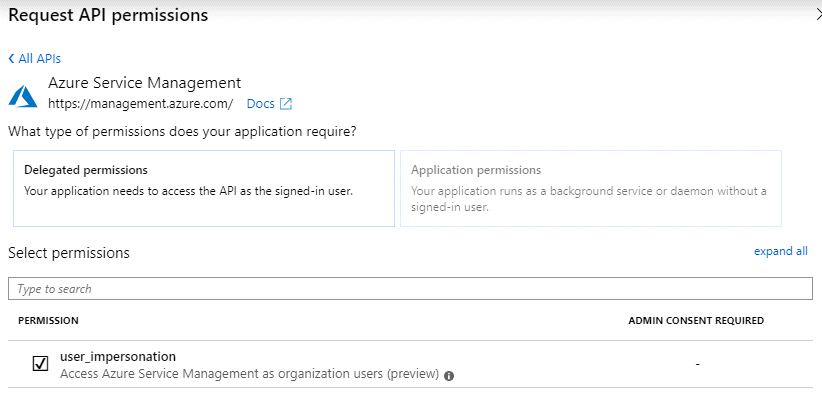
-
En el servicio Microsoft Entra ID, selecciona Registros de aplicaciones y selecciona la aplicación.
-
Copie el ID de aplicación (cliente) y el ID de directorio (inquilino).
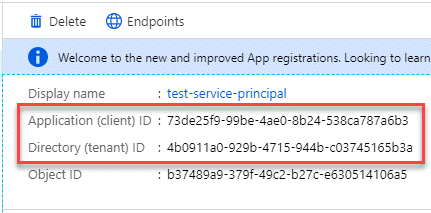
Al agregar la cuenta de Azure a BlueXP, debe proporcionar el ID de la aplicación (cliente) y el ID de directorio (inquilino) para la aplicación. BlueXP utiliza los identificadores para iniciar sesión mediante programación.
-
Abra el servicio Microsoft Entra ID.
-
Seleccione App registres y seleccione su aplicación.
-
Seleccione certificados y secretos > Nuevo secreto de cliente.
-
Proporcione una descripción del secreto y una duración.
-
Seleccione Agregar.
-
Copie el valor del secreto de cliente.
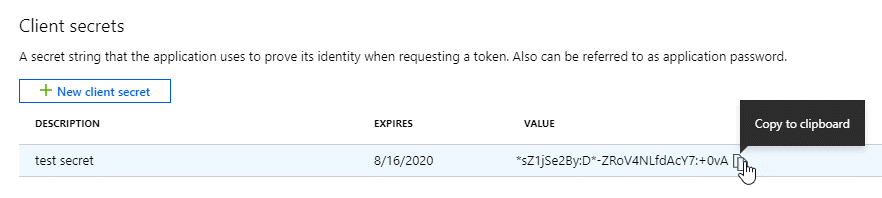
Ahora tienes un secreto de cliente que BlueXP puede usarlo para autenticar con Microsoft Entra ID.
Su principal de servicio ahora está configurado y debe haber copiado el ID de aplicación (cliente), el ID de directorio (arrendatario) y el valor del secreto de cliente. Ingrese esta información en BlueXP cuando agregue una cuenta de Azure.
Cree una función y aplíquela a una cuenta de servicio que utilizará para la instancia de Connector VM.
-
Cree un rol personalizado en Google Cloud:
-
Cree un archivo YAML que incluya los permisos definidos en "Política de conectores para Google Cloud".
-
Desde Google Cloud, active Cloud Shell.
-
Cargue el archivo YAML que incluye los permisos necesarios para el conector.
-
Cree un rol personalizado mediante
gcloud iam roles createcomando.En el ejemplo siguiente se crea una función denominada "conector" en el nivel de proyecto:
gcloud iam roles create connector --project=myproject --file=connector.yaml -
-
Cree una cuenta de servicio en Google Cloud:
-
En el servicio IAM y Admin, selecciona Cuentas de servicio > Crear cuenta de servicio.
-
Ingrese los detalles de la cuenta de servicio y seleccione Crear y continuar.
-
Seleccione la función que acaba de crear.
-
Finalice los pasos restantes para crear la función.
-
Ahora tiene una cuenta de servicio que puede asignar a la instancia de Connector VM.
Paso 7: Habilita las API de Google Cloud
Debe habilitar varias API para implementar Cloud Volumes ONTAP en Google Cloud.
-
"Habilite las siguientes API de Google Cloud en su proyecto"
-
API de Cloud Deployment Manager V2
-
API de registro en la nube
-
API de Cloud Resource Manager
-
API del motor de computación
-
API de gestión de acceso e identidad (IAM)
-
API del servicio de gestión de claves de cloud (KMS)
(Solo es obligatorio si piensas utilizar el backup y la recuperación de datos de BlueXP con claves de cifrado gestionadas por el cliente (CMEK))
-


