Cree un conector desde Azure Marketplace
 Sugerir cambios
Sugerir cambios


Puede crear un conector en Azure directamente desde Azure Marketplace. Para crear un conector desde Azure Marketplace, debe configurar su red, preparar los permisos de Azure, revisar los requisitos de la instancia y, a continuación, crear el conector.
-
Usted debe tener un "Comprensión de los conectores".
-
Revisar "Limitaciones del conector" .
Paso 1: Configurar redes
Asegúrese de que la ubicación de red donde planea instalar el Conector admita los siguientes requisitos. Estos requisitos permiten que el Conector administre recursos en su nube híbrida.
- Región de Azure
-
Si utiliza Cloud Volumes ONTAP, el conector debe desplegarse en la misma región de Azure que los sistemas Cloud Volumes ONTAP que gestiona, o en el "Par de regiones de Azure" Para los sistemas Cloud Volumes ONTAP. Este requisito garantiza que se utilice una conexión de enlace privado de Azure entre Cloud Volumes ONTAP y sus cuentas de almacenamiento asociadas.
- Vnet y subred
-
Al crear el conector, debe especificar el vnet y la subred donde debería residir el conector.
- Conexiones a redes de destino
-
Un conector requiere una conexión de red a la ubicación en la que tiene previsto crear y administrar entornos de trabajo. Por ejemplo, la red donde planea crear sistemas Cloud Volumes ONTAP o un sistema de almacenamiento en su entorno local.
- Acceso a Internet de salida
-
La ubicación de red en la que se despliega el conector debe tener una conexión a Internet saliente para contactar con puntos finales específicos.
- Puntos finales contactados desde el conector
-
El conector requiere acceso a Internet saliente para contactar con los siguientes puntos finales con el fin de administrar los recursos y procesos dentro de su entorno de nube pública para las operaciones diarias.
Tenga en cuenta que los puntos finales que se muestran a continuación son todas las entradas de CNAME.
Puntos finales Específico https://management.azure.com
https://login.microsoftonline.com
https://blob.core.windows.net
https://core.windows.netPara gestionar recursos en regiones públicas de Azure.
https://management.chinacloudapi.cn
https://login.chinacloudapi.cn
https://blob.core.chinacloudapi.cn
https://core.chinacloudapi.cnPara gestionar recursos en regiones de Azure China.
https://support.netapp.com
https://mysupport.netapp.comPara obtener información sobre licencias y enviar mensajes de AutoSupport al soporte de NetApp.
https://*.api.BlueXP .NetApp.com https://api.BlueXP .NetApp.com https://*.cloudmanager.cloud.NetApp.com https://cloudmanager.cloud.NetApp.com https://NetApp-cloud-account.auth0.com
Proporcionar funciones y servicios SaaS dentro de BlueXP.
Elija entre dos conjuntos de puntos finales:
-
Opción 1 (recomendado) 1
https://bluexpinfraprod.eastus2.data.azurecr.io https://bluexpinfraprod.azurecr.io
-
Opción 2
https://*.blob.core.windows.net https://cloudmanagerinfraprod.azurecr.io
Para obtener imágenes para actualizaciones de Connector.
1 Se recomiendan los puntos finales enumerados en la opción 1 porque son más seguros. Le recomendamos que configure su firewall para permitir los puntos finales enumerados en la opción 1, mientras no permite los puntos finales enumerados en la opción 2. Tenga en cuenta lo siguiente acerca de estos puntos finales:
-
Los puntos finales enumerados en la opción 1 se admiten a partir de la versión 3.9.47 del conector. No hay compatibilidad con versiones anteriores del conector.
-
El conector contacta primero con los puntos finales enumerados en la opción 2. Si no se puede acceder a esos puntos finales, el conector contactará automáticamente con los puntos finales enumerados en la opción 1.
-
Los extremos de la opción 1 no son compatibles si utiliza el conector con backup y recuperación de datos de BlueXP o la protección contra ransomware de BlueXP . En este caso, puede desactivar los puntos finales enumerados en la opción 1, mientras permite los puntos finales enumerados en la opción 2.
-
- Servidor proxy
-
NetApp admite configuraciones de proxy explícitas y transparentes. Si usa un proxy transparente, solo necesita proporcionar el certificado del servidor proxy. Si usa un proxy explícito, también necesitará la dirección IP y las credenciales.
-
Dirección IP
-
Credenciales
-
Certificado HTTPS
-
- Puertos
-
No hay tráfico entrante al conector, a menos que lo inicie o si el conector se utiliza como proxy para enviar mensajes de AutoSupport desde Cloud Volumes ONTAP al soporte de NetApp.
-
HTTP (80) y HTTPS (443) proporcionan acceso a la interfaz de usuario local, que utilizará en raras circunstancias.
-
SSH (22) solo es necesario si necesita conectarse al host para solucionar problemas.
-
Las conexiones de entrada a través del puerto 3128 son necesarias si implementa sistemas Cloud Volumes ONTAP en una subred en la que no hay una conexión de Internet de salida disponible.
Si los sistemas Cloud Volumes ONTAP no tienen una conexión a Internet de salida para enviar mensajes de AutoSupport, BlueXP configura automáticamente esos sistemas para que usen un servidor proxy incluido en el conector. El único requisito es asegurarse de que el grupo de seguridad del conector permite conexiones entrantes a través del puerto 3128. Tendrá que abrir este puerto después de desplegar el conector.
-
- Habilite NTP
-
Si tienes pensado utilizar la clasificación de BlueXP para analizar tus orígenes de datos corporativos, debes habilitar un servicio de protocolo de tiempo de redes (NTP) tanto en el sistema BlueXP Connector como en el sistema de clasificación de BlueXP para que el tiempo se sincronice entre los sistemas. "Más información sobre la clasificación de BlueXP"
Implemente los requisitos de red después de crear el conector.
Paso 2: Revise los requisitos de VM
Al crear el conector, elija un tipo de máquina virtual que cumpla con los siguientes requisitos.
- CPU
-
8 núcleos o 8 vCPU
- RAM
-
32GB
- Tamaño de la máquina virtual de Azure
-
Tipo de instancia que cumple los requisitos anteriores de CPU y RAM. Recomendamos Standard_D8s_v3.
Paso 3: Configurar permisos
Puede proporcionar permisos de las siguientes maneras:
-
Opción 1: Asigne un rol personalizado a la máquina virtual de Azure mediante una identidad gestionada asignada por el sistema.
-
Opción 2: Proporcione a BlueXP las credenciales de una entidad de servicio de Azure que tenga los permisos necesarios.
Sigue estos pasos para configurar permisos para BlueXP.
Tenga en cuenta que puede crear un rol personalizado de Azure mediante el portal de Azure, Azure PowerShell, Azure CLI o la API DE REST. Los siguientes pasos muestran cómo crear el rol con la CLI de Azure. Si prefiere utilizar un método diferente, consulte "Documentación de Azure"
-
Si tiene pensado instalar manualmente el software en su propio host, habilite una identidad gestionada asignada por el sistema en la máquina virtual para poder ofrecer los permisos de Azure necesarios a través de un rol personalizado.
-
Copie el contenido de "Permisos de función personalizada para el conector" Y guárdelos en un archivo JSON.
-
Modifique el archivo JSON agregando ID de suscripción de Azure al ámbito asignable.
Debes añadir el ID de cada suscripción de Azure que quieras utilizar con BlueXP.
ejemplo
"AssignableScopes": [ "/subscriptions/d333af45-0d07-4154-943d-c25fbzzzzzzz", "/subscriptions/54b91999-b3e6-4599-908e-416e0zzzzzzz", "/subscriptions/398e471c-3b42-4ae7-9b59-ce5bbzzzzzzz" -
Use el archivo JSON para crear una función personalizada en Azure.
En los pasos siguientes se describe cómo crear la función mediante Bash en Azure Cloud Shell.
-
Comenzar "Shell de cloud de Azure" Y seleccione el entorno Bash.
-
Cargue el archivo JSON.
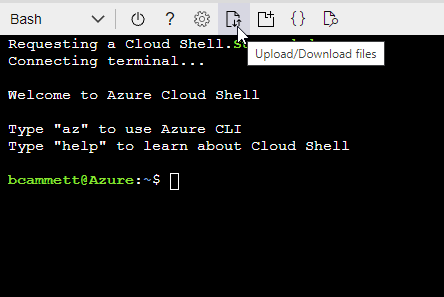
-
Use la interfaz de línea de comandos de Azure para crear el rol personalizado:
az role definition create --role-definition Connector_Policy.json
-
Ahora debe tener una función personalizada denominada operador BlueXP que puede asignar a la máquina virtual Connector.
Crea y configura un director de servicio en Microsoft Entra ID y obtén las credenciales de Azure que BlueXP necesita.
-
Asegúrese de tener permisos en Azure para crear una aplicación de Active Directory y para asignar la aplicación a un rol.
Para obtener más información, consulte "Documentación de Microsoft Azure: Permisos necesarios"
-
Desde el portal de Azure, abra el servicio Microsoft Entra ID.
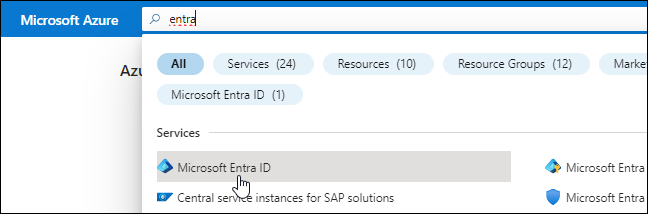
-
En el menú, seleccione App registrs.
-
Seleccione Nuevo registro.
-
Especificar detalles acerca de la aplicación:
-
Nombre: Introduzca un nombre para la aplicación.
-
Tipo de cuenta: Seleccione un tipo de cuenta (cualquiera funcionará con BlueXP).
-
Redirigir URI: Puede dejar este campo en blanco.
-
-
Seleccione Registrar.
Ha creado la aplicación AD y el director de servicio.
-
Crear un rol personalizado:
Tenga en cuenta que puede crear un rol personalizado de Azure mediante el portal de Azure, Azure PowerShell, Azure CLI o la API DE REST. Los siguientes pasos muestran cómo crear el rol con la CLI de Azure. Si prefiere utilizar un método diferente, consulte "Documentación de Azure"
-
Copie el contenido de "Permisos de función personalizada para el conector" Y guárdelos en un archivo JSON.
-
Modifique el archivo JSON agregando ID de suscripción de Azure al ámbito asignable.
Debe añadir el ID para cada suscripción de Azure desde la cual los usuarios crearán sistemas Cloud Volumes ONTAP.
ejemplo
"AssignableScopes": [ "/subscriptions/d333af45-0d07-4154-943d-c25fbzzzzzzz", "/subscriptions/54b91999-b3e6-4599-908e-416e0zzzzzzz", "/subscriptions/398e471c-3b42-4ae7-9b59-ce5bbzzzzzzz" -
Use el archivo JSON para crear una función personalizada en Azure.
En los pasos siguientes se describe cómo crear la función mediante Bash en Azure Cloud Shell.
-
Comenzar "Shell de cloud de Azure" Y seleccione el entorno Bash.
-
Cargue el archivo JSON.
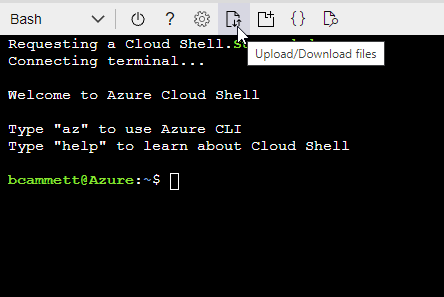
-
Use la interfaz de línea de comandos de Azure para crear el rol personalizado:
az role definition create --role-definition Connector_Policy.jsonAhora debe tener una función personalizada denominada operador BlueXP que puede asignar a la máquina virtual Connector.
-
-
-
Asigne la aplicación al rol:
-
En el portal de Azure, abra el servicio Suscripciones.
-
Seleccione la suscripción.
-
Seleccione Control de acceso (IAM) > Agregar > Agregar asignación de funciones.
-
En la ficha rol, seleccione el rol operador de BlueXP y seleccione Siguiente.
-
En la ficha Miembros, realice los siguientes pasos:
-
Mantener seleccionado Usuario, grupo o principal de servicio.
-
Seleccione Seleccionar miembros.
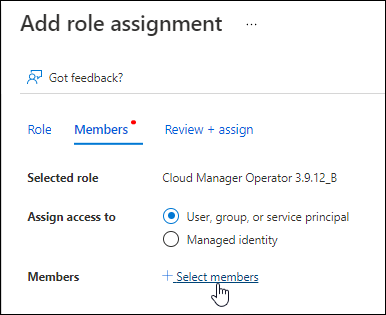
-
Busque el nombre de la aplicación.
Veamos un ejemplo:
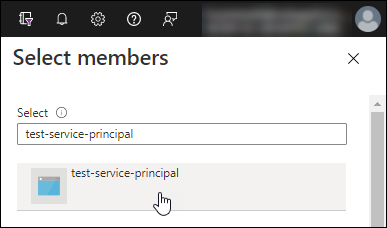
-
Seleccione la aplicación y seleccione Seleccionar.
-
Seleccione Siguiente.
-
-
Seleccione revisar + asignar.
El principal de servicio ahora tiene los permisos de Azure necesarios para implementar el conector.
Si desea implementar Cloud Volumes ONTAP desde varias suscripciones a Azure, debe enlazar el principal del servicio con cada una de ellas. BlueXP le permite seleccionar la suscripción que desea utilizar al implementar Cloud Volumes ONTAP.
-
-
En el servicio Microsoft Entra ID, selecciona Registros de aplicaciones y selecciona la aplicación.
-
Seleccione permisos de API > Agregar un permiso.
-
En API de Microsoft, seleccione Administración de servicios Azure.
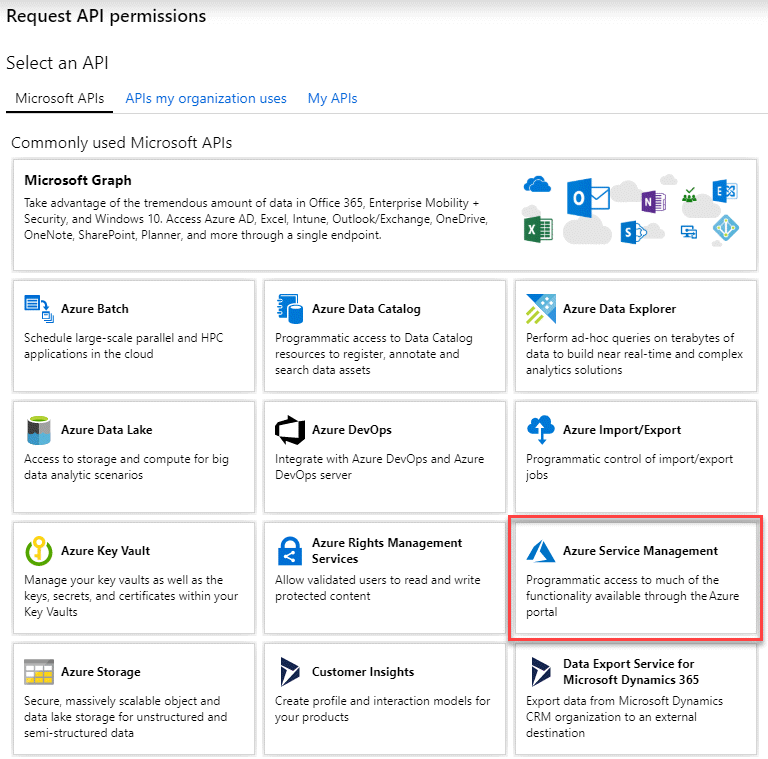
-
Seleccione Access Azure Service Management como usuarios de organización y, a continuación, seleccione Agregar permisos.
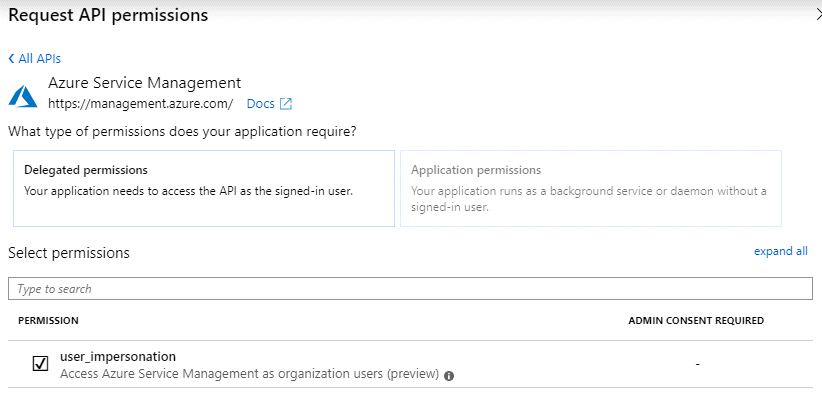
-
En el servicio Microsoft Entra ID, selecciona Registros de aplicaciones y selecciona la aplicación.
-
Copie el ID de aplicación (cliente) y el ID de directorio (inquilino).
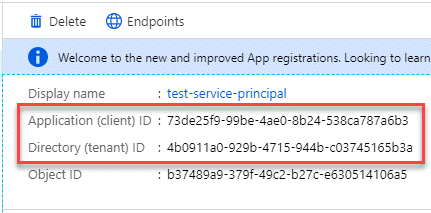
Al agregar la cuenta de Azure a BlueXP, debe proporcionar el ID de la aplicación (cliente) y el ID de directorio (inquilino) para la aplicación. BlueXP utiliza los identificadores para iniciar sesión mediante programación.
-
Abra el servicio Microsoft Entra ID.
-
Seleccione App registres y seleccione su aplicación.
-
Seleccione certificados y secretos > Nuevo secreto de cliente.
-
Proporcione una descripción del secreto y una duración.
-
Seleccione Agregar.
-
Copie el valor del secreto de cliente.
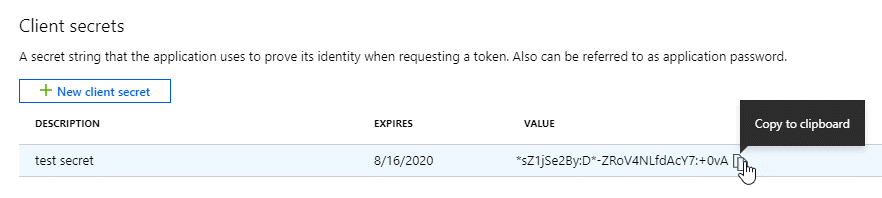
Ahora tienes un secreto de cliente que BlueXP puede usarlo para autenticar con Microsoft Entra ID.
Paso 4: Crear el conector
Inicie Connector directamente desde Azure Marketplace.
Al crear el conector desde Azure Marketplace, se configura una máquina virtual con una configuración predeterminada. "Obtenga información sobre la configuración predeterminada para el conector".
Debe tener lo siguiente:
-
Una suscripción a Azure.
-
Una red virtual y una subred en su región de Azure preferida.
-
Detalles sobre un servidor proxy, si su empresa requiere un proxy para todo el tráfico saliente de Internet:
-
Dirección IP
-
Credenciales
-
Certificado HTTPS
-
-
Una clave pública SSH, si desea utilizar ese método de autenticación para la máquina virtual Connector. La otra opción para el método de autenticación es usar una contraseña.
-
Si no quiere que BlueXP cree automáticamente una función de Azure para Connector, tendrá que crear la suya propia "uso de la política en esta página".
Estos permisos son para la propia instancia de Connector. Se trata de un conjunto de permisos diferente al configurado anteriormente para implementar la VM de Connector.
-
Vaya a la página NetApp Connector VM del Azure Marketplace.
-
Selecciona Obtenlo ahora y luego selecciona Continuar.
-
Desde el portal de Azure, seleccione Crear y siga los pasos para configurar la máquina virtual.
Tenga en cuenta lo siguiente al configurar la máquina virtual:
-
VM size: Elija un tamaño de VM que cumpla con los requisitos de CPU y RAM. Recomendamos Standard_D8s_v3.
-
Discos: El conector puede funcionar de forma óptima con discos HDD o SSD.
-
Grupo de seguridad de red: El conector requiere conexiones entrantes mediante SSH, HTTP y HTTPS.
-
Identidad: En Gestión, seleccione Activar identidad administrada asignada por el sistema.
Esta configuración es importante porque una identidad administrada permite que la máquina virtual Connector se identifique con Microsoft Entra ID sin proporcionar credenciales. "Obtenga más información sobre las identidades gestionadas para recursos de Azure".
-
-
En la página Review + create, revise sus selecciones y seleccione Create para iniciar la implementación.
Azure implementa la máquina virtual con los ajustes especificados. Debería ver la máquina virtual y el software del conector ejecutándose en aproximadamente cinco minutos.
-
Abra un explorador Web desde un host que tenga una conexión con la máquina virtual Connector e introduzca la siguiente URL:
-
Después de iniciar sesión, configure el conector:
-
Especifique la organización BlueXP que desea asociar al conector.
-
Escriba un nombre para el sistema.
-
En ¿se está ejecutando en un entorno seguro? mantener el modo restringido desactivado.
Mantenga el modo restringido deshabilitado para usar BlueXP en modo estándar. Sólo debe activar el modo restringido si tiene un entorno seguro y desea desconectar esta cuenta de los servicios de entorno de administración de BlueXP. En ese caso, "Siga los pasos para comenzar con BlueXP en modo restringido" .
-
Selecciona Comenzar.
-
Ahora ha instalado el Conector y lo ha configurado con su organización BlueXP.
Si tienes almacenamiento de Azure Blob en la misma suscripción de Azure donde creaste el conector, verás que aparece automáticamente un entorno de trabajo de almacenamiento de Azure Blob en el lienzo de BlueXP. "Descubre cómo gestionar el almacenamiento de Azure Blob desde BlueXP"
Paso 5: Proporcionar permisos a BlueXP
Ahora que has creado Connector, debes proporcionar a BlueXP los permisos que configuraste anteriormente. Al proporcionar los permisos, BlueXP podrá gestionar sus datos y la infraestructura de almacenamiento en Azure.
Vaya al portal de Azure y asigne el rol personalizado de Azure a la máquina virtual Connector para una o más suscripciones.
-
En el Portal de Azure, abra el servicio Suscripciones y seleccione su suscripción.
Es importante asignar el rol desde el servicio Suscripciones porque especifica el alcance de la asignación de rol en el nivel de suscripción. El scope define el juego de recursos al que se aplica el acceso. Si especifica un ámbito a otro nivel (por ejemplo, a nivel de máquina virtual), se verá afectada su capacidad para completar acciones desde BlueXP.
-
Selecciona Control de acceso (IAM) > Añadir > Añadir asignación de rol.
-
En la ficha rol, seleccione el rol operador de BlueXP y seleccione Siguiente.
BlueXP Operator es el nombre predeterminado que se proporciona en la directiva de BlueXP. Si seleccionó otro nombre para el rol, seleccione ese nombre. -
En la ficha Miembros, realice los siguientes pasos:
-
Asignar acceso a una identidad administrada.
-
Seleccione Seleccionar miembros, seleccione la suscripción en la que se creó la máquina virtual Connector, en Identidad administrada, elija Máquina virtual y, a continuación, seleccione la máquina virtual Connector.
-
Selecciona Seleccionar.
-
Seleccione Siguiente.
-
Seleccione revisar + asignar.
-
Si desea administrar recursos en suscripciones adicionales de Azure, cambie a esa suscripción y repita estos pasos.
-
BlueXP ahora tiene los permisos que necesita para realizar acciones en Azure en su nombre.
Vaya a la "Consola BlueXP" Para empezar a utilizar el conector con BlueXP.
-
En la parte superior derecha de la consola de BlueXP, seleccione el icono Configuración y seleccione credenciales.

-
Seleccione Agregar Credenciales y siga los pasos del asistente.
-
Ubicación de credenciales: Seleccione Microsoft Azure > conector.
-
Definir Credenciales: Introduzca información sobre el principal de servicio Microsoft Entra que otorga los permisos requeridos:
-
ID de aplicación (cliente)
-
ID de directorio (inquilino)
-
Secreto de cliente
-
-
Suscripción al mercado: Asocie una suscripción al mercado con estas credenciales suscribiendo ahora o seleccionando una suscripción existente.
-
Revisión: Confirme los detalles sobre las nuevas credenciales y seleccione Agregar.
-
BlueXP ahora tiene los permisos que necesita para realizar acciones en Azure en su nombre.



