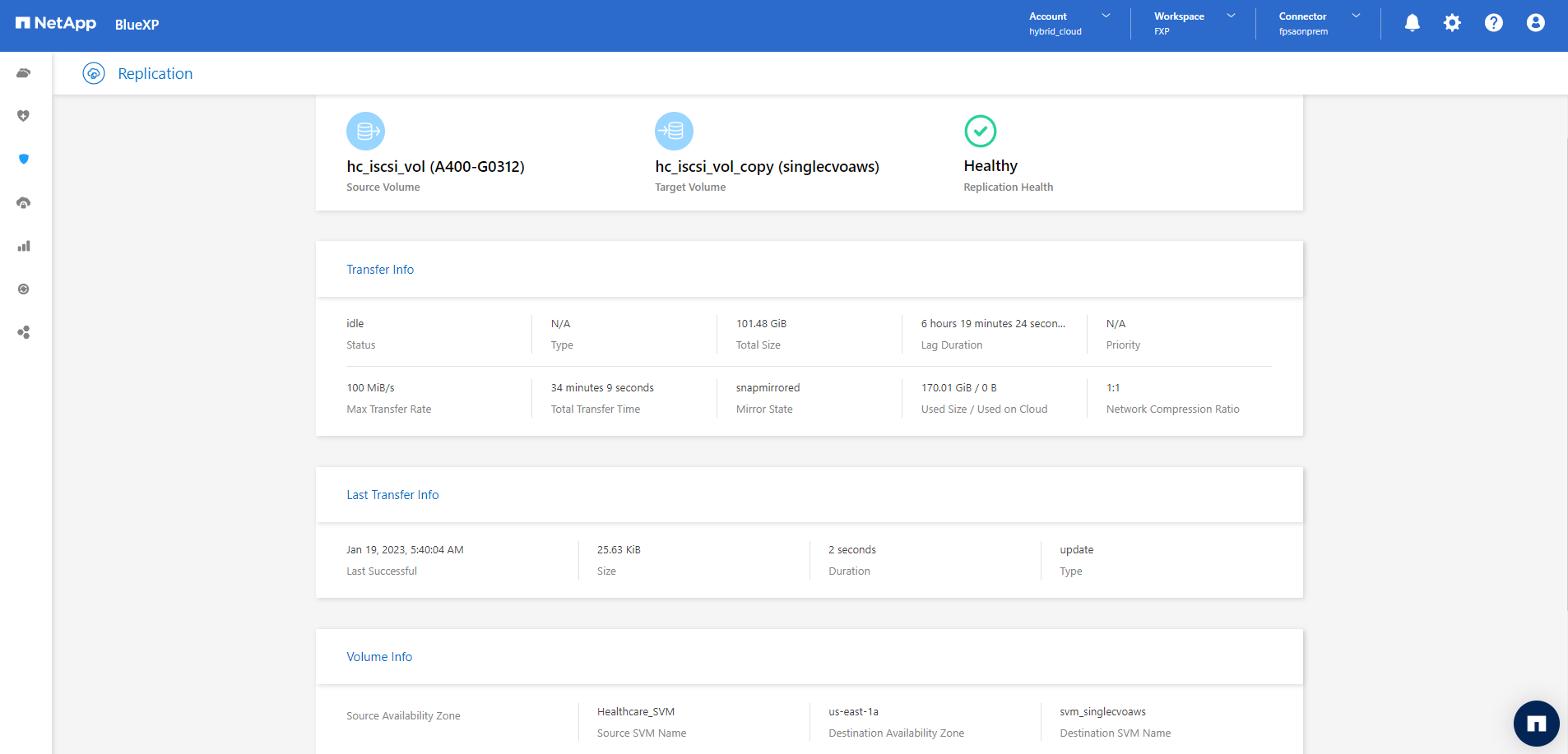Configuration SAN
 Suggérer des modifications
Suggérer des modifications


Cette section décrit la configuration côté hôte requise par le dossier EHR pour permettre au logiciel d'intégrer au mieux le stockage NetApp. Dans ce segment, nous discutons plus particulièrement de l'intégration de l'hôte pour les systèmes d'exploitation Linux. Utilisez le "Matrice d'interopérabilité NetApp (IMT)" pour valider toutes les versions des logiciels et des firmwares.

|
Les étapes de configuration suivantes sont spécifiques à l'hôte CentOS 8 qui a été utilisé dans cette solution. |
Kit d'utilitaire hôte NetApp
NetApp recommande d'installer NetApp Host Utility Kit (Host Utilities Kit) sur les systèmes d'exploitation d'hôtes connectés aux systèmes de stockage NetApp et accédant à ces derniers. Les E/S multichemins Microsoft natives (MPIO) sont prises en charge. Le système d'exploitation doit être compatible ALUA (Asymmetric Logical Unit Access) pour les chemins d'accès multiples. L'installation des utilitaires d'hôtes configure les paramètres de l'adaptateur de bus hôte (HBA) pour le stockage NetApp.
Les utilitaires d'hôte NetApp peuvent être téléchargés "ici". Dans cette solution, nous avons installé Linux Host Utilities 7.1 sur l'hôte.
[root@hc-cloud-secure-1 ~]# rpm -ivh netapp_linux_unified_host_utilities-7-1.x86_64.rpm
Découvrez le stockage ONTAP
Assurez-vous que le service iSCSI est en cours d'exécution lorsque les connexions sont supposées se produire. Pour définir le mode de connexion pour un portail spécifique sur une cible ou pour tous les portails sur une cible, utilisez le iscsiadm commande.
[root@hc-cloud-secure-1 ~]# rescan-scsi-bus.sh [root@hc-cloud-secure-1 ~]# iscsiadm -m discovery -t sendtargets -p <iscsi-lif-ip> [root@hc-cloud-secure-1 ~]# iscsiadm -m node -L all
Vous pouvez maintenant utiliser sanlun Pour afficher des informations sur les LUN connectées à l'hôte. Assurez-vous d'être connecté en tant que root sur l'hôte.
[root@hc-cloud-secure-1 ~]# sanlun lun show
controller(7mode/E-Series)/
device host lun
vserver(cDOT/FlashRay) lun-pathname filename adapter protocol size product
-----------------------------------------------------------------------------
Healthcare_SVM /dev/sdb host33 iSCSI 200g cDOT
/vol/hc_iscsi_vol/iscsi_lun1
Healthcare_SVM /dev/sdc host34 iSCSI 200g cDOT
/vol/hc_iscsi_vol/iscsi_lun1
Configurer les chemins d'accès multiples
Device Mapper Multipathing (DM-Multipath) est un utilitaire natif de multipathing sous Linux. Il peut être utilisé pour la redondance et pour améliorer les performances. Elle agrège ou combine les chemins d'E/S multiples entre les serveurs et le stockage, afin de créer un périphérique unique au niveau du système d'exploitation.
-
Avant de configurer DM-Multipath sur votre système, assurez-vous que votre système a été mis à jour et inclut le
device-mapper-multipathcréation de package.[root@hc-cloud-secure-1 ~]# rpm -qa|grep multipath device-mapper-multipath-libs-0.8.4-31.el8.x86_64 device-mapper-multipath-0.8.4-31.el8.x86_64
-
Le fichier de configuration est le
/etc/multipath.conffichier. Mettez à jour le fichier de configuration comme indiqué ci-dessous.[root@hc-cloud-secure-1 ~]# cat /etc/multipath.conf defaults { path_checker readsector0 no_path_retry fail } devices { device { vendor "NETAPP " product "LUN.*" no_path_retry queue path_checker tur } } -
Activez et démarrez les services multivoies.
[root@hc-cloud-secure-1 ~]# systemctl enable multipathd.service [root@hc-cloud-secure-1 ~]# systemctl start multipathd.service
-
Ajoutez le module noyau chargeable
dm-multipathet redémarrez le service multivoie. Enfin, vérifiez l'état des chemins d'accès multiples.[root@hc-cloud-secure-1 ~]# modprobe -v dm-multipath insmod /lib/modules/4.18.0-408.el8.x86_64/kernel/drivers/md/dm-multipath.ko.xz [root@hc-cloud-secure-1 ~]# systemctl restart multipathd.service [root@hc-cloud-secure-1 ~]# multipath -ll 3600a09803831494c372b545a4d786278 dm-2 NETAPP,LUN C-Mode size=200G features='3 queue_if_no_path pg_init_retries 50' hwhandler='1 alua' wp=rw |-+- policy='service-time 0' prio=50 status=active | `- 33:0:0:0 sdb 8:16 active ready running `-+- policy='service-time 0' prio=10 status=enabled `- 34:0:0:0 sdc 8:32 active ready running

|
Pour plus d'informations sur ces étapes, reportez-vous à la section "ici". |
Créer un volume physique
Utilisez le pvcreate commande permettant d'initialiser un périphérique de bloc à utiliser comme volume physique. L'initialisation est similaire au formatage d'un système de fichiers.
[root@hc-cloud-secure-1 ~]# pvcreate /dev/sdb Physical volume "/dev/sdb" successfully created.
Créer un groupe de volumes
Pour créer un groupe de volumes à partir d'un ou de plusieurs volumes physiques, utilisez vgcreate commande. Cette commande crée un nouveau groupe de volumes par son nom et y ajoute au moins un volume physique.
[root@hc-cloud-secure-1 ~]# vgcreate datavg /dev/sdb Volume group "datavg" successfully created.
Le vgdisplay peut être utilisé pour afficher les propriétés des groupes de volumes (taille, extensions, nombre de volumes physiques, etc.) dans un format fixe.
[root@hc-cloud-secure-1 ~]# vgdisplay datavg --- Volume group --- VG Name datavg System ID Format lvm2 Metadata Areas 1 Metadata Sequence No 1 VG Access read/write VG Status resizable MAX LV 0 Cur LV 0 Open LV 0 Max PV 0 Cur PV 1 Act PV 1 VG Size <200.00 GiB PE Size 4.00 MiB Total PE 51199 Alloc PE / Size 0 / 0 Free PE / Size 51199 / <200.00 GiB VG UUID C7jmI0-J0SS-Cq91-t6b4-A9xw-nTfi-RXcy28
Créer un volume logique
Lorsque vous créez un volume logique, le volume logique est découpé dans un groupe de volumes à l'aide des extensions libres sur les volumes physiques qui composent le groupe de volumes.
[root@hc-cloud-secure-1 ~]# lvcreate - l 100%FREE -n datalv datavg Logical volume "datalv" created.
Cette commande crée un volume logique appelé datalv qui utilise tout l'espace non alloué dans le groupe de volumes datavg.
Créer un système de fichiers
[root@hc-cloud-secure-1 ~]# mkfs.xfs -K /dev/datavg/datalv
meta-data=/dev/datavg/datalv isize=512 agcount=4, agsize=13106944 blks
= sectsz=4096 attr=2, projid32bit=1
= crc=1 finobt=1, sparse=1, rmapbt=0
= reflink=1 bigtime=0 inobtcount=0
data = bsize=4096 blocks=52427776, imaxpct=25
= sunit=0 swidth=0 blks
naming =version 2 bsize=4096 ascii-ci=0, ftype=1
log =internal log bsize=4096 blocks=25599, version=2
= sectsz=4096 sunit=1 blks, lazy-count=1
realtime =none extsz=4096 blocks=0, rtextents=0
Créer un dossier à monter
[root@hc-cloud-secure-1 ~]# mkdir /file1
Montez le système de fichiers
[root@hc-cloud-secure-1 ~]# mount -t xfs /dev/datavg/datalv /file1 [root@hc-cloud-secure-1 ~]# df -k Filesystem 1K-blocks Used Available Use% Mounted on devtmpfs 8072804 0 8072804 0% /dev tmpfs 8103272 0 8103272 0% /dev/shm tmpfs 8103272 9404 8093868 1% /run tmpfs 8103272 0 8103272 0% /sys/fs/cgroup /dev/mapper/cs-root 45496624 5642104 39854520 13% / /dev/sda2 1038336 258712 779624 25% /boot /dev/sda1 613184 7416 605768 2% /boot/efi tmpfs 1620652 12 1620640 1% /run/user/42 tmpfs 1620652 0 1620652 0% /run/user/0 /dev/mapper/datavg-datalv 209608708 1494520 208114188 1% /file1
Pour plus d'informations sur ces tâches, reportez-vous à la page "Administration LVM avec commandes CLI".
Génération de données
`Dgen.pl` Est un générateur de données de script perl pour le simulateur d'E/S de EHR (GenerateIO). Les données contenues dans les LUN sont générées avec le DME `Dgen.pl` script. Le script est conçu pour créer des données similaires à celles qui se trouvent dans une base de données EHR.
[root@hc-cloud-secure-1 ~]# cd GenerateIO-1.17.3/ [root@hc-cloud-secure-1 GenerateIO-1.17.3]# ./dgen.pl --directory /file1 --jobs 80 [root@hc-cloud-secure-1 ~]# cd /file1/ [root@hc-cloud-secure-1 file1]# ls dir01 dir05 dir09 dir13 dir17 dir21 dir25 dir29 dir33 dir37 dir41 dir45 dir49 dir53 dir57 dir61 dir65 dir69 dir73 dir77 dir02 dir06 dir10 dir14 dir18 dir22 dir26 dir30 dir34 dir38 dir42 dir46 dir50 dir54 dir58 dir62 dir66 dir70 dir74 dir78 dir03 dir07 dir11 dir15 dir19 dir23 dir27 dir31 dir35 dir39 dir43 dir47 dir51 dir55 dir59 dir63 dir67 dir71 dir75 dir79 dir04 dir08 dir12 dir16 dir20 dir24 dir28 dir32 dir36 dir40 dir44 dir48 dir52 dir56 dir60 dir64 dir68 dir72 dir76 dir80 [root@hc-cloud-secure-1 file1]# df -k . Filesystem 1K-blocks Used Available Use% Mounted on /dev/mapper/datavg-datalv 209608708 178167156 31441552 85% /file1
En cours d'exécution, le Dgen.pl script utilise 85 % du système de fichiers pour la génération de données par défaut.
Configurez la réplication SnapMirror entre ONTAP et Cloud Volumes ONTAP sur site
NetApp SnapMirror réplique les données à des vitesses élevées sur un réseau LAN ou WAN, vous garantissant ainsi une haute disponibilité et une réplication rapide des données dans les environnements traditionnels et virtualisés. En répliquant vos données sur des systèmes de stockage NetApp, puis en les mettant régulièrement à jour, vous disposez de données actualisées et accessibles dès que vous en avez besoin. Aucun serveur de réplication externe n'est requis.
Effectuez les étapes suivantes pour configurer la réplication SnapMirror entre votre système ONTAP sur site et CVO.
-
Dans le menu de navigation, sélectionnez stockage > Canvas.
-
Dans Canvas, sélectionnez l'environnement de travail qui contient le volume source, faites-le glisser vers l'environnement de travail vers lequel vous souhaitez répliquer le volume, puis sélectionnez Replication.
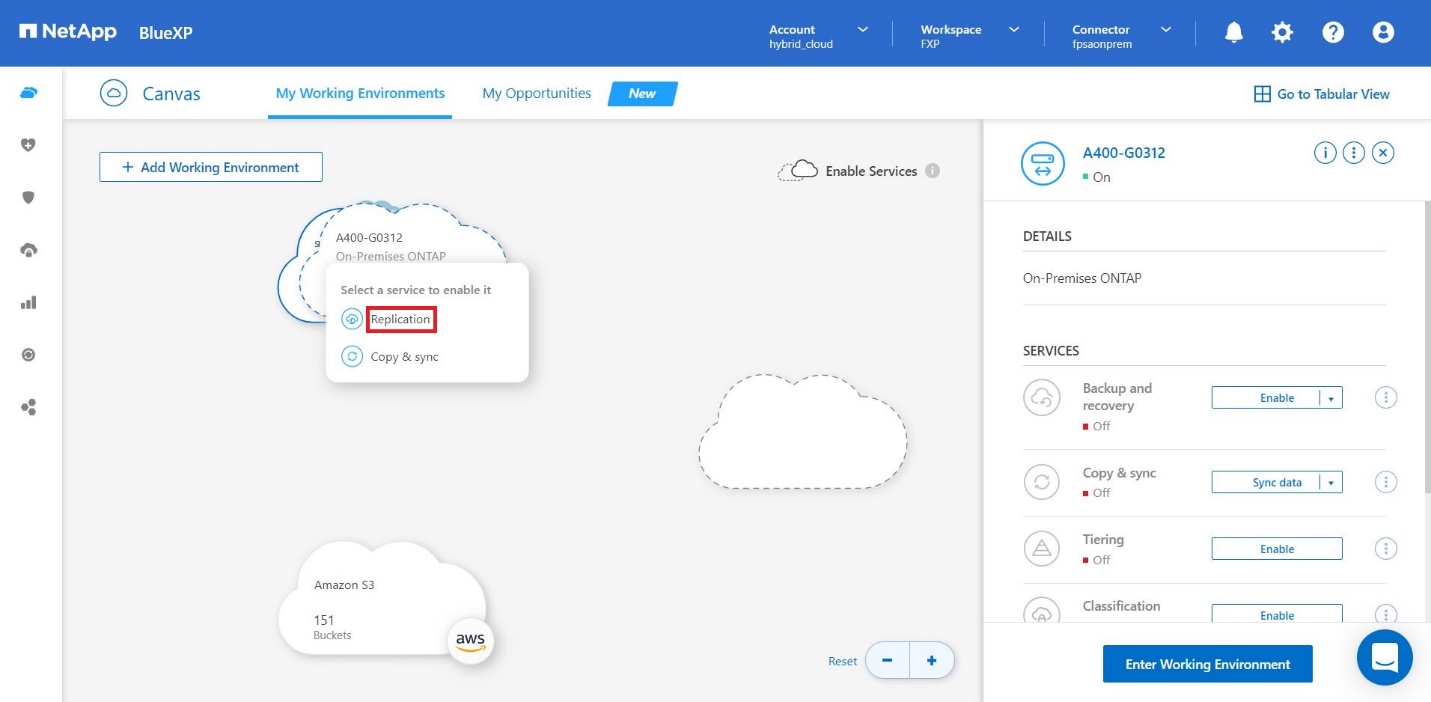
Les autres étapes expliquent comment créer une relation synchrone entre Cloud Volumes ONTAP et les clusters ONTAP sur site.
-
Configuration du peering source et destination. si cette page s'affiche, sélectionnez toutes les LIFs intercluster pour la relation entre pairs de cluster.
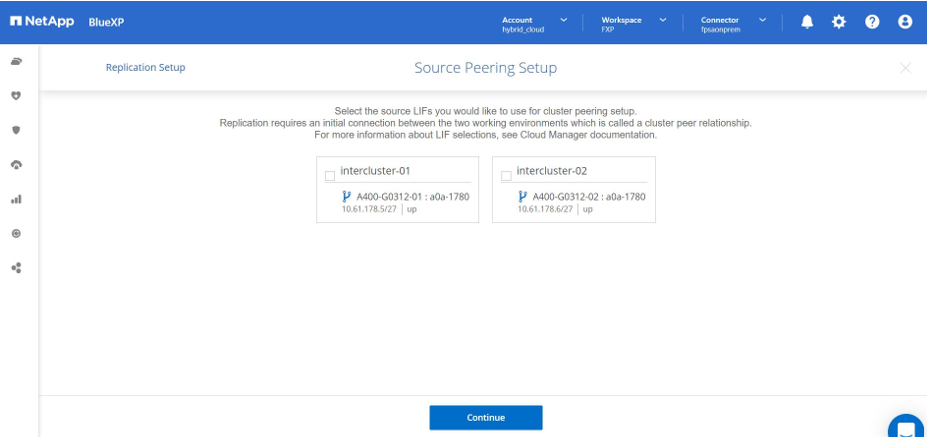
-
Sélection du volume source. sélectionnez le volume que vous souhaitez répliquer.
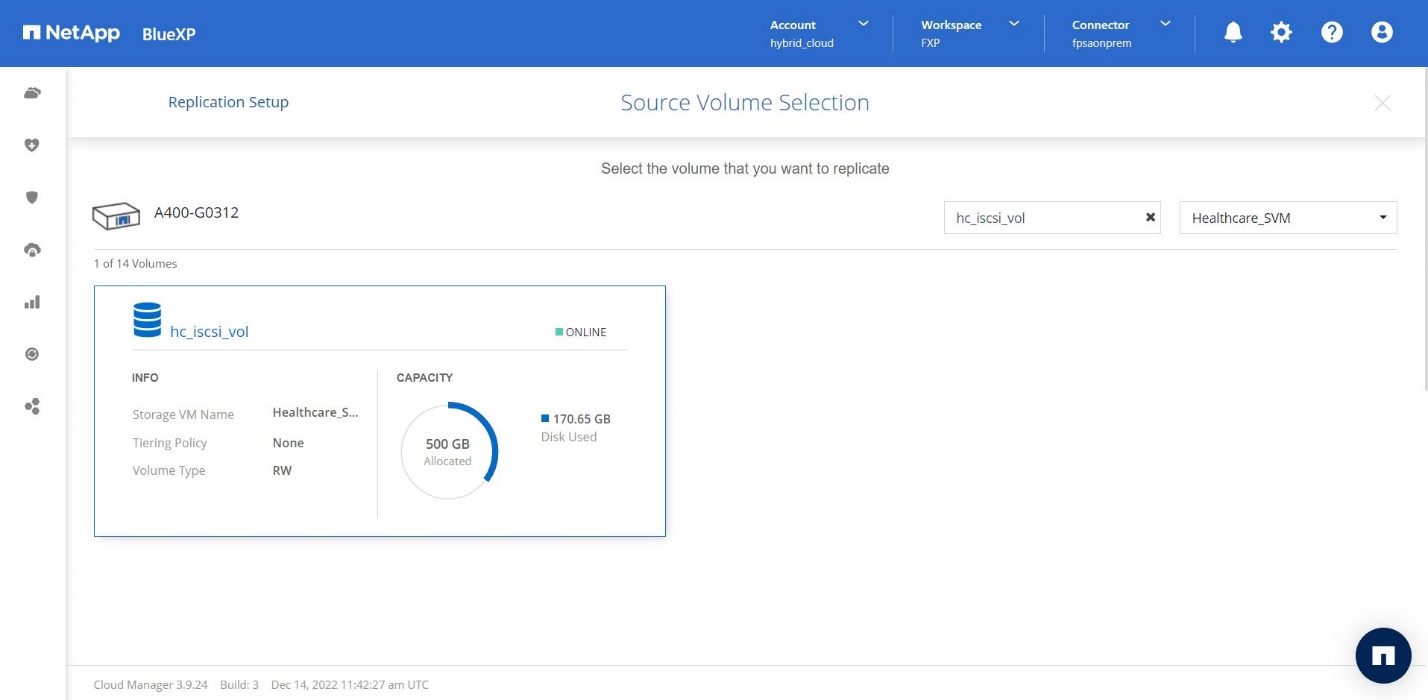
-
Type de disque de destination et hiérarchisation. si la cible est un système Cloud Volumes ONTAP, sélectionnez le type de disque de destination et choisissez si vous souhaitez activer la hiérarchisation des données.
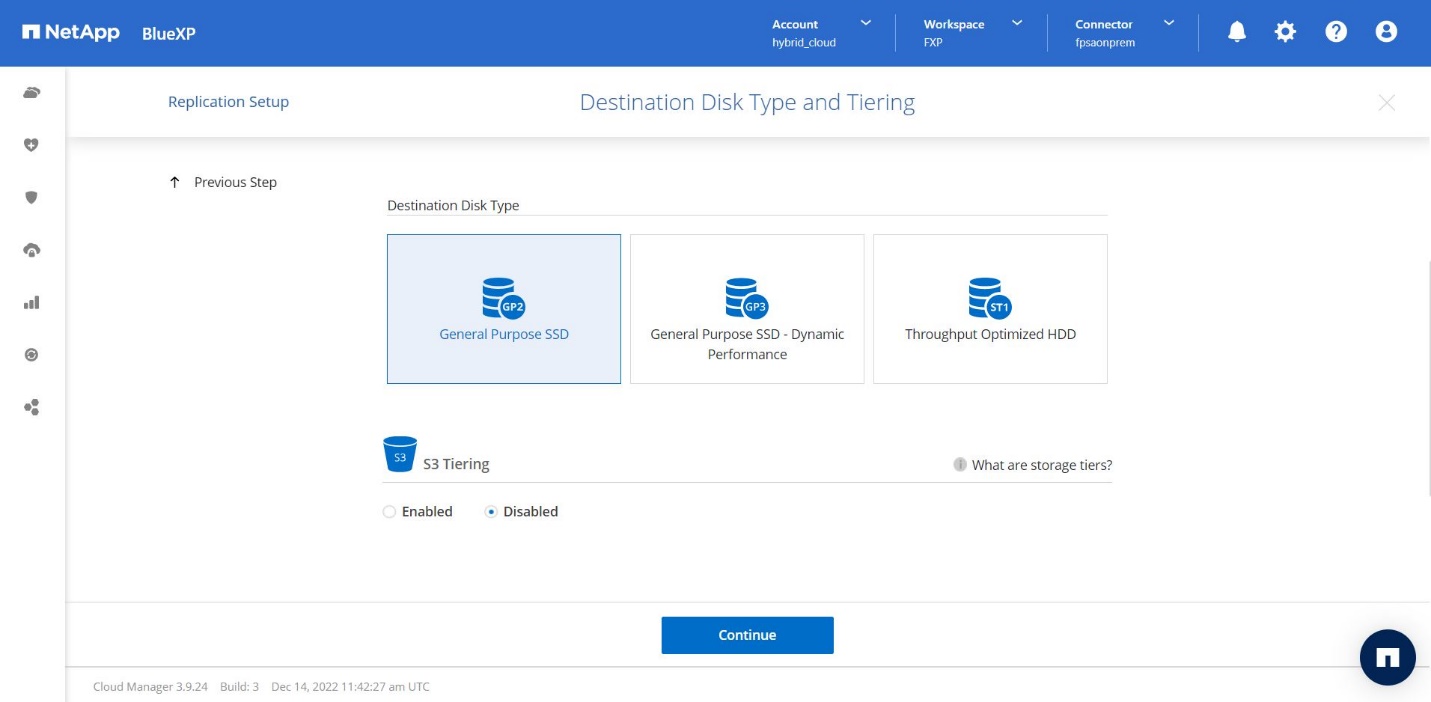
-
Nom du volume de destination : Indiquez le nom du volume de destination et choisissez l'agrégat de destination. Si la destination est un cluster ONTAP, vous devez également spécifier la VM de stockage de destination.
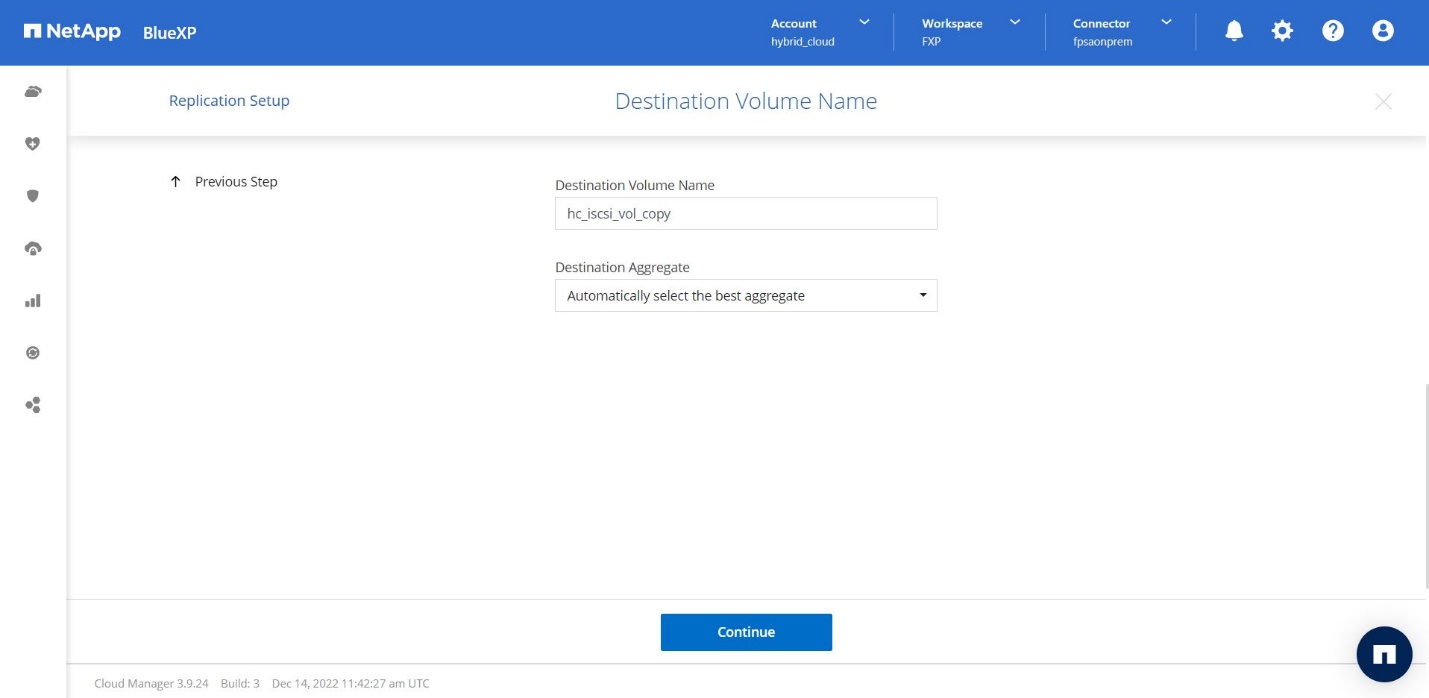
-
Taux de transfert max. Indiquez le taux maximal (en mégaoctets par seconde) auquel les données peuvent être transférées.
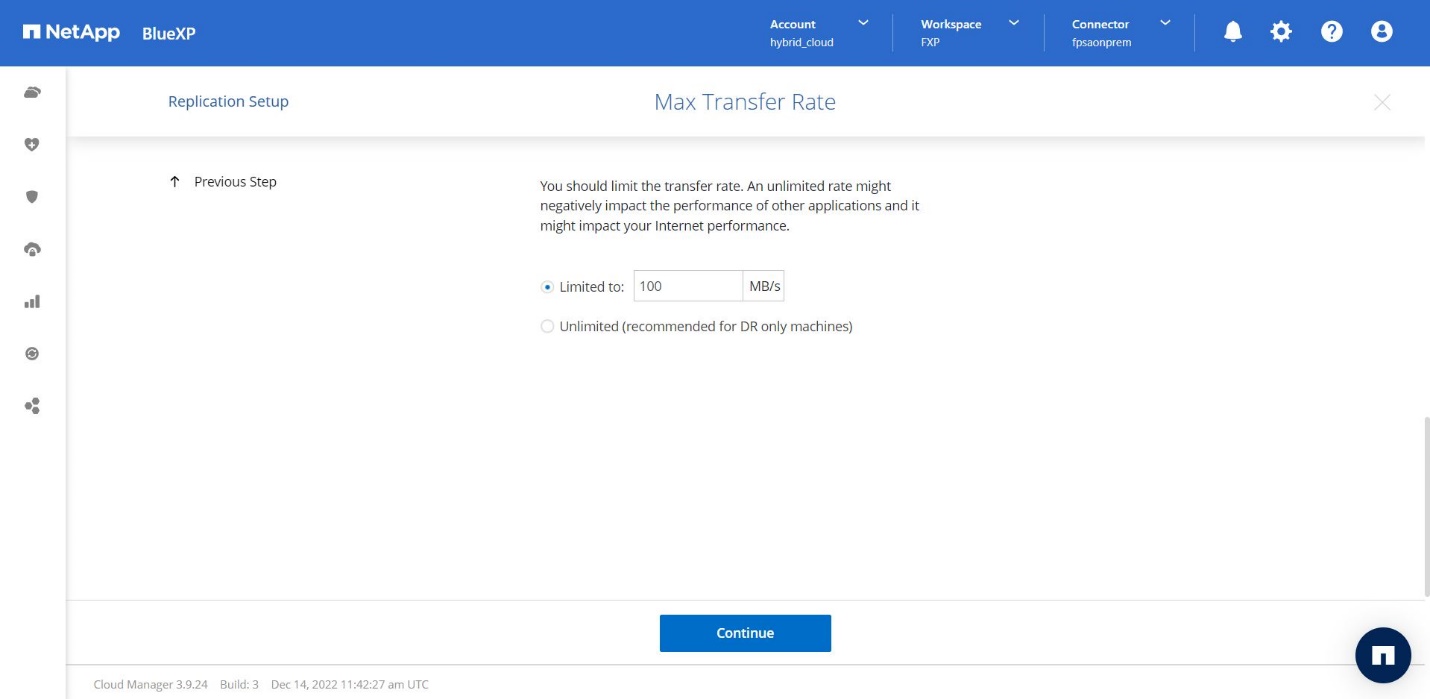
-
Règle de réplication. Choisissez une stratégie par défaut ou cliquez sur règles supplémentaires, puis sélectionnez l'une des stratégies avancées. Pour obtenir de l'aide, "en savoir plus sur les règles de réplication".
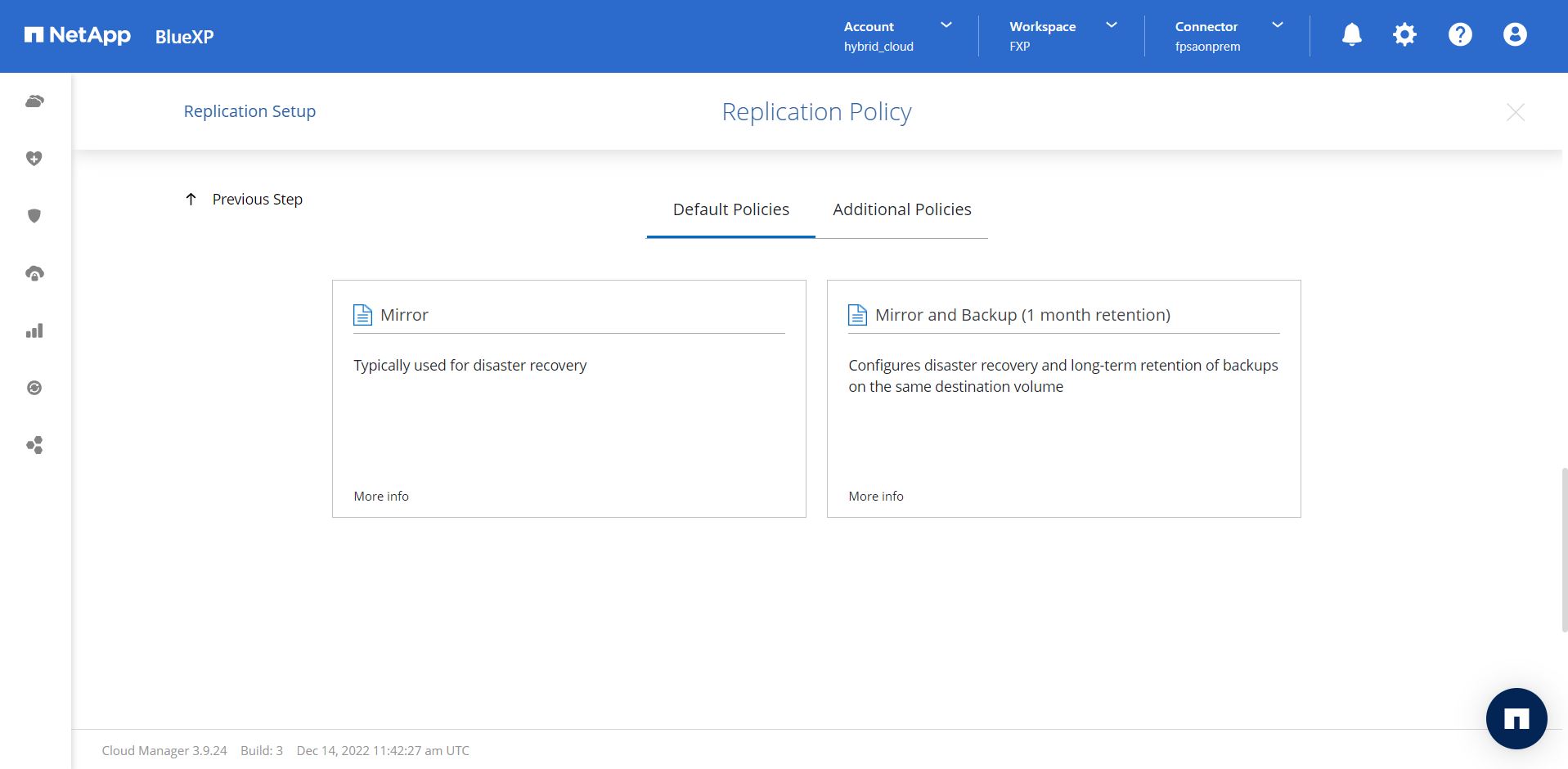
-
Horaire. Choisissez une copie ponctuelle ou un horaire récurrent. Plusieurs plannings par défaut sont disponibles. Si vous voulez un autre planning, vous devez créer un nouveau planning sur le
destination clusterUtiliser System Manager.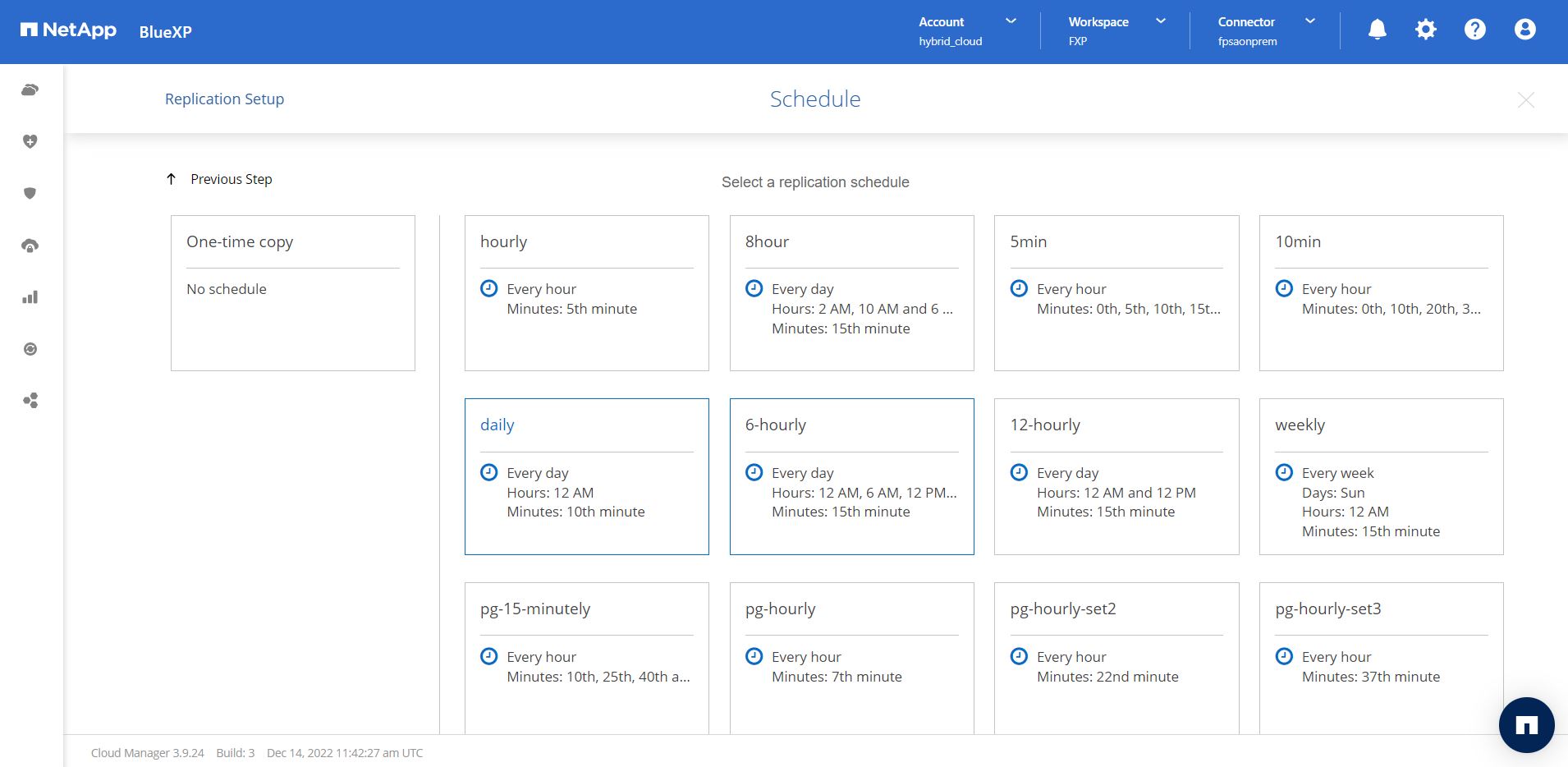
-
Revoir. revoir vos sélections et cliquer sur aller.
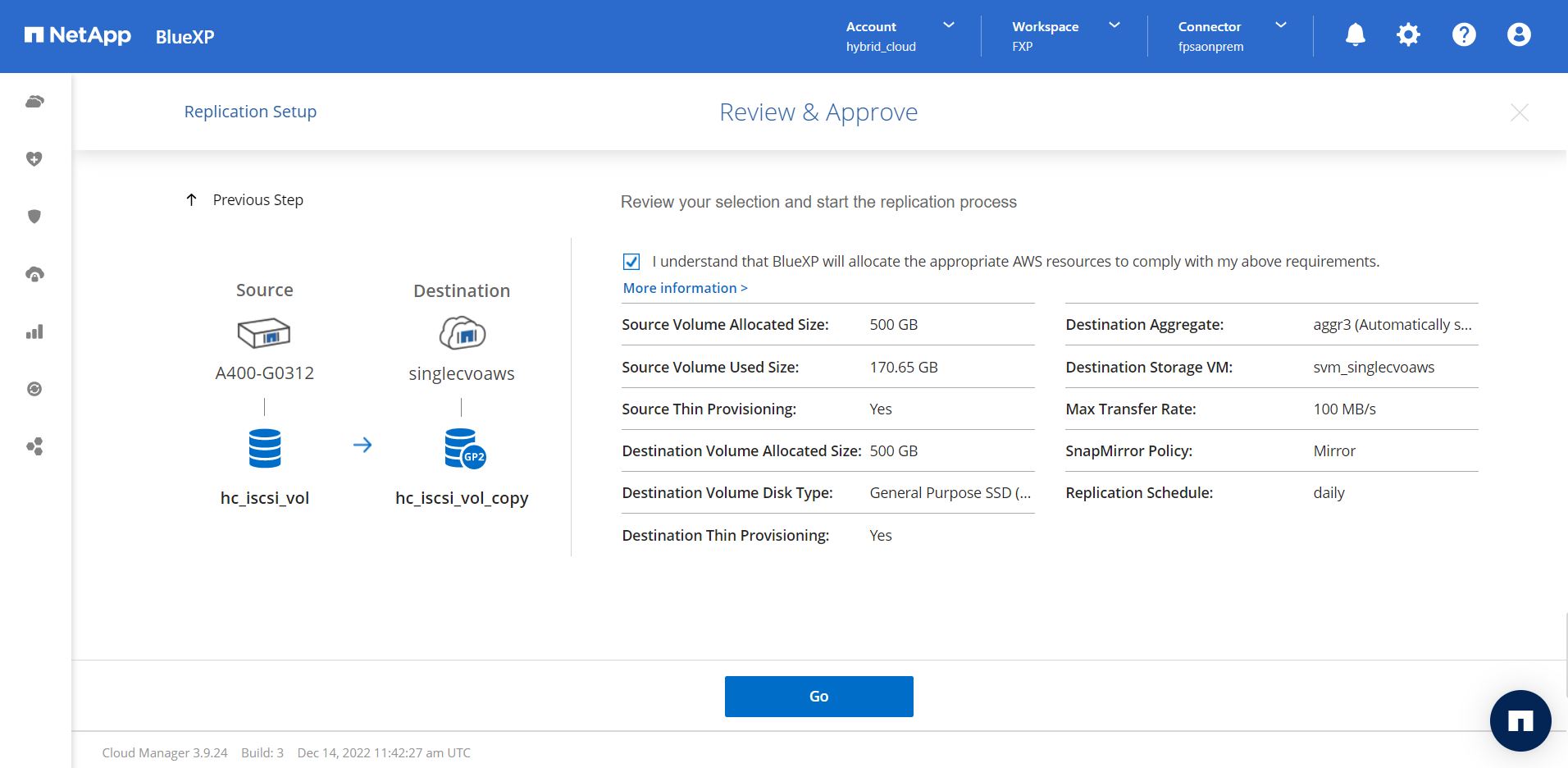
Pour plus d'informations sur ces étapes de configuration, reportez-vous à la section "ici".
BlueXP démarre le processus de réplication des données. Maintenant, vous pouvez voir le service Replication qui a été établi entre votre système ONTAP sur site et Cloud Volumes ONTAP.
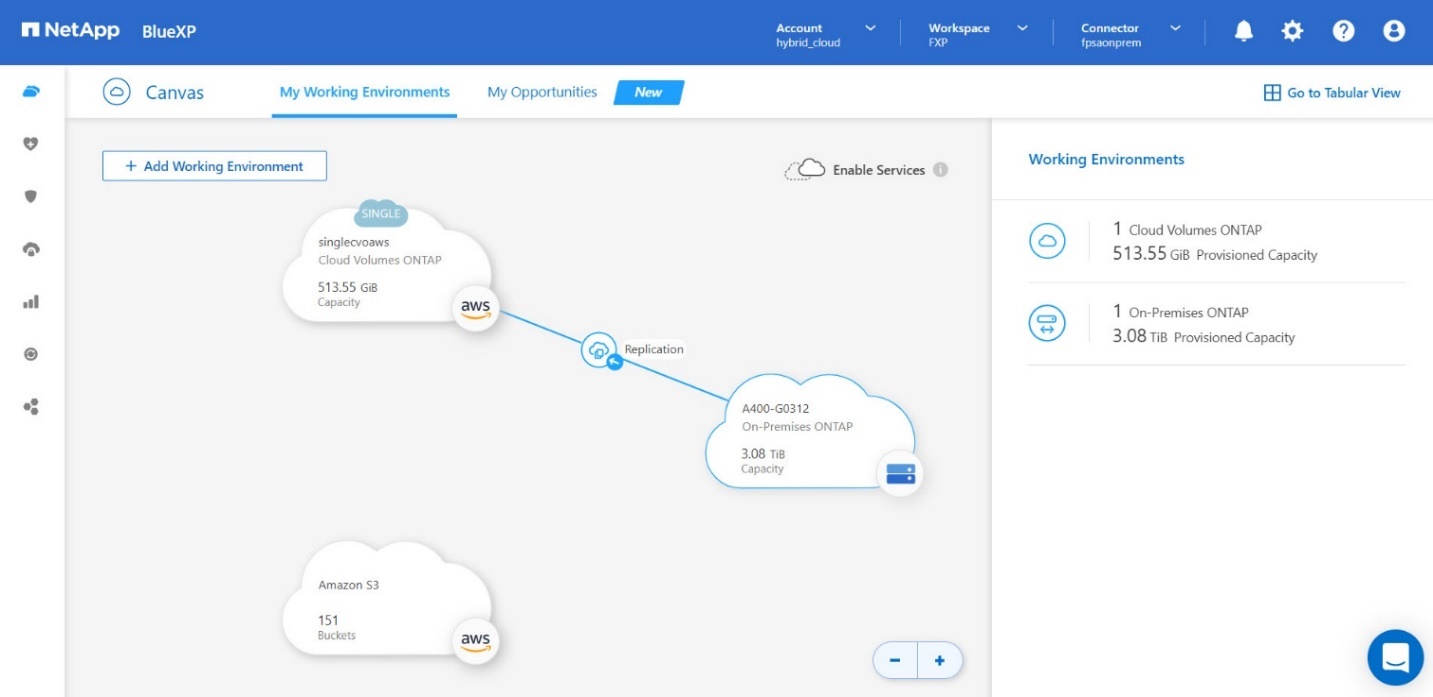
Dans le cluster Cloud Volumes ONTAP, vous pouvez afficher le volume qui vient d'être créé.
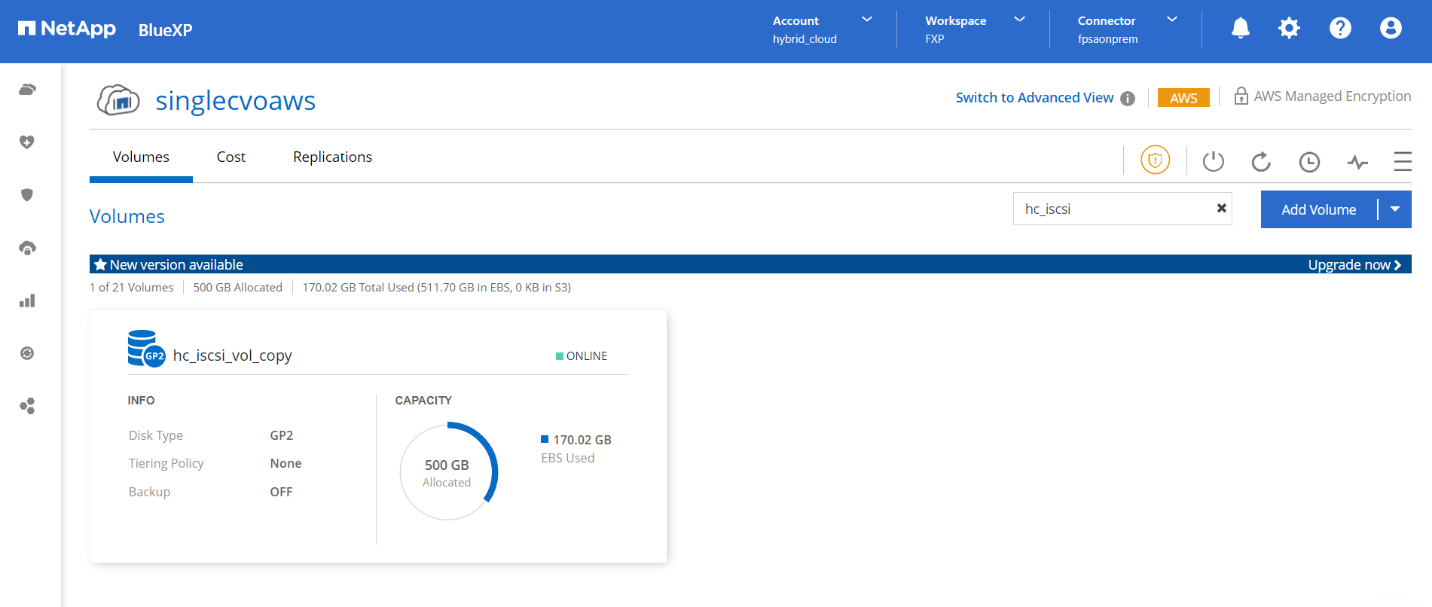
Vous pouvez également vérifier que la relation SnapMirror est établie entre le volume sur site et le volume cloud.
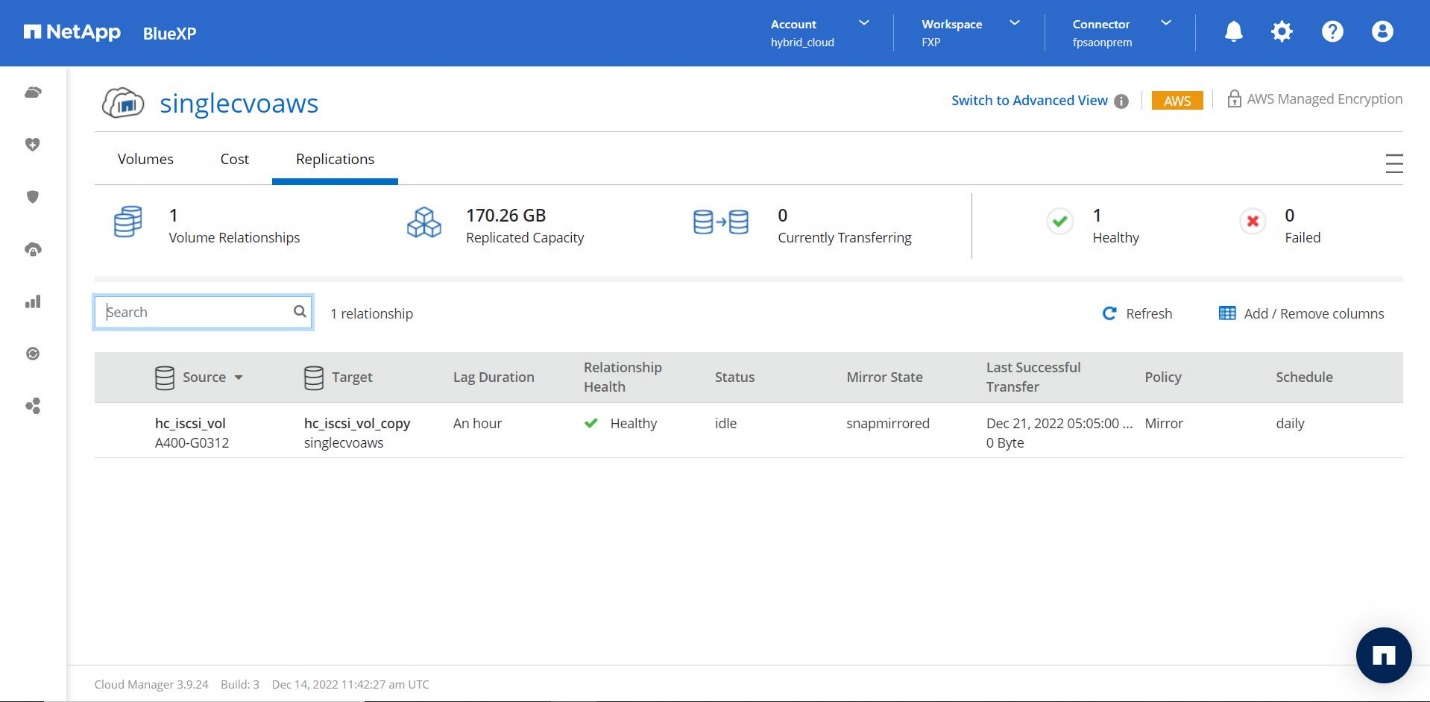
Pour plus d'informations sur la tâche de réplication, reportez-vous à l'onglet Replication.