Gestion du stockage existant
 Suggérer des modifications
Suggérer des modifications


Cloud Manager vous permet de gérer les volumes, les agrégats et les serveurs CIFS. Il vous invite également à déplacer des volumes afin d'éviter les problèmes de capacité.
Gestion des volumes existants
Vous pouvez gérer les volumes existants à mesure que vos besoins de stockage changent. Vous pouvez afficher, modifier, cloner, restaurer et supprimer des volumes.
-
Sur la page Working Environments, double-cliquez sur l'environnement de travail Cloud Volumes ONTAP sur lequel vous souhaitez gérer les volumes.
-
Gérez vos volumes :
Tâche Action Afficher des informations sur un volume
Sélectionnez un volume, puis cliquez sur Info.
Modifier un volume (volumes en lecture-écriture uniquement)
-
Sélectionnez un volume, puis cliquez sur Modifier.
-
Modifiez la stratégie Snapshot du volume, la liste de contrôle d'accès NFS ou les autorisations de partage, puis cliquez sur Update.
Clonez un volume
-
Sélectionnez un volume, puis cliquez sur Clone.
-
Modifiez le nom du clone selon vos besoins, puis cliquez sur Clone.
Ce processus crée un volume FlexClone. Un volume FlexClone est une copie inscriptible, ponctuelle et efficace dans l'espace, car il utilise une petite quantité d'espace pour les métadonnées, puis ne consomme que de l'espace supplémentaire lorsque les données sont modifiées ou ajoutées.
Pour en savoir plus sur les volumes FlexClone, consultez le "Guide de gestion du stockage logique ONTAP 9".
Restaurer les données d'une copie Snapshot vers un nouveau volume
-
Sélectionnez un volume, puis cliquez sur Restaurer à partir de la copie Snapshot.
-
Sélectionnez une copie Snapshot, indiquez le nom du nouveau volume, puis cliquez sur Restore.
Créez une copie Snapshot à la demande
-
Sélectionnez un volume, puis cliquez sur Créer une copie snapshot.
-
Modifiez le nom, si nécessaire, puis cliquez sur Créer.
Obtenez la commande NFS mount
-
Sélectionnez un volume, puis cliquez sur Mount Command.
-
Cliquez sur Copier.
Modifiez le type de disque sous-jacent
-
Sélectionnez un volume, puis cliquez sur Modifier le type de disque et la stratégie de hiérarchisation.
-
Sélectionnez le type de disque, puis cliquez sur changer.
Cloud Manager déplace le volume vers un agrégat existant qui utilise le type de disque sélectionné ou crée un nouvel agrégat pour le volume. Modifiez la stratégie de hiérarchisation
-
Sélectionnez un volume, puis cliquez sur Modifier le type de disque et la stratégie de hiérarchisation.
-
Cliquez sur Modifier la stratégie.
-
Sélectionnez une autre stratégie et cliquez sur Modifier.
Cloud Manager déplace le volume vers un agrégat existant qui utilise le type de disque sélectionné avec hiérarchisation ou crée un nouvel agrégat pour le volume. Activer ou désactiver la synchronisation vers S3 pour un volume
Sélectionnez un volume, puis cliquez sur Synchroniser avec S3 ou sur Supprimer la relation de synchronisation.
La fonction de synchronisation vers S3 doit être activée avant de pouvoir utiliser ces options. Pour obtenir des instructions, reportez-vous à la section "Synchronisation des données vers AWS S3" Supprimer un volume
-
Sélectionnez un volume, puis cliquez sur Supprimer.
-
Cliquez à nouveau sur Supprimer pour confirmer.
-
Gestion des agrégats existants
Gérez vous-même les agrégats en ajoutant des disques, en affichant les informations sur les agrégats et en les supprimant.
Si vous souhaitez supprimer un agrégat, vous devez d'abord supprimer les volumes de l'agrégat.
Si un agrégat manque d'espace, vous pouvez déplacer des volumes vers un autre agrégat à l'aide d'OnCommand System Manager.
-
Sur la page Working Environments, double-cliquez sur l'environnement de travail Cloud Volumes ONTAP sur lequel vous souhaitez gérer les agrégats.
-
Cliquez sur l'icône du menu, puis sur Avancé > attribution avancée.
-
Gérez vos agrégats :
Tâche Action Afficher des informations sur un agrégat
Sélectionnez un agrégat et cliquez sur Info.
Créez un volume sur un agrégat spécifique
Sélectionnez un agrégat et cliquez sur Create volume.
Ajoutez des disques à un agrégat
-
Sélectionnez un agrégat et cliquez sur Ajouter des disques AWS ou Ajouter des disques Azure.
-
Sélectionnez le nombre de disques que vous souhaitez ajouter et cliquez sur Ajouter.
Tous les disques qui composent un agrégat doivent être de la même taille.
Supprimer un agrégat
-
Sélectionnez un agrégat qui ne contient aucun volume et cliquez sur Supprimer.
-
Cliquez à nouveau sur Supprimer pour confirmer.
-
Modification du serveur CIFS
Si vous modifiez vos serveurs DNS ou votre domaine Active Directory, vous devez modifier le serveur CIFS dans Cloud Volumes ONTAP pour pouvoir continuer à servir le stockage aux clients.
-
Dans l'environnement de travail, cliquez sur l'icône de menu, puis sur Avancé > Configuration CIFS.
-
Spécifiez les paramètres du serveur CIFS :
Tâche Action Adresse IP principale et secondaire DNS
Les adresses IP des serveurs DNS qui fournissent la résolution de noms pour le serveur CIFS. Les serveurs DNS répertoriés doivent contenir les enregistrements d'emplacement de service (SRV) nécessaires à la localisation des serveurs LDAP et des contrôleurs de domaine Active Directory pour le domaine auquel le serveur CIFS se joindra.
Domaine Active Directory à rejoindre
Le FQDN du domaine Active Directory (AD) auquel vous souhaitez joindre le serveur CIFS.
Informations d'identification autorisées à rejoindre le domaine
Nom et mot de passe d'un compte Windows disposant de privilèges suffisants pour ajouter des ordinateurs à l'unité d'organisation spécifiée dans le domaine AD.
Nom NetBIOS du serveur CIFS
Nom de serveur CIFS unique dans le domaine AD.
Unité organisationnelle
Unité organisationnelle du domaine AD à associer au serveur CIFS. La valeur par défaut est CN=Computers.
Domaine DNS
Le domaine DNS de la machine virtuelle de stockage Cloud Volumes ONTAP (SVM). Dans la plupart des cas, le domaine est identique au domaine AD.
Serveur NTP
Sélectionnez utiliser le domaine Active Directory pour configurer un serveur NTP à l'aide du DNS Active Directory. Si vous devez configurer un serveur NTP à l'aide d'une autre adresse, vous devez utiliser l'API. Voir la "Guide du développeur de l'API Cloud Manager" pour plus d'informations.
-
Cliquez sur Enregistrer.
Cloud Volumes ONTAP met à jour le serveur CIFS avec les modifications.
Déplacement d'un volume pour éviter les problèmes de capacité
Cloud Manager peut afficher un message Action requise indiquant que le déplacement d'un volume est nécessaire pour éviter les problèmes de capacité, mais qu'il ne peut pas fournir de recommandations pour corriger le problème. Dans ce cas, vous devez identifier comment corriger le problème, puis déplacer un ou plusieurs volumes.
-
En fonction de votre analyse, déplacez les volumes pour éviter les problèmes de capacité :
Identifier comment corriger les problèmes de capacité
Si Cloud Manager ne peut pas fournir de recommandations pour le déplacement d'un volume afin d'éviter les problèmes de capacité, vous devez identifier les volumes que vous devez déplacer et indiquer si vous devez les déplacer vers un autre agrégat sur le même système ou vers un autre système.
-
Consultez les informations avancées du message Action requise pour identifier l'agrégat ayant atteint sa limite de capacité.
Par exemple, l'information avancée devrait dire quelque chose de similaire à ce qui suit : aggr1 global a atteint sa limite de capacité.
-
Identifiez un ou plusieurs volumes à sortir de l'agrégat :
-
Dans l'environnement de travail, cliquez sur l'icône de menu, puis sur Avancé > allocation avancée.
-
Sélectionnez l'agrégat, puis cliquez sur Info.
-
Développez la liste des volumes.
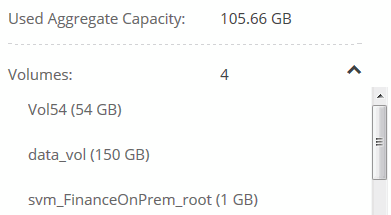
-
Passez en revue la taille de chaque volume et choisissez un ou plusieurs volumes pour sortir de l'agrégat.
Vous devez choisir des volumes suffisamment volumineux pour libérer de l'espace dans l'agrégat afin d'éviter d'autres problèmes de capacité à l'avenir.
-
-
Si le système n'a pas atteint la limite de disque, vous devez déplacer les volumes vers un agrégat existant ou vers un nouvel agrégat sur le même système.
Pour plus de détails, voir "Déplacement des volumes vers un autre agrégat pour éviter les problèmes de capacité".
-
Si le système a atteint la limite de disque, effectuez l'une des opérations suivantes :
-
Supprimez tous les volumes inutilisés.
-
Réorganiser les volumes pour libérer de l'espace sur un agrégat.
Pour plus de détails, voir "Déplacement des volumes vers un autre agrégat pour éviter les problèmes de capacité".
-
Déplacez deux volumes ou plus vers un autre système disposant d'espace.
Pour plus de détails, voir "Déplacement des volumes vers un autre système pour éviter les problèmes de capacité".
-
Déplacement des volumes vers un autre système pour éviter les problèmes de capacité
Vous pouvez déplacer un ou plusieurs volumes vers un autre système Cloud Volumes ONTAP pour éviter les problèmes de capacité. Vous devrez peut-être le faire si le système a atteint sa limite de disque.
Vous pouvez suivre les étapes de cette tâche pour corriger le message Action requise suivant :
Moving a volume is necessary to avoid capacity issues; however, Cloud Manager cannot perform this action for you because the system has reached the disk limit. .Étapes . Identifiez un système Cloud Volumes ONTAP doté de la capacité disponible ou déployez un nouveau système. . Faites glisser et déposez l'environnement de travail source sur l'environnement de travail cible pour effectuer une réplication unique du volume.
+
Pour plus de détails, voir "Réplication des données entre les systèmes".
-
Accédez à la page Etat de la réplication, puis rompez la relation SnapMirror pour convertir le volume répliqué d'un volume de protection des données en volume en lecture/écriture.
Pour plus de détails, voir "Gestion des planifications et des relations de réplication des données".
-
Configurez le volume pour l'accès aux données.
Pour plus d'informations sur la configuration d'un volume de destination pour l'accès aux données, reportez-vous à la section "Guide rapide de reprise après incident de volumes ONTAP 9".
-
Supprimez le volume d'origine.
Pour plus de détails, voir "Gestion des volumes existants".
Déplacement des volumes vers un autre agrégat pour éviter les problèmes de capacité
Vous pouvez déplacer un ou plusieurs volumes vers un autre agrégat pour éviter les problèmes de capacité.
Vous pouvez suivre les étapes de cette tâche pour corriger le message Action requise suivant :
Moving two or more volumes is necessary to avoid capacity issues; however, Cloud Manager cannot perform this action for you. .Étapes . Vérifiez si un agrégat existant a la capacité disponible pour les volumes que vous devez déplacer :
+
.. Dans l'environnement de travail, cliquez sur l'icône de menu, puis sur Avancé > allocation avancée.
.. Sélectionnez chaque agrégat, cliquez sur Info, puis affichez la capacité disponible (capacité d'agrégat moins la capacité d'agrégat utilisée).
+
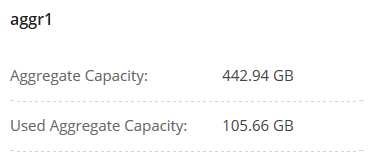
-
Si nécessaire, ajoutez des disques à un agrégat existant :
-
Sélectionner l'agrégat, puis cliquer sur Add disks.
-
Sélectionnez le nombre de disques à ajouter, puis cliquez sur Ajouter.
-
-
Si aucun agrégat n'a de capacité disponible, créez un nouvel agrégat.
Pour plus de détails, voir "Création d'agrégats".
-
Utilisez System Manager ou l'interface de ligne de commande pour déplacer les volumes vers l'agrégat.
-
Dans la plupart des cas, vous pouvez utiliser System Manager pour déplacer des volumes.
Pour obtenir des instructions, reportez-vous au "Guide de migration de volumes ONTAP 9 Express".




