Restaurez et restaurez une sauvegarde de ressources ajoutée manuellement
 Suggérer des modifications
Suggérer des modifications


Vous pouvez utiliser SnapCenter pour restaurer et récupérer des données à partir d'une ou plusieurs sauvegardes.
Ce dont vous aurez besoin
-
Vous devez avoir sauvegardé la ressource ou les groupes de ressources.
-
Vous devez avoir annulé toute opération de sauvegarde en cours pour la ressource ou le groupe de ressources que vous souhaitez restaurer.
À propos de cette tâche
-
Les copies de sauvegarde basées sur des fichiers ne peuvent pas être restaurées depuis SnapCenter.
-
Après la mise à niveau vers SnapCenter 4.3, les sauvegardes effectuées dans SnapCenter 4.2 peuvent être restaurées, mais ne peuvent pas être restaurées. Vous devez utiliser des scripts de restauration HANA Studio ou HANA externes à SnapCenter pour restaurer les sauvegardes prises dans SnapCenter 4.2.
Étapes
-
Dans le volet de navigation de gauche, cliquez sur Ressources, puis sélectionnez le plug-in approprié dans la liste.
-
Sur la page Ressources, filtrez les ressources de la liste déroulante Affichage en fonction du type de ressource.
Les ressources sont affichées avec le type, l'hôte, les groupes de ressources et les stratégies associés et l'état.
Bien qu'une sauvegarde soit possible pour un groupe de ressources, lors de la restauration, vous devez sélectionner les ressources individuelles que vous souhaitez restaurer. Si la ressource n'est pas protégée, « non protégée » s'affiche dans la colonne État global. Cela peut signifier que la ressource n'est pas protégée ou que la ressource a été sauvegardée par un autre utilisateur.
-
Sélectionnez la ressource ou sélectionnez un groupe de ressources, puis sélectionnez une ressource dans ce groupe.
La page topologie de ressources s'affiche.
-
Dans la vue gestion des copies, sélectionnez sauvegardes dans les systèmes de stockage primaire ou secondaire (en miroir ou en stockage).
-
Dans le tableau sauvegarde(s) principale(s), sélectionnez la sauvegarde à restaurer, puis cliquez sur
 .
.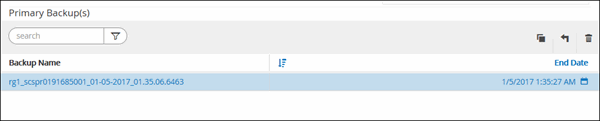
-
Dans la page Restore Scope, sélectionnez Complete Resource ou File Level.
-
Si vous sélectionnez Complete Resource, tous les volumes de données configurés de la base de données SAP HANA sont restaurés.
Si la ressource contient des volumes ou des qtrees, les copies Snapshot sont supprimées après la copie Snapshot sélectionnée pour être restaurées sur de tels volumes ou qtrees et ne peuvent pas être restaurées. De même, si une autre ressource est hébergée sur les mêmes volumes ou qtrees, cette ressource est également supprimée.
-
Si vous sélectionnez File Level, vous pouvez sélectionner All ou sélectionner des volumes ou des qtrees spécifiques, puis entrer le chemin d'accès associé à ces volumes ou qtrees, séparés par des virgules
-
Vous pouvez sélectionner plusieurs volumes et qtrees.
-
Si le type de ressource est LUN, l'ensemble de la LUN est restauré.
Vous pouvez sélectionner plusieurs LUN.
-
Si vous sélectionnez tous, tous les fichiers des volumes, qtrees ou LUN sont restaurés. -
-
Sur la page Pre ops, entrez les commandes de pré-restauration et de démontage à exécuter avant d'effectuer une tâche de restauration.
Les commandes de démontage ne sont pas disponibles pour les ressources détectées automatiquement.
-
Sur la page Post OPS, entrez les commandes de montage et de post-restauration à exécuter après l'exécution d'une tâche de restauration.
Les commandes de montage ne sont pas disponibles pour les ressources détectées automatiquement.
-
Sur la page notification, dans la liste déroulante préférence de courrier électronique, sélectionnez les scénarios dans lesquels vous souhaitez envoyer les e-mails.
Vous devez également indiquer les adresses e-mail de l'expéditeur et du destinataire ainsi que l'objet de l'e-mail. SMTP doit également être configuré sur la page Paramètres > Paramètres globaux.
-
Vérifiez le résumé, puis cliquez sur Terminer.
-
Surveillez la progression de l'opération en cliquant sur moniteur > travaux.



